Författare:
Tamara Smith
Skapelsedatum:
21 Januari 2021
Uppdatera Datum:
1 Juli 2024

Innehåll
Den här artikeln lär dig hur du laddar upp en bild till Imgurs webbplats på både mobil och stationär.
Att gå
Metod 1 av 2: mobil
 Öppna Imgur. Det här är en mörkgrå app med "imgur" skrivet på.
Öppna Imgur. Det här är en mörkgrå app med "imgur" skrivet på.  Tryck på kameraikonen. Det här alternativet ligger centralt längst ner på skärmen.
Tryck på kameraikonen. Det här alternativet ligger centralt längst ner på skärmen. - Om du inte är inloggad på Imgur med din telefon måste du först trycka på "logga in" och sedan ange din e-postadress och lösenord.
- På Android måste du först svepa åt vänster på skärmen innan du loggar in.
 Välj ett foto. Bilderna i ditt galleri visas på denna sida; tryck på ett foto för att välja.
Välj ett foto. Bilderna i ditt galleri visas på denna sida; tryck på ett foto för att välja. - När du blir ombedd måste du först ge Imgur åtkomst till telefonens kamera och foton.
- Du kan trycka på flera foton för att markera dem alla.
 Tryck på Nästa. Det är längst upp till höger på skärmen. På vissa versioner av Android måste du trycka på en bock här istället.
Tryck på Nästa. Det är längst upp till höger på skärmen. På vissa versioner av Android måste du trycka på en bock här istället.  Ange titeln på ditt inlägg. Du gör detta i fältet "Meddelande titel (krävs)" högst upp på skärmen.
Ange titeln på ditt inlägg. Du gör detta i fältet "Meddelande titel (krävs)" högst upp på skärmen.  Redigera ditt foto om det behövs. Du kan lägga till en beskrivning eller taggar i det grå fältet längst ner på skärmen.
Redigera ditt foto om det behövs. Du kan lägga till en beskrivning eller taggar i det grå fältet längst ner på skärmen. - Under ditt foto kan du också trycka på "Lägg till bilder" för att välja fler foton att lägga till inlägget.
 Tryck på Platser. Det är längst upp till höger på skärmen.
Tryck på Platser. Det är längst upp till höger på skärmen.  Tryck på Ladda upp när du uppmanas att göra det. Detta överför ditt foto till Imgur.
Tryck på Ladda upp när du uppmanas att göra det. Detta överför ditt foto till Imgur.
Metod 2 av 2: På skrivbordet
 Gå till Imgurs webbplats. För att göra detta, gå till https://imgur.com/.
Gå till Imgurs webbplats. För att göra detta, gå till https://imgur.com/. - Klicka på Nytt meddelande. Det här är den gröna knappen längst upp på Imgurs hemsida. Detta öppnar ett fönster.
- Om du inte är inloggad på Imgur klickar du först på "login" längst upp till vänster på sidan och anger din e-postadress och lösenord.
- Genom att klicka på nedåtpilen till höger om den här knappen visas en rullgardinsmeny med andra alternativ för meddelandet (t.ex. "Skapa ett meme").
 Klicka på Sök. Detta är mitt i uppladdningsfönstret.
Klicka på Sök. Detta är mitt i uppladdningsfönstret.  Välj en bild från din dator. Om du vill välja flera foton klickar du på dem samtidigt ⌘ Kommando (Mac) eller Ctrl (PC).
Välj en bild från din dator. Om du vill välja flera foton klickar du på dem samtidigt ⌘ Kommando (Mac) eller Ctrl (PC). - Du kan också dra en bild (eller flera bilder) till Imgur-fönstret för att ladda upp den.
- Om du har bildens URL-adress kan du kopiera den till rutan "Klistra in bild eller URL".
 Klicka på Öppna. Detta överför ditt foto till Imgur.
Klicka på Öppna. Detta överför ditt foto till Imgur. - Hoppa över det här steget om du drar bilderna till Imgur-fönstret.
 Lägg till en titel i ditt foto. Du gör detta i fältet högst upp på fotot.
Lägg till en titel i ditt foto. Du gör detta i fältet högst upp på fotot. 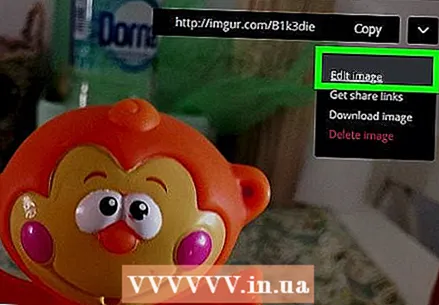 Redigera dina foton om det behövs. Du kan lägga till en beskrivning eller taggar i det grå fältet under bilden, eller så kan du märka en användare genom att skriva "@" följt av deras användarnamn.
Redigera dina foton om det behövs. Du kan lägga till en beskrivning eller taggar i det grå fältet under bilden, eller så kan du märka en användare genom att skriva "@" följt av deras användarnamn. - Du kan också klicka på "Lägg till en annan bild" under dina bilder för att välja fler bilder.
 Klicka på Dela med community. Den här gröna knappen finns till höger på sidan; genom att klicka på detta kommer dina bilder att placeras på Imgur-webbplatsen.
Klicka på Dela med community. Den här gröna knappen finns till höger på sidan; genom att klicka på detta kommer dina bilder att placeras på Imgur-webbplatsen.
Tips
- Se till att alltid ta med källan till icke-originalfoton du laddar upp.
- Du kan ändra sekretessinställningarna för dina bilder på fliken "Offentlig" ovanför ditt foto (mobil) eller genom att klicka på "Sekretessmeddelande" till höger om ditt meddelande (skrivbord).
Varningar
- Om du laddar upp upphovsrättsskyddade bilder kan ditt konto blockeras.



