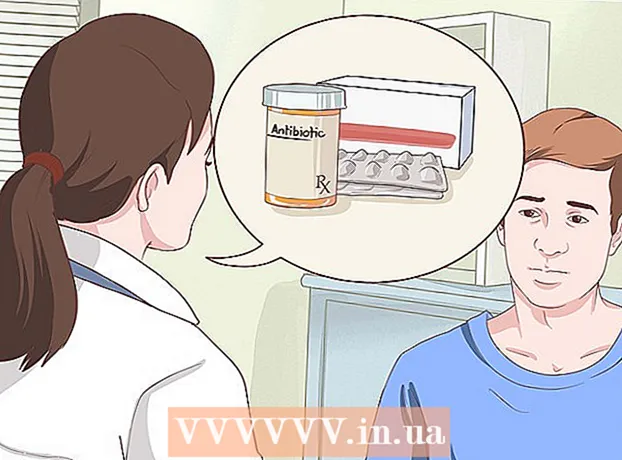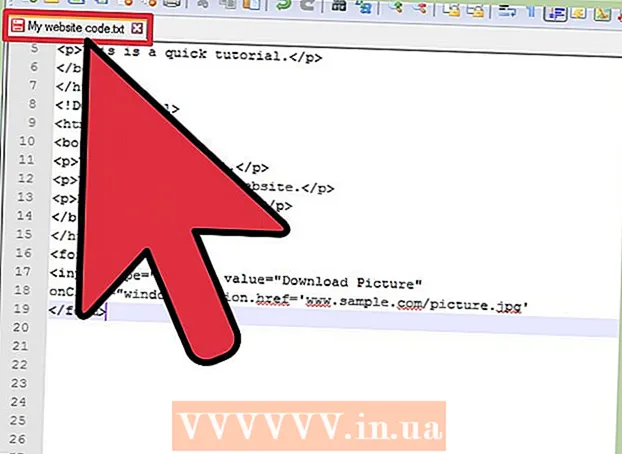Författare:
Judy Howell
Skapelsedatum:
4 Juli 2021
Uppdatera Datum:
1 Juli 2024

Innehåll
- Att gå
- Metod 1 av 7: Använd de flesta webbplatser och appar
- Metod 2 av 7: Använda Flickr
- Metod 3 av 7: Använda Imgur
- Metod 4 av 7: Använda Facebook
- Metod 5 av 7: Använda Instagram
- Metod 6 av 7: Google Drive-enhet
- Metod 7 av 7: Använda iCloud
- Tips
- Varningar
Denna wikiHow visar hur du laddar upp foton från din dator eller telefon till populära sociala medier och bilddelningswebbplatser. Dessa inkluderar bilddelningstjänsterna Flickr och Imgur, sociala medietjänster Facebook och Instagram och molnlagringstjänster Google Drive och iCloud.
Att gå
Metod 1 av 7: Använd de flesta webbplatser och appar
 Öppna webbplatsen eller appen du vill använda. För att ladda upp en bild till webben måste du först öppna en webbplats eller en app som stöder fotoöverföringar. Webbplatser för webbhotell, sociala medier och molnlagringssidor stöder alla den här funktionen.
Öppna webbplatsen eller appen du vill använda. För att ladda upp en bild till webben måste du först öppna en webbplats eller en app som stöder fotoöverföringar. Webbplatser för webbhotell, sociala medier och molnlagringssidor stöder alla den här funktionen. - Om du behöver vara inloggad på ett konto för att skicka, se till att du är inloggad innan du fortsätter.
- Om du aldrig har använt tjänsten tidigare kan du behöva skapa ett konto innan du kan fortsätta.
 Hitta avsnittet "Ladda upp". Det här skiljer sig överallt, men på de flesta webbplatser / appar kan du ladda upp från huvudsidan.
Hitta avsnittet "Ladda upp". Det här skiljer sig överallt, men på de flesta webbplatser / appar kan du ladda upp från huvudsidan.  Klicka eller tryck på knappen "Ladda upp". Uppladdningsknappen är möjlig Ladda upp foto men vanligtvis någonstans i avsnittet "Ladda upp" bör du välja en kameraformad ikon eller en uppåtpil.
Klicka eller tryck på knappen "Ladda upp". Uppladdningsknappen är möjlig Ladda upp foto men vanligtvis någonstans i avsnittet "Ladda upp" bör du välja en kameraformad ikon eller en uppåtpil. - På Facebook, till exempel, välj din statusfält och sedan Foto / video under det.
 Välj ett foto att ladda upp. På en dator måste du vanligtvis göra delen Bilder eller Foton från skärmen som öppnas och klicka sedan på fotot du vill ladda upp och slutligen på Öppna klick.
Välj ett foto att ladda upp. På en dator måste du vanligtvis göra delen Bilder eller Foton från skärmen som öppnas och klicka sedan på fotot du vill ladda upp och slutligen på Öppna klick. - På de flesta telefoner och surfplattor öppnar du kamerarullen genom att trycka på alternativet "Ladda upp foto". Du kan sedan trycka på ett foto och slutligen på Ladda upp (Eller liknande).
 Lägg upp ditt foto. Välj knappen "Placera" eller alternativet. Ibland kallas det Ladda upp, men andra webbplatser / appar har en uppåtpekande pil på sidan.
Lägg upp ditt foto. Välj knappen "Placera" eller alternativet. Ibland kallas det Ladda upp, men andra webbplatser / appar har en uppåtpekande pil på sidan. - Många webbplatser och appar låter dig också redigera ditt foto eller lägga till en bildtext innan du laddar upp det.
Metod 2 av 7: Använda Flickr
 Öppna Flickr. Tryck på ikonen Flickr-appen för att öppna appen (mobil) eller gå till https://www.flickr.com/ i din webbläsare (skrivbord).
Öppna Flickr. Tryck på ikonen Flickr-appen för att öppna appen (mobil) eller gå till https://www.flickr.com/ i din webbläsare (skrivbord). - Om du inte är inloggad på Flickr måste du först välja alternativet Logga in och ange din Flickr-e-postadress och lösenord.
 Välj knappen "Ladda upp". På en stationär dator, klicka på uppåtpilen i det övre högra hörnet på sidan och klicka sedan på Välj foton och videor att ladda upp.
Välj knappen "Ladda upp". På en stationär dator, klicka på uppåtpilen i det övre högra hörnet på sidan och klicka sedan på Välj foton och videor att ladda upp.- På en mobil enhet trycker du på den kamerformade ikonen längst ner på skärmen och trycker sedan på raden med rutor i skärmens nedre vänstra hörn.
 Välj ett foto. Klicka eller tryck på fotot du vill ladda upp till Flickr.
Välj ett foto. Klicka eller tryck på fotot du vill ladda upp till Flickr. - Om du vill ladda upp flera bilder samtidigt på en stationär dator, håll ned Ctrl (Windows) eller ⌘ Kommando (Mac) medan du klickar på varje foto du vill ladda upp.
- Om du vill ladda upp flera bilder till din mobil samtidigt trycker du på varje foto du vill ladda upp.
 Bekräfta ditt val. Klicka på Att öppna (skrivbord) eller tryck två gånger Nästa (mobil).
Bekräfta ditt val. Klicka på Att öppna (skrivbord) eller tryck två gånger Nästa (mobil).  Ladda upp bilderna. Klicka i det övre högra hörnet på sidan Ladda upp 1 foto (eller Ladda upp foton) och klicka sedan på när du uppmanas att göra det ladda upp (skrivbord), eller knacka på längst upp till höger på skärmen Plats (mobil). De valda bilderna laddas upp till Flickr.
Ladda upp bilderna. Klicka i det övre högra hörnet på sidan Ladda upp 1 foto (eller Ladda upp foton) och klicka sedan på när du uppmanas att göra det ladda upp (skrivbord), eller knacka på längst upp till höger på skärmen Plats (mobil). De valda bilderna laddas upp till Flickr.
Metod 3 av 7: Använda Imgur
 Öppna Imgur. Tryck på Imgur-appikonen (mobil) eller gå till https://www.imgur.com/ i din webbläsare (skrivbord).
Öppna Imgur. Tryck på Imgur-appikonen (mobil) eller gå till https://www.imgur.com/ i din webbläsare (skrivbord). - Om du inte är inloggad på Imgur väljer du alternativet Bli Medlem och ange din Imgur-e-postadress och lösenord. På mobilen måste du trycka på din profilikon och sedan trycka på Registrera dig eller Registrera dig.
 Välj alternativet "Ladda upp". Klicka högst upp på sidan Nytt brev Klicka sedan Löv (skrivbord) eller tryck på kameraikonen längst ner på skärmen (mobil).
Välj alternativet "Ladda upp". Klicka högst upp på sidan Nytt brev Klicka sedan Löv (skrivbord) eller tryck på kameraikonen längst ner på skärmen (mobil).  Välj ett foto. Klicka eller tryck på fotot du vill ladda upp.
Välj ett foto. Klicka eller tryck på fotot du vill ladda upp. - På mobilen kan du behöva komma längst ner på skärmen först Tillgång till foton eller något liknande innan du kan välja ett foto.
 Bekräfta ditt val. Klicka på Att öppna (dator) eller tryck på Nästa (mobil).
Bekräfta ditt val. Klicka på Att öppna (dator) eller tryck på Nästa (mobil).  Ange en titel. Imgur kräver att varje inlägg har en titel, så klicka på fältet "Ge ditt inlägg en titel" (skrivbord) eller tryck på fältet "Inläggstitel" (mobil) och skriv sedan in den titel du vill använda för ditt foto.
Ange en titel. Imgur kräver att varje inlägg har en titel, så klicka på fältet "Ge ditt inlägg en titel" (skrivbord) eller tryck på fältet "Inläggstitel" (mobil) och skriv sedan in den titel du vill använda för ditt foto.  Ladda upp fotot. Klicka på Dela till communityn (skrivbord) eller tryck på i det övre högra hörnet på sidan eller skärmen Plats. Din bild laddas upp till Imgur.
Ladda upp fotot. Klicka på Dela till communityn (skrivbord) eller tryck på i det övre högra hörnet på sidan eller skärmen Plats. Din bild laddas upp till Imgur.
Metod 4 av 7: Använda Facebook
 Öppna Facebook. Tryck på ikonen för Facebook-appen (mobil) eller gå till https://www.facebook.com/ i din webbläsare (skrivbord).
Öppna Facebook. Tryck på ikonen för Facebook-appen (mobil) eller gå till https://www.facebook.com/ i din webbläsare (skrivbord). - Om du inte är inloggad på Facebook måste du ange din Facebook-e-postadress (eller ditt telefonnummer) och lösenord innan du fortsätter.
 Hitta statusrutan. Det är högst upp på Facebook-sidan eller skärmen.
Hitta statusrutan. Det är högst upp på Facebook-sidan eller skärmen. - Innan du fortsätter trycker du på statusrutan på en Android-enhet.
 Välj alternativet "Foto". Klicka under statusområdet Foto / video (skrivbord) eller tryck på Foto eller Foto / video under statusrutan (mobil).
Välj alternativet "Foto". Klicka under statusområdet Foto / video (skrivbord) eller tryck på Foto eller Foto / video under statusrutan (mobil).  Välj ett foto. Klicka eller tryck på fotot du vill ladda upp till Facebook.
Välj ett foto. Klicka eller tryck på fotot du vill ladda upp till Facebook. - Om du vill ladda upp flera bilder samtidigt på en stationär dator, håll ned Ctrl (Windows) eller ⌘ Kommando (Mac) medan du klickar på varje foto du vill ladda upp.
- Om du vill ladda upp flera bilder till din mobil samtidigt trycker du på varje foto du vill ladda upp.
 Bekräfta ditt val. Klicka på Att öppna (skrivbord) eller tryck på Redo (mobil).
Bekräfta ditt val. Klicka på Att öppna (skrivbord) eller tryck på Redo (mobil).  Lägg upp dina foton. Klicka eller knacka i statusfönstret Plats för att ladda upp dina foton till Facebook.
Lägg upp dina foton. Klicka eller knacka i statusfönstret Plats för att ladda upp dina foton till Facebook.
Metod 5 av 7: Använda Instagram
 Öppna Instagram. Tryck på Instagram-appikonen för att göra detta. Du måste ladda upp de foton du vill använda via Instagram-appen.
Öppna Instagram. Tryck på Instagram-appikonen för att göra detta. Du måste ladda upp de foton du vill använda via Instagram-appen. - Om du inte är inloggad på Instagram anger du ditt Instagram-kontos e-postadress (eller användarnamn eller telefonnummer) och lösenord innan du fortsätter.
 Knacka +. Detta är längst ner på skärmen. När du gör detta får du en lista med foton från din telefon eller surfplatta.
Knacka +. Detta är längst ner på skärmen. När du gör detta får du en lista med foton från din telefon eller surfplatta.  Välj ett foto. Tryck på fotot du vill ladda upp.
Välj ett foto. Tryck på fotot du vill ladda upp.  Knacka Nästa. Det är längst upp till höger på skärmen.
Knacka Nästa. Det är längst upp till höger på skärmen.  Välj ett filter. Tryck på det filter du vill använda på ditt foto.
Välj ett filter. Tryck på det filter du vill använda på ditt foto. - Du kan också hoppa över det här steget.
 Knacka Nästa.
Knacka Nästa. Lägg till en bildtext. Tryck på textrutan högst upp på skärmen och ange sedan bildtexten du vill använda för fotot.
Lägg till en bildtext. Tryck på textrutan högst upp på skärmen och ange sedan bildtexten du vill använda för fotot.  Knacka Dela med sig. Det är längst upp till höger på skärmen. Detta skickar ditt foto till din Instagram-sida.
Knacka Dela med sig. Det är längst upp till höger på skärmen. Detta skickar ditt foto till din Instagram-sida.
Metod 6 av 7: Google Drive-enhet
 Öppna Google Drive. Tryck på Google Drive-appikonen (mobil) eller gå till https://drive.google.com/ i din webbläsare (skrivbord).
Öppna Google Drive. Tryck på Google Drive-appikonen (mobil) eller gå till https://drive.google.com/ i din webbläsare (skrivbord). - Klicka på om du inte är inloggad på ditt Drive-konto BLI MEDLEM och ange din e-postadress och lösenord.
 Välj knappen "Ladda upp". Klicka på Ny längst upp till vänster i fönstret (skrivbord) eller tryck på + i skärmens nedre högra hörn (mobil).
Välj knappen "Ladda upp". Klicka på Ny längst upp till vänster i fönstret (skrivbord) eller tryck på + i skärmens nedre högra hörn (mobil).  Välj alternativet "Foton". Klicka på ladda upp fil (skrivbord) eller tryck på ladda upp och sedan vidare Foton och videor (mobil).
Välj alternativet "Foton". Klicka på ladda upp fil (skrivbord) eller tryck på ladda upp och sedan vidare Foton och videor (mobil). - Tryck på detta på Android Bilder istället för Foton och videor.
 Välj ett foto. Klicka eller tryck på fotot du vill ladda upp till Google Drive.
Välj ett foto. Klicka eller tryck på fotot du vill ladda upp till Google Drive. - På mobilen trycker du först på fotoläget (till exempel Kamera rulle) du vill öppna.
- Om du vill ladda upp flera bilder samtidigt på en stationär dator, håll ned Ctrl (Windows) eller ⌘ Kommando (Mac) medan du klickar på varje foto du vill ladda upp.
- Om du vill ladda upp flera bilder till mobilen samtidigt trycker du på varje foto du vill ladda upp (på Android håller du ned foton).
 Bekräfta ditt val. Klicka på Att öppna (skrivbord) eller tryck på LADDA UPP (mobil) för att ladda upp dina foton till Google Drive.
Bekräfta ditt val. Klicka på Att öppna (skrivbord) eller tryck på LADDA UPP (mobil) för att ladda upp dina foton till Google Drive. - På Android laddas bilden upp till Google Drive genom att klicka på den.
Metod 7 av 7: Använda iCloud
 Öppna iCloud-webbplatsen. Gå till https://www.icloud.com/ i din webbläsare. Du kan inte ladda upp filer till iCloud med appen iPhone eller iPad.
Öppna iCloud-webbplatsen. Gå till https://www.icloud.com/ i din webbläsare. Du kan inte ladda upp filer till iCloud med appen iPhone eller iPad. - Om du inte är inloggad på iCloud anger du din e-postadress och lösenord för Apple ID och klickar på → innan du fortsätter.
 Klicka på
Klicka på  Klicka på knappen "Ladda upp". Denna molnformade ikon med en pil som pekar uppåt finns längst upp i fönstret.
Klicka på knappen "Ladda upp". Denna molnformade ikon med en pil som pekar uppåt finns längst upp i fönstret.  Välj ett foto. Klicka på ett foto du vill ladda upp.
Välj ett foto. Klicka på ett foto du vill ladda upp. - Om du vill ladda upp flera bilder samtidigt håller du ned Ctrl (Windows) eller ⌘ Kommando (Mac) medan du klickar på varje foto du vill ladda upp.
 Klick Öppna. Det är i det nedre högra hörnet av fönstret. Om du gör detta laddar du omedelbart upp fotot till din iCloud Drive-mapp.
Klick Öppna. Det är i det nedre högra hörnet av fönstret. Om du gör detta laddar du omedelbart upp fotot till din iCloud Drive-mapp.
Tips
- Andra populära platser att ladda upp bilder är Tumblr och Twitter (sociala medier), liksom Dropbox och OneDrive (molnlagring).
- Du kan ladda upp bilder till de flesta e-postleverantörer (t.ex. Gmail).
Varningar
- De flesta filhemsidor har en uppladdningsgräns. Till exempel, medan Flickr tillåter en terabyte (1024 gigabyte) uppladdningsutrymme, tillåter Google Drive bara 25 gigabyte.