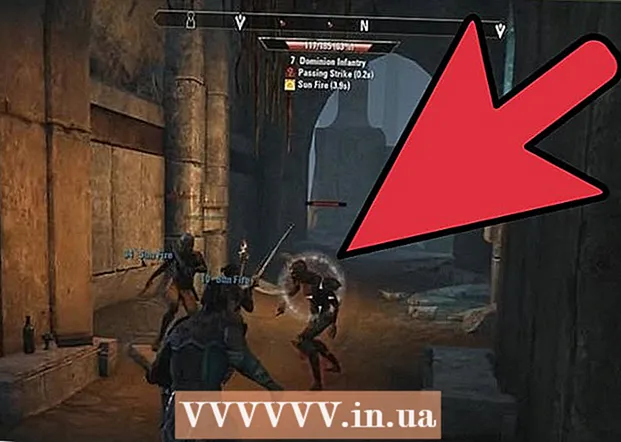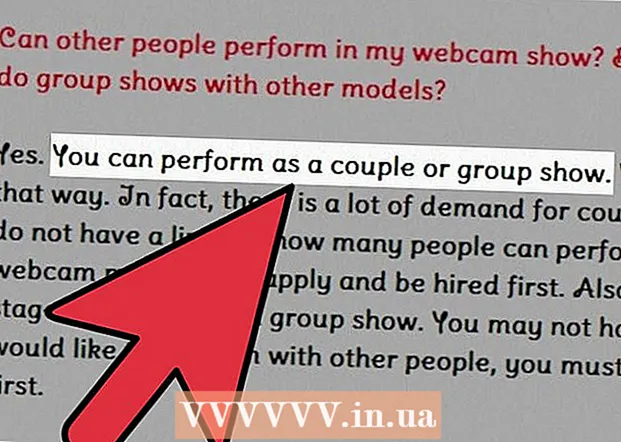Författare:
William Ramirez
Skapelsedatum:
19 September 2021
Uppdatera Datum:
1 Juli 2024

Innehåll
- Steg
- Metod 1 av 3: Hur man bränner en dataskiva
- Metod 2 av 3: Hur man bränner en videoskiva
- Metod 3 av 3: Hur man bränner en bildskiva (ISO -fil)
En gång för att bränna en DVD krävs ett antal specifika program, men i Windows 7 finns det ett verktyg som du snabbt kan bränna en data -DVD eller en DVD med en bild (ISO -fil). För att skapa en videoskiva som kan spelas upp i DVD -spelare behöver du speciell programvara, till exempel gratis DVDStyler.
Steg
Metod 1 av 3: Hur man bränner en dataskiva
 1 Sätt i en tom skiva i datorns optiska enhet. Se till att din dator har en DVD -brännarenhet (äldre datorer har inte sådana enheter).
1 Sätt i en tom skiva i datorns optiska enhet. Se till att din dator har en DVD -brännarenhet (äldre datorer har inte sådana enheter).  2 I fönstret AutoPlay väljer du Bränn filer till skiva. Om det här fönstret inte öppnas, klicka på "Start" -menyn och välj "Dator". Högerklicka nu på DVD -enheten (med skiva) och välj "Öppna" från menyn.
2 I fönstret AutoPlay väljer du Bränn filer till skiva. Om det här fönstret inte öppnas, klicka på "Start" -menyn och välj "Dator". Högerklicka nu på DVD -enheten (med skiva) och välj "Öppna" från menyn.  3 Ange ett namn för enheten. Namnet bör beskriva innehållet på skivan. Vi rekommenderar att du inkluderar skapandedatumet för disken i dess namn för att organisera dina diskar.
3 Ange ett namn för enheten. Namnet bör beskriva innehållet på skivan. Vi rekommenderar att du inkluderar skapandedatumet för disken i dess namn för att organisera dina diskar.  4 Välj ett format. När du bränner en dataskiva kan du välja mellan två format: Live File System (LFS) eller Mastered.
4 Välj ett format. När du bränner en dataskiva kan du välja mellan två format: Live File System (LFS) eller Mastered. - LFS -formatet låter dig redigera, lägga till och ta bort filer som finns på hårddisken (detta kan bara göras på en Windows -dator). Om du väljer det här formatet formateras skivan, vilket tar några minuter.
- Det mastrade formatet tillåter dig inte att redigera eller ta bort filer som finns på disken, men en sådan disk kan användas på alla operativsystem.
 5 Lägg till filer på hårddisken. Gör detta när du väljer format. En ensidig DVD kan rymma upp till 4,7 GB data. Använd en av följande metoder för att lägga till filer på en tom disk:
5 Lägg till filer på hårddisken. Gör detta när du väljer format. En ensidig DVD kan rymma upp till 4,7 GB data. Använd en av följande metoder för att lägga till filer på en tom disk: - Dra filerna till det tomma DVD -fönstret.
- Högerklicka på en fil eller mapp och välj "Skicka" från menyn, klicka sedan på din enhet.
 6 Vänta tills filerna skrivs till disken (LFS -format). Om du valde Live File System -formatet kommer filer att börja skriva till disken så snart du drar och släpper dem i diskfönstret eller skickar dem till disken. Detta kommer att ta lite tid, beroende på storleken på filen / filerna.
6 Vänta tills filerna skrivs till disken (LFS -format). Om du valde Live File System -formatet kommer filer att börja skriva till disken så snart du drar och släpper dem i diskfönstret eller skickar dem till disken. Detta kommer att ta lite tid, beroende på storleken på filen / filerna.  7 Fyll i skivan. När du lägger till filerna på skivan, slutför processen genom att stänga sessionen (Live File System) eller bränna skivan (Mastered).
7 Fyll i skivan. När du lägger till filerna på skivan, slutför processen genom att stänga sessionen (Live File System) eller bränna skivan (Mastered). - Levande filsystem - Klicka på knappen Stäng session högst upp i diskfönstret. I det här fallet kan hårddisken användas som en flash -enhet (redigera, ta bort, lägga till filer) på datorer som kör Windows.
- Mastered - klicka på knappen Bränn skiva högst upp i skivfönstret. Byt namn på skivan och ställ in bränningshastigheten om du vill. Det kommer att ta lite tid att spela in. När inspelningen är klar kommer systemet att uppmana dig att bränna en annan skiva med samma data (om du behöver en kopia av skivan).
 8 Lägg till filer till den slutliga enheten. Om det finns ledigt utrymme på skivan kan du skriva ytterligare filer till den. Dessutom kan detta göras i valfritt format. Upprepa stegen ovan för att lägga till filer på disken.
8 Lägg till filer till den slutliga enheten. Om det finns ledigt utrymme på skivan kan du skriva ytterligare filer till den. Dessutom kan detta göras i valfritt format. Upprepa stegen ovan för att lägga till filer på disken. - Levande filsystem - Cirka 20 MB utrymme går förlorat under varje ny disk -session.
- Mastered - Inspelade filer kan inte raderas.
 9 Rengör DVD-RW-skivan. Den här skivan kan skrivas om, vilket innebär att filerna som lagras på den kan raderas även om du väljer det mastrade formatet. För att radera en skiva, sätt in den i din optiska enhet och öppna sedan ett Explorer -fönster. Klicka på den optiska enheten (med skiva) i listan över enheter för att välja men inte öppna den. Klicka nu på Radera disk högst upp i fönstret.
9 Rengör DVD-RW-skivan. Den här skivan kan skrivas om, vilket innebär att filerna som lagras på den kan raderas även om du väljer det mastrade formatet. För att radera en skiva, sätt in den i din optiska enhet och öppna sedan ett Explorer -fönster. Klicka på den optiska enheten (med skiva) i listan över enheter för att välja men inte öppna den. Klicka nu på Radera disk högst upp i fönstret.
Metod 2 av 3: Hur man bränner en videoskiva
 1 Ladda ner och installera programmet DVDStyler. För att skapa en videoskiva som kan spelas upp i DVD -spelare behöver du särskild programvara.Vi rekommenderar att du använder gratis DVDStyler -programmet som kan laddas ner från sidan https://www.dvdstyler.org/ru/%D1%81%D0%BA%D0%B0%D1%87%D0%B0%D1%82%D1%8C.
1 Ladda ner och installera programmet DVDStyler. För att skapa en videoskiva som kan spelas upp i DVD -spelare behöver du särskild programvara.Vi rekommenderar att du använder gratis DVDStyler -programmet som kan laddas ner från sidan https://www.dvdstyler.org/ru/%D1%81%D0%BA%D0%B0%D1%87%D0%B0%D1%82%D1%8C. - Om Chrome varnar dig för att installationsfilen för DVDStyler innehåller skadlig kod, ladda ner filen i en annan webbläsare.
- Läs informationen på skärmen när du installerar programmet. Du kan bli ombedd att installera ytterligare program som du inte behöver. I det här fallet, vägra att installera dem.
 2 Skapa ett nytt projekt i DVD Styler. När DVD Styler startas för första gången öppnas fönstret Nytt projekt. Ställ in följande parametrar i den:
2 Skapa ett nytt projekt i DVD Styler. När DVD Styler startas för första gången öppnas fönstret Nytt projekt. Ställ in följande parametrar i den: - "Skivetiketten" är namnet som visas på skärmen när du sätter in en skiva i din dator.
- Skivkapacitet - Enlagers DVD har 4,7 GB och dubbla lager 8,5 GB.
- Bithastighet för video / ljud - Det här alternativet ställer in bild och ljudkvalitet. Vi rekommenderar att du inte ändrar standardvärdena.
- Videoformat - Välj PAL om du bor i Europa, Asien eller Brasilien. Välj "NTSC" om du är i Amerika, Japan eller Korea. Du kommer att uppmanas att ändra denna inställning om du sätter i en skiva som skapats i ett annat format.
- Bildförhållande - Välj 4: 3 om du tänker titta på en videoskiva på en TV med standardupplösning (SDTV). Välj “16: 9” om du tänker titta på innehållet på skivan på en HD -tv (HD). Observera att denna inställning inte påverkar bildförhållandet för videofilen som spelats in på skivan.
- Ljudformat - Välj AC3 eller MP2 (vi rekommenderar att du väljer AC3).
 3 Välj en menymall. Flera menymallar är inbyggda i DVDStyler. Om du vill, välj alternativet "Ingen mall" - i så fall börjar skivan spela så snart du sätter in den i spelaren.
3 Välj en menymall. Flera menymallar är inbyggda i DVDStyler. Om du vill, välj alternativet "Ingen mall" - i så fall börjar skivan spela så snart du sätter in den i spelaren.  4 Dra videofilen till den nedre rutan i programfönstret. Videon läggs till i projektet. DVDStyler stöder många videoformat, så du behöver inte konvertera någonting.
4 Dra videofilen till den nedre rutan i programfönstret. Videon läggs till i projektet. DVDStyler stöder många videoformat, så du behöver inte konvertera någonting. - Längst ner i fönstret visas information om varaktigheten (i minuter) för den tillagda videon, liksom längden (i minuter) för videofilen som fortfarande kan läggas till.
- Flera filer kan läggas till beroende på typen av video. Till exempel innehåller en DVD 4-6 avsnitt av en tv-serie eller en film i full längd.
 5 Ändra menyalternativ. Gör detta när du lägger till videofiler. Dubbelklicka på önskat element för att ändra det; du kan också dra elementet till en annan position.
5 Ändra menyalternativ. Gör detta när du lägger till videofiler. Dubbelklicka på önskat element för att ändra det; du kan också dra elementet till en annan position. - Dubbelklicka på knapparna i menyredigeraren för att ändra deras funktionalitet.
 6 Bränn ditt projekt till DVD. Gör detta när du är nöjd med alla parametrar. Sätt i en tom skiva i din optiska enhet och klicka på "Burn" högst upp i fönstret. Välj ett av följande alternativ och klicka sedan på Start.
6 Bränn ditt projekt till DVD. Gör detta när du är nöjd med alla parametrar. Sätt i en tom skiva i din optiska enhet och klicka på "Burn" högst upp i fönstret. Välj ett av följande alternativ och klicka sedan på Start. - Temp -katalog - Om du vill, ange mappen där StylerDVD kommer att lagra tillfälliga filer under inspelningen. Dessa filer raderas när inspelningen är klar. Mappen måste finnas på en lokal enhet med dubbelt så mycket ledigt utrymme på DVD: n.
- Förhandsgranska - Markera den här rutan om du vill förhandsgranska skivan i din mediaspelare.
- "Generera bara" - projektet kommer att sparas på hårddisken i DVD -mappformat; projektet kan brännas till skiva senare.
- "Skapa isobild" - Bilden (ISO -fil) på DVD: n sparas på datorns hårddisk. Bilden kan brännas till skiva eller delas.
- Burn - Projektet kommer att brännas till en tom DVD. Denna skiva kan spelas på alla DVD-spelare som är kompatibla med DVD-R / RW-skivor.
Metod 3 av 3: Hur man bränner en bildskiva (ISO -fil)
 1 Sätt i en tom DVD. En ISO -fil är en bild av en skiva, nämligen en exakt kopia av den. Om du bränner bilden till en skiva blir den skivan en kopia av originalskivan. För att en skiva ska vara en kopia av originalskivan kan ISO -filen inte bara kopieras till skivan.
1 Sätt i en tom DVD. En ISO -fil är en bild av en skiva, nämligen en exakt kopia av den. Om du bränner bilden till en skiva blir den skivan en kopia av originalskivan. För att en skiva ska vara en kopia av originalskivan kan ISO -filen inte bara kopieras till skivan. - Windows 7 har ett verktyg för att bränna ISO -filer till DVD -skivor.
 2 Högerklicka på ISO -filen och välj Bränn skivbild från menyn. Brännskivans fönster öppnas.
2 Högerklicka på ISO -filen och välj Bränn skivbild från menyn. Brännskivans fönster öppnas.  3 På menyn Drive väljer du en optisk enhet med en tom skiva. Gör detta om din dator har mer än en DVD -enhet.
3 På menyn Drive väljer du en optisk enhet med en tom skiva. Gör detta om din dator har mer än en DVD -enhet.  4 Klicka på Burn för att börja bränna bilden till skivan. När processen är klar kan du kontrollera inspelningens kvalitet, men det kommer att ta tid och du kan fortfarande inte fixa den misslyckade inspelningen. Bränningsprocessen tar lite tid, beroende på ISO -filens storlek och DVD -enhetens skrivhastighet.
4 Klicka på Burn för att börja bränna bilden till skivan. När processen är klar kan du kontrollera inspelningens kvalitet, men det kommer att ta tid och du kan fortfarande inte fixa den misslyckade inspelningen. Bränningsprocessen tar lite tid, beroende på ISO -filens storlek och DVD -enhetens skrivhastighet.  5 Använd en bränd skiva. Det är en exakt kopia av bildens källa. Om ISO -filen till exempel skapas från en Linux -installationsskiva kan skivan du brände startas och kan användas för att installera eller köra Linux.
5 Använd en bränd skiva. Det är en exakt kopia av bildens källa. Om ISO -filen till exempel skapas från en Linux -installationsskiva kan skivan du brände startas och kan användas för att installera eller köra Linux.