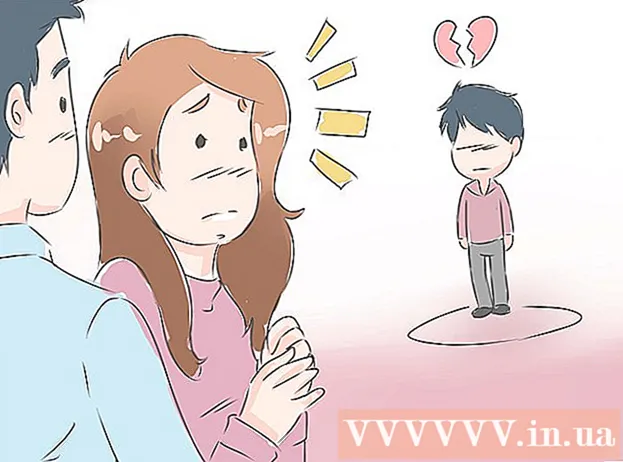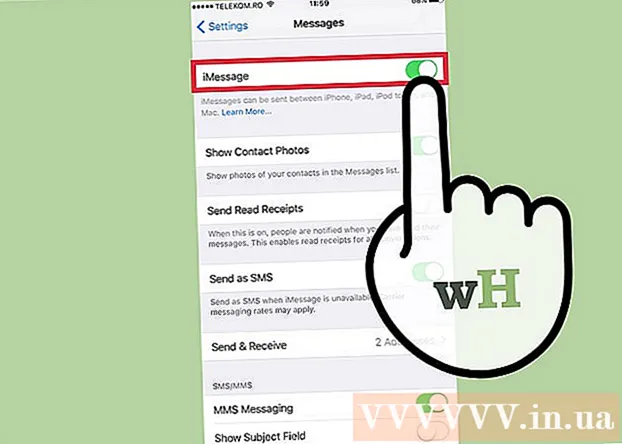Författare:
Randy Alexander
Skapelsedatum:
4 April 2021
Uppdatera Datum:
1 Juli 2024

Innehåll
För att visa önskad bild måste du kalibrera skärmen. Om du är webbdesigner, fotograf eller grafisk professionell är det mycket viktigt. Du vill inte spendera timmar på att justera färger och sedan visa den på någon annans skärm eller skriva ut den i en röra. För att inte slösa tid förgäves måste du kalibrera monitorn för att göra korrekta färger och bilder.
Steg
Del 1 av 2: Installation
Justera skärmens ljusstyrka och klarhet. Se till att skärmen inte utsätts för reflekterat ljus, bländning, bländning eller direkt ljus. Det finns ingen anledning att vara i ett mörkt rum men rummet borde inte vara för ljust, eftersom ljuset påverkar skärmens skärmnivå. Om skärmen blir smutsig, torka av den innan du fortsätter.
- Om du regelbundet redigerar foton eller gör andra jobb som kräver annan färgkänslighet är det viktigt att hålla ljusnivåerna konstanta hela dagen eller mellan arbetssessionerna.

Kontrollera skärmupplösningen. Om du använder en LCD-skärm måste du kontrollera manualen eller fodralet för "riktig" upplösning eller se listan nedan. Välj den högsta upplösningen för bekväm läsning eller miniatyrvisning för alla skärmar.- Konventionella LCD-skärmar har följande verkliga upplösning: 19 tum (48,3 cm): 1280 x 1024; 50 tum (20 tum): 1600 x 1200; 55,9 cm (22 tum): 1680 x 1050; 24 tum (61 cm): 1900 x 1200.

Justera antalet visade färger. Ställ in skärmen på "miljoner färger" eller ställ in "muttrar och bultar" till ett högt färgdjup, om tillgängligt. Färgdjup är antalet bitar som bestämmer färgen i varje pixel (röd, grön och blå). Definitionen av antalet färger och färgdjupet kan vara förvirrande, men i själva verket har 24-bitars och "miljontals färger" motsvarande värde på moderna skärmar. 16-bitars eller "tusentals" visar en mycket lägre kvalitet men använder mindre av grafikkortets minne; medan gammaldags 8-bitars och "256 färger" visar bilder av extremt låg kvalitet på moderna bildskärmar. Skärmen 30-bit och högre är mycket bättre men de flesta användare förstår inte.- Det maximala färgdjupet är begränsat av skärmen, grafikkortet och operativsystemet. Du måste se specifikationerna för förbättring.
- På Windows högerklickar du på skrivbordet och väljer Grafiska egenskaper eller Skärmupplösning. I Windows 7 måste du komma åt Adapter → Lista alla lägen.
- Öppna Systeminställningar på Mac och välj Skärmar. På många nyare Mac-datorer har inställningarna inga alternativ, men ställer normalt in ett färgdjup till 24-bitars som standard.

Skriv ut bilder för jämförelse (valfritt). Du kan hoppa över det här steget om du inte använder din dator för att redigera bilderna och sedan skriva ut dem på papper. Detta är oviktigt om du inte använder en högkvalitetsskrivare och glättat fotopapper.- Det är bäst att skriva ut alla foton på en sida: foton i svartvitt, foton tagna i naturligt ljus, foton i svagt ljus, stilleben och hudtoner under olika förhållanden.
- Håll det torra bläcket borta från solljus och ställ in rätt ny färg.
Fortsätt när skärmen har stabiliserats. Om du har följt stegen ovan, låt skärmen vila i 30 minuter innan du fortsätter med kalibreringen, särskilt med CRT-skärmar. Detta säkerställer att datorn har återgått till sin normala driftstemperatur utan att det påverkar färgerna som visas på skärmen.
- Om du inte använder datorn ställer du in tiden för att lägga den i viloläge så att skärmen inte stängs av medan den väntar.
Del 2 av 2: Redigering
Utforska gratis inställningsalternativ. Se nedan om detta steg för att lära dig mer om de inbyggda funktionerna eller använda ett onlineverktyg som Photo Friday eller displaycalibration.com. När ett verktyg har valts kan du följa instruktionerna på skärmen och / eller tillämpa steg-för-steg-instruktionerna nedan.
- Klicka på Start-knappen> Kontrollpanelen på en Windows-dator. Hitta "Kalibrera visning" i kontrollpanelens sökfält och klicka på "Kalibrera skärmfärg". Du måste ange ditt administratörslösenord för att fortsätta.
- På en Mac öppnar du Systeminställningar> Skärmar → Färgflik → Kalibrera .... Om du inte ser det här alternativet letar du efter "Kalibrera" i sökfältet Systeminställningar.
Överväg att köpa kalibreringsprogramvara. Även om detta inte är absolut nödvändigt för många användare, behöver grafiska formgivare eller professionella fotografer en professionell redigeringsprogramvara. Leta efter programvara som har en kolorimeter, gammakorrigering och färgtemperatur.
- Vissa versioner av Photoshop levereras med redigeringsprogram "Adobe Gamma", men det här är gammal programvara och är endast tillgänglig för CRT-skärmar och äldre operativsystem.
Justera ljusstyrka och kontrast. Dessa alternativ kan vara fysiska knappar på skärmen eller ställas in i kalibreringshandboken. Vanligtvis visar kalibreringsguiden två eller tre gråskalor som hjälper dig med justeringar. Följ instruktionerna på skärmen. För bästa resultat måste skärmbilderna visa minst fyra färger: svart, mörkgrå, ljusgrå och vit.
- Squint och steg bort från skärmen för mer exakta justeringar.
- Många bärbara datorer tillåter dig inte att justera kontrasten.
Gamma-inställning. När datorn lyser upp pixlarna ökar skärmspänningen. Men varje förhållande mellan spänning och ljusstyrka är ganska komplicerat, du måste anpassa dig till "gammastandarden", som är uppkallad efter en relaterad matematisk term.Vissa inställningsinställningar gör att du kan justera skjutreglaget tills det passar dina behov, men använder vanligtvis bara två inställningar:
- Gamma 2.2 är den vanligaste standarden för skärmar. Denna standard låter dig visa bilder och videor i förväntat ljusintervall och visa mönster på webben som liknar andra internetanvändares.
- Gamma 1.8 visar bilder som liknar utskrifter. Du kan enkelt se skuggorna när du redigerar detaljerade animationer.
- Observera att programvara för bildredigering vanligtvis justerar gammavärdet i sig.
Vitbalansinställningar. Även kallad färgtemperaturDenna faktor bestämmer bildskärmens övergripande färgton. Den vanligaste standarden för datorskärmar är den blåaktiga D65 (eller 6500). Detta är en standard som användare av datorer eller TV-apparater känner till. Vissa grafiska proffs som skriver ut regelbundet föredrar att använda standard D50 (eller 5000), neutrala eller något gulaktiga toner för att bättre simulera utskrifter och naturligt ljus.
- Vissa bildskärmar kan justeras direkt på den fysiska knappen. Försök med en knapp om du inte kan hitta inställningar för vitbalans eller justering av färgtemperatur i kalibreringsinstruktionerna. Välj "varm" om rätt nummer inte visas.
Schemalägg nästa kalibrering. Kalibrera skärmen varannan till fjärde vecka så att synligheten alltid uppfyller dina behov. Experter kalibrerar ofta skärmar innan viktiga projekt genomförs. annons
Råd
- Vissa skärmar visar ojämn ljusstyrka. Dra bilden runt skärmen och se om bilden är ljusare eller mörkare någonstans. Det finns inget sätt att fixa detta annat än att ersätta en ny skärm. Om du bara observerar en del av skärmen under kalibreringen, var försiktig så att du inte snedvrider resultaten.
- Vissa skärmar har inbyggda knappar för automatisk kalibrering, även om du hellre vill kontrollera resultaten själv.
Varning
- Om du har mer än ett inställningsprogram installerat på din dator kan du bara köra ett program åt gången, annars uppstår en konflikt.
- Varje skrivarskrivare skriver ut olika färger, liksom utskriftspapperet. Du kan kalibrera skrivaren, men speciell programvara krävs.
- Om du använder Windows Vista kommer du att förlora informationen om ICC (International Color Combination) och / ICM (Image Color Manager) under utloggning eller när användarkontokontroll är aktiverad.