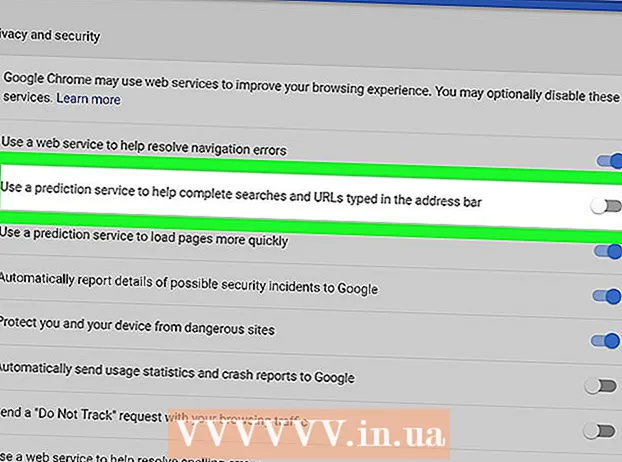Författare:
Joan Hall
Skapelsedatum:
5 Februari 2021
Uppdatera Datum:
1 Juli 2024
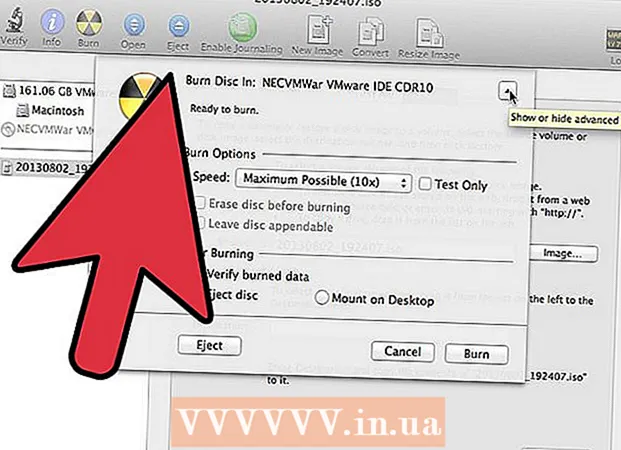
Innehåll
- Steg
- Metod 1 av 3: Bränning av en ljudskiva
- Metod 2 av 3: Skriva data
- Metod 3 av 3: Bränn en skivbild
- Tips
- Varningar
På Mac OS X kan du bränna en CD utan att installera någon speciell programvara. Du kan bränna data till en skiva för att lagra en stor mängd information, bränna musik till en skiva för att spela den på en spelare eller bränna bilder av andra skivor till en CD. Läs vidare för att bränna din skiva snabbt och korrekt.
Steg
Metod 1 av 3: Bränning av en ljudskiva
 1 Öppna iTunes. Skapa en ny spellista genom att klicka på Arkiv och sedan välja Ny. Välj "Spellista" från menyn som visas.
1 Öppna iTunes. Skapa en ny spellista genom att klicka på Arkiv och sedan välja Ny. Välj "Spellista" från menyn som visas. - Du kan byta namn på en spellista genom att klicka efter skapandet på dess namn i ramen till höger. Spellistans namn kommer också att vara namnet på skivan, det kommer att visas när du sätter in skivan i enheten.
 2 Lägg till låtar i din spellista. Välj och dra låtarna du vill till spellistan. Du kan också lägga till ett helt album på en gång genom att klicka och dra dess omslagsbild.
2 Lägg till låtar i din spellista. Välj och dra låtarna du vill till spellistan. Du kan också lägga till ett helt album på en gång genom att klicka och dra dess omslagsbild. - En vanlig ljudskiva rymmer högst 80 minuters inspelningstid, vilket betyder att din spellista inte får vara längre än 1,3 timmar. (Du kan ta reda på detta längst ner i fönstret). Eftersom detta inte är en korrekt beräkning kommer några 1,3 timmars spellistor att vara kortare än 80 minuter och några längre (du vet säkert när du försöker bränna en skiva).
 3 Alternativt kan du ändra ordningen på låtarna i spellistan. Det finns en rullgardinsmeny ovanför dina spellistor (under dess namn). Välj hur du vill organisera din spellista. Om du vill placera låtarna i önskad ordning klickar du på Manuell ordning och klickar sedan på och drar låtarna till önskade positioner i spellistan.
3 Alternativt kan du ändra ordningen på låtarna i spellistan. Det finns en rullgardinsmeny ovanför dina spellistor (under dess namn). Välj hur du vill organisera din spellista. Om du vill placera låtarna i önskad ordning klickar du på Manuell ordning och klickar sedan på och drar låtarna till önskade positioner i spellistan.  4 Sätt i en tom skiva. Klicka på Arkiv och välj sedan Bränn spellista till skiva. Om spellistan är för lång får du möjlighet att överföra den över flera skivor. Om du vill kan du godkänna eller avbryta inspelningen och ändra spellistan.
4 Sätt i en tom skiva. Klicka på Arkiv och välj sedan Bränn spellista till skiva. Om spellistan är för lång får du möjlighet att överföra den över flera skivor. Om du vill kan du godkänna eller avbryta inspelningen och ändra spellistan. - Om du inte vet hur du öppnar enheten, gå till "Hantera" i iTunes -verktygsfältet och klicka på "Mata ut skiva". Detta öppnar den även om den är tom.
- Vanligtvis används vanliga CD -skivor för ljudskivor. Naturligtvis finns det DVD -spelare, men de är ganska sällsynta.
 5 Ställ in inspelningsparametrar. I iTunes 10 och tidigare startar inspelningen automatiskt. I den 11: e versionen, innan du spelar in, kommer du att få välja att ställa in dess parametrar.
5 Ställ in inspelningsparametrar. I iTunes 10 och tidigare startar inspelningen automatiskt. I den 11: e versionen, innan du spelar in, kommer du att få välja att ställa in dess parametrar. - Du kan ändra inspelningshastigheten. Ju högre siffra desto snabbare skrivhastighet, men fel kan uppstå vid hög hastighet om du skriver till en billig skiva.
- Du kan välja om du vill infoga mellanrum mellan låtarna.
- Du kan välja ditt format. Det vanligaste är ljud -CD och fungerar i nästan alla CD -spelare. En lämplig spelare krävs för att spela en MP3 -skiva. Använd detta format endast om du är helt säker på att du har en lämplig spelare för det, och alla låtar i spellistan är i MP3 -format (och inte till exempel i AAC -format).
 6 När du är klar klickar du på "Bränn". ITunes -skärmen visar hur skivan bränns. iTunes piper när inspelningen är klar.
6 När du är klar klickar du på "Bränn". ITunes -skärmen visar hur skivan bränns. iTunes piper när inspelningen är klar.
Metod 2 av 3: Skriva data
 1 Sätt i en tom CD-R- eller CD-RW-skiva i enheten. En CD-R-skiva kan bara skrivas en gång, då blir den bara läsbar. Du kan skriva och radera data på CD-RW.
1 Sätt i en tom CD-R- eller CD-RW-skiva i enheten. En CD-R-skiva kan bara skrivas en gång, då blir den bara läsbar. Du kan skriva och radera data på CD-RW. - Dessa steg är också lämpliga för att bränna en DVD, så länge din dator kan DVD -bränna.
 2 Starta alternativet Finder. När du sätter i en tom skiva får du frågan vad du vill göra med den på din dator. Detta alternativ öppnar Finder, så att du enkelt kan dra och släppa filer när du väljer CD.
2 Starta alternativet Finder. När du sätter i en tom skiva får du frågan vad du vill göra med den på din dator. Detta alternativ öppnar Finder, så att du enkelt kan dra och släppa filer när du väljer CD.  3 Hitta ikonen för den tomma disken som visas på skrivbordet. Den kommer att heta Untitled Disc. Dubbelklicka på den för att öppna CD -fönstret i Finder.
3 Hitta ikonen för den tomma disken som visas på skrivbordet. Den kommer att heta Untitled Disc. Dubbelklicka på den för att öppna CD -fönstret i Finder.  4 Dra mapparna och filerna du vill skiva. Innan du börjar spela in kan du byta namn på alla filer och mappar. Du kan inte ändra deras namn efter bränning till skiva.
4 Dra mapparna och filerna du vill skiva. Innan du börjar spela in kan du byta namn på alla filer och mappar. Du kan inte ändra deras namn efter bränning till skiva.  5 Börja spela in. Klicka på "File" och välj "Burn Untitled Disc". Du kommer att få möjlighet att namnge skivan. Det här namnet visas varje gång du sätter in skivan i datorn.
5 Börja spela in. Klicka på "File" och välj "Burn Untitled Disc". Du kommer att få möjlighet att namnge skivan. Det här namnet visas varje gång du sätter in skivan i datorn.  6 När skivan har fått namnet klickar du på Burn. Filerna sparas på hårddisken. Beroende på storleken på filerna som spelas in kan inspelningen ta från en minut till flera timmar.
6 När skivan har fått namnet klickar du på Burn. Filerna sparas på hårddisken. Beroende på storleken på filerna som spelas in kan inspelningen ta från en minut till flera timmar. - För att återanvända en CD-RW-skiva, radera alla filer från den och upprepa bränningsprocessen.
Metod 3 av 3: Bränn en skivbild
 1 Kör verktyget "Diskverktyg". Det finns i program, i mappen Verktyg. En skivbild är en direktkopia av en CD- eller DVD -skiva som bränts på en tom CD eller DVD. Den brända skivan fungerar på samma sätt som originalet.
1 Kör verktyget "Diskverktyg". Det finns i program, i mappen Verktyg. En skivbild är en direktkopia av en CD- eller DVD -skiva som bränts på en tom CD eller DVD. Den brända skivan fungerar på samma sätt som originalet.  2 Sätt i en tom skiva. Beroende på bildens storlek, sätt in antingen en CD eller DVD. En CD -bild är vanligtvis 700 MB, medan en DVD kan vara upp till 4,7 GB.
2 Sätt i en tom skiva. Beroende på bildens storlek, sätt in antingen en CD eller DVD. En CD -bild är vanligtvis 700 MB, medan en DVD kan vara upp till 4,7 GB.  3 Lägg till diskavbildningen. Hitta bilden på din dator. Filen måste vara i ISO -format. Dra ISO -filen till sidofältet i fönstret Diskverktyg.
3 Lägg till diskavbildningen. Hitta bilden på din dator. Filen måste vara i ISO -format. Dra ISO -filen till sidofältet i fönstret Diskverktyg.  4 Bränn skivan. Dra och släpp filen, klicka sedan på bilden i sidofältet och sedan på "Bränn" -knappen högst upp i fönstret.
4 Bränn skivan. Dra och släpp filen, klicka sedan på bilden i sidofältet och sedan på "Bränn" -knappen högst upp i fönstret.  5 Ställ in inspelningsparametern. Klicka på Burn, klicka sedan på pilen i hörnet av inspelningsfönstret för att öppna dess inställningar. Kontrollera om kryssrutan bredvid "Kontrollera data efter skrivning" är markerad. Klicka på "Burn" för att starta bränningsprocessen.
5 Ställ in inspelningsparametern. Klicka på Burn, klicka sedan på pilen i hörnet av inspelningsfönstret för att öppna dess inställningar. Kontrollera om kryssrutan bredvid "Kontrollera data efter skrivning" är markerad. Klicka på "Burn" för att starta bränningsprocessen.
Tips
- Stegen i avsnittet Skriv data är också lämpliga för att skriva information till DVD-R, DVD + R, DVD-RW, DVD + RW eller DVD-RAM. DVD -format innehåller mer utrymme än CD.
- Om du bränner en ljudskiva från låtar i olika format kan du spara tid genom att markera rutan bredvid alternativet "Ljud -CD" när du väljer dina inspelningsalternativ. Det kan ta ganska lång tid att konvertera alla låtar till MP3 -format, vilket är det enda som är möjligt för att bränna en MP3 -skiva.
- Du kan skriva data till en CD-R mer än en gång, men varje skrivprocess är oåterkallelig och du kan inte ta bort den. Å andra sidan kan du skriva och radera data på en CD-RW många gånger.
Varningar
- När du väljer ett "Ljud-CD" -format bör, i teorin, göra alla dina låtar spelbara på vilken CD-spelare som helst, kom ihåg att inte alla skivformat kan spelas på någon CD-spelare (till exempel kan vissa inte spela CD-RW skivor).
- En CD -skiva som inte är riktigt repad kanske inte kan läsas på din dator. Se till att skivan är intakt innan du sätter in den i enheten.
- Beroende på skivan och filerna kan det hända att de ovanstående stegen inte leder till en produkt som kan användas på en dator.