Författare:
Alice Brown
Skapelsedatum:
26 Maj 2021
Uppdatera Datum:
1 Juli 2024
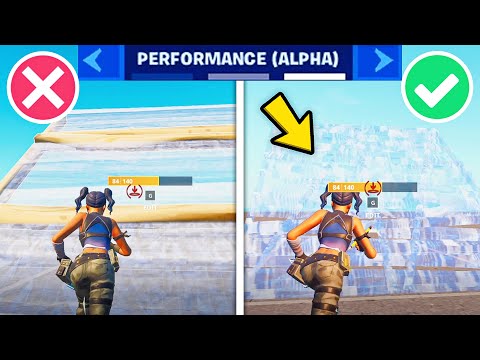
Innehåll
Möjligheten att kakla en teckning i Microsoft Word är ganska användbar när du behöver skapa en artikel och marknadsföra nyhetsbrev, lägga till ett vattenmärke eller logotyp i bakgrunden på viktiga dokument. Om du vill lägga till en bild i Word lägger du in bilden som en av fyllningsmetoderna.
Steg
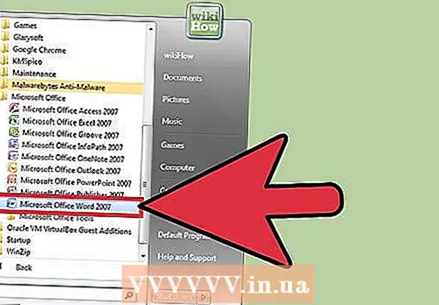 1 Öppna Word -dokumentet där du vill kakla bilden.
1 Öppna Word -dokumentet där du vill kakla bilden.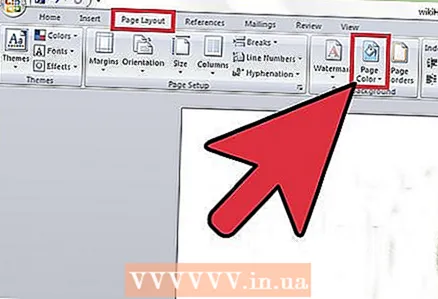 2 Klicka på fliken Sidlayout eller Design och välj sedan sidan Bakgrundsbild.
2 Klicka på fliken Sidlayout eller Design och välj sedan sidan Bakgrundsbild. 3 Klicka på Fyllningsmetoder för att öppna motsvarande meny.
3 Klicka på Fyllningsmetoder för att öppna motsvarande meny.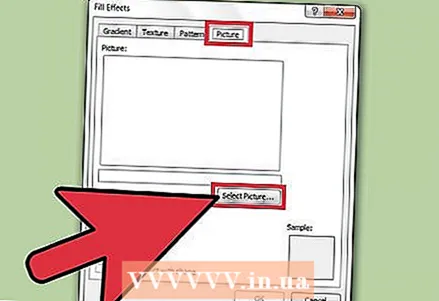 4 Klicka på fliken Bild och sedan på Bild ....
4 Klicka på fliken Bild och sedan på Bild ....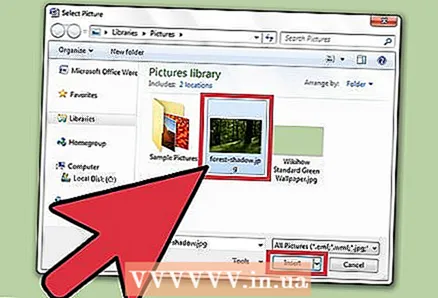 5 Markera bilden eller bilden du vill kakel och klicka på Infoga. Bilden visas i förhandsgranskningsfönstret.
5 Markera bilden eller bilden du vill kakel och klicka på Infoga. Bilden visas i förhandsgranskningsfönstret.  6 Klicka på OK. Bilden kommer nu att användas som bakgrund för Word -dokumentet.
6 Klicka på OK. Bilden kommer nu att användas som bakgrund för Word -dokumentet.  7 Flytta reglaget Skala till vänster eller höger för att ändra storlek på skivorna som du tycker passar.
7 Flytta reglaget Skala till vänster eller höger för att ändra storlek på skivorna som du tycker passar.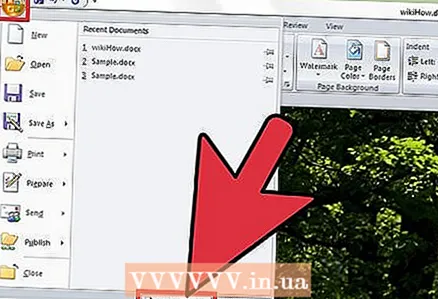 8 Klicka på Arkiv och välj Alternativ. Fönstret Word -alternativ öppnas.
8 Klicka på Arkiv och välj Alternativ. Fönstret Word -alternativ öppnas. 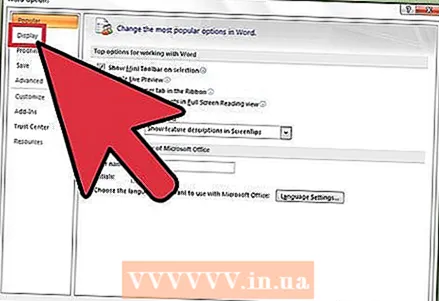 9 Klicka på Visa till vänster i fönstret Word -alternativ.
9 Klicka på Visa till vänster i fönstret Word -alternativ.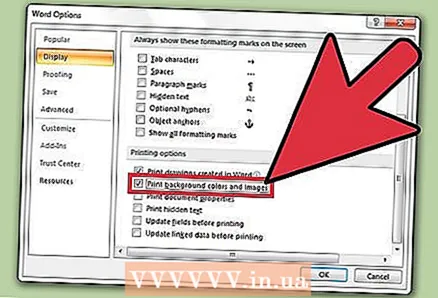 10 Markera kryssrutan bredvid Skriv ut bakgrundsfärger och bilder och klicka på OK. Bakgrundsbilden kommer nu att skrivas ut i bakgrunden av Word -dokumentet.
10 Markera kryssrutan bredvid Skriv ut bakgrundsfärger och bilder och klicka på OK. Bakgrundsbilden kommer nu att skrivas ut i bakgrunden av Word -dokumentet.
Tips
- Om du inte är nöjd med storleken och antalet fragment i ditt dokument kan du försöka ändra storlek på originalbilden. Microsoft Word distribuerar automatiskt segment i ett dokument baserat på originalbildstorleken. Bilden kan ändras med Microsoft Paint eller andra gratis onlineverktyg som PicMonkey Photo Editor eller PicResize.



