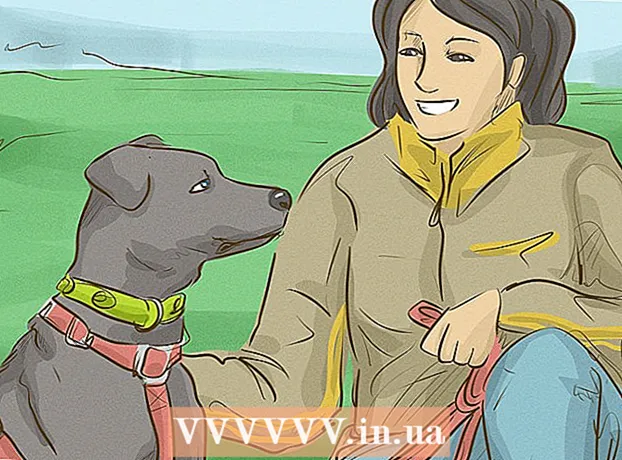Författare:
Joan Hall
Skapelsedatum:
2 Februari 2021
Uppdatera Datum:
1 Juli 2024

Innehåll
- Steg
- Metod 1 av 3: Använda iTunes med en iPod eller andra enheter
- Metod 2 av 3: Använda Windows Media Player på Windows Vista / 7 / 8.1
- Metod 3 av 3: Kopiera ljudfiler manuellt (Windows)
- Tips
MP3 -spelare låter dig lyssna på musik var som helst. Det är ganska enkelt att kopiera musik från din dator till din iPod, Sandisk, Coby eller någon annan spelare. Vissa spelare kommer med sin egen programvara, medan andra är beroende av program som kan installeras på din dator. IPod fungerar bara med iTunes, men andra MP3 -spelare tenderar att ha färre begränsningar.
Steg
Metod 1 av 3: Använda iTunes med en iPod eller andra enheter
 1 Installera iTunes. iTunes är inbyggt i Mac OS, och Windows -användare måste ladda ner och installera det på http://www.apple.com/sv/itunes/download/.
1 Installera iTunes. iTunes är inbyggt i Mac OS, och Windows -användare måste ladda ner och installera det på http://www.apple.com/sv/itunes/download/. - Klicka på "Ladda ner" för att ladda ner installationsfilen. När installationsfilen har laddats ner startar du den och följer instruktionerna på skärmen.
- Om du använder Internet Explorer och har problem med att ladda ner iTunes kan du behöva konfigurera en popup-blockerare. I Internet Explorer klickar du på "Internetalternativ" - "Sekretess". Klicka på Alternativ under Popup-blockerare och välj Medium på menyn Blockeringsnivå.
 2 Lägg till de ljudfiler du vill ha i ditt iTunes -bibliotek. Första gången du startar iTunes hittar du automatiskt dina musikfiler och lägger till dem i ditt bibliotek. Om du har nya låtar på din dator sedan den första lanseringen av iTunes, eller om filerna du vill ha inte finns i ditt bibliotek, löser du problemet med någon av följande metoder:
2 Lägg till de ljudfiler du vill ha i ditt iTunes -bibliotek. Första gången du startar iTunes hittar du automatiskt dina musikfiler och lägger till dem i ditt bibliotek. Om du har nya låtar på din dator sedan den första lanseringen av iTunes, eller om filerna du vill ha inte finns i ditt bibliotek, löser du problemet med någon av följande metoder: - Dra mappen till iTunes. I Mac OS öppnar du Finder, klickar på Musik och drar de mappar du vill ha till ditt iTunes -bibliotek. I Windows klickar du på ⊞ Vinn+Eför att öppna File Explorer, hitta din ljudmapp och dra den till ditt iTunes -bibliotek.
- Alternativt (gäller för alla operativsystem): öppna Arkiv -menyn och klicka på Lägg till i bibliotek. Välj önskad mapp och klicka på OK.
- Om du inte vet var dina musikfiler är lagrade (i Windows) klickar du på ⊞ Vinn+Fför att öppna sökrutan. I sökfältet anger du *. Mp3 (eller .ogg, .flac, .mp4, etc.) och klickar ↵ Ange... Högerklicka sedan på en av de hittade filerna och välj "Egenskaper" från menyn. Filvägen visas på raden "Plats".
 3 Anslut din MP3 -spelare till din dator. Gör detta med USB -kabeln som följde med enheten. Om det här är första gången spelaren ansluts till datorn kommer operativsystemet automatiskt att installera drivrutinerna.
3 Anslut din MP3 -spelare till din dator. Gör detta med USB -kabeln som följde med enheten. Om det här är första gången spelaren ansluts till datorn kommer operativsystemet automatiskt att installera drivrutinerna.  4 Sök efter MP3 -spelare i iTunes. Om din MP3 -spelare är kompatibel med iTunes visas den automatiskt i iTunes -fönstret. Om du stöter på några problem, uppdatera iTunes till den senaste versionen.
4 Sök efter MP3 -spelare i iTunes. Om din MP3 -spelare är kompatibel med iTunes visas den automatiskt i iTunes -fönstret. Om du stöter på några problem, uppdatera iTunes till den senaste versionen. - I iTunes 10 och tidigare visas enheten på menyn Enheter (till vänster på skärmen). Det visas under namnet på tillverkaren av MP3 -spelaren (till exempel "Sony MP3") eller under användarnamnet (till exempel "Boris iPod").
- I iTunes 11 visas en ikon i det övre högra hörnet av fönstret (bredvid iTunes Store -länken). Ikonen kommer att se ut som en MP3 -spelare; spelarens namn visas under ikonen.
- I iTunes 12, i det övre vänstra hörnet av fönstret, klicka på MP3 -spelarens ikon.
 5 Dra och släpp ljudfiler från ditt bibliotek till din MP3 -spelare. Kompositioner kan dras en efter en eller flera samtidigt.
5 Dra och släpp ljudfiler från ditt bibliotek till din MP3 -spelare. Kompositioner kan dras en efter en eller flera samtidigt. - Om du inte kan dra filer till en enhet dubbelklickar du på dess ikon och väljer Sammanfattning i den vänstra rutan. Klicka på "Alternativ" i menyn som öppnas och markera rutan bredvid alternativet "Hantera musik och video manuellt".
- Om problemet kvarstår, försök att koppla bort och sedan återansluta din MP3 -spelare. Om det inte fungerar, starta om iTunes.
 6 Koppla bort enheten från din dator. Markera enheten i iTunes -fönstret och klicka på ⌘ Cmd+E (på Mac OS) eller Ctrl+E (på Windows). Koppla nu bort enheten från din dator.
6 Koppla bort enheten från din dator. Markera enheten i iTunes -fönstret och klicka på ⌘ Cmd+E (på Mac OS) eller Ctrl+E (på Windows). Koppla nu bort enheten från din dator.  7 MP3 -spelaren söker efter nya filer. Denna process startar automatiskt när enheten har kopplats bort från datorn. Om det inte finns några nya filer i musikmenyn startar du om enheten för att börja skanna.
7 MP3 -spelaren söker efter nya filer. Denna process startar automatiskt när enheten har kopplats bort från datorn. Om det inte finns några nya filer i musikmenyn startar du om enheten för att börja skanna.
Metod 2 av 3: Använda Windows Media Player på Windows Vista / 7 / 8.1
 1 Öppna Windows Media Player. Denna metod fungerar inte med iPod, men kommer sannolikt att fungera med de flesta andra MP3 -spelare. Klicka på "Start" och skriv media i sökordet. Klicka på Windows Media Player i sökresultaten för att starta detta program.
1 Öppna Windows Media Player. Denna metod fungerar inte med iPod, men kommer sannolikt att fungera med de flesta andra MP3 -spelare. Klicka på "Start" och skriv media i sökordet. Klicka på Windows Media Player i sökresultaten för att starta detta program.  2 Lägg till ljudfiler till ditt Media Player -bibliotek. Om du inte har använt Media Player lägger du till musikfiler i programmets bibliotek.
2 Lägg till ljudfiler till ditt Media Player -bibliotek. Om du inte har använt Media Player lägger du till musikfiler i programmets bibliotek. - Klicka på Organisera - Hantera bibliotek - Musik.
- I dialogrutan Musikplats väljer du mappen där ljudfilerna lagras och klickar sedan på Lägg till mapp för att lägga till den i Media Player.
- Om du inte vet var dina musikfiler är lagrade (i Windows) klickar du på ⊞ Vinn+Fför att öppna sökrutan. I sökfältet anger du *. Mp3 och klickar på ↵ Ange... Högerklicka sedan på en av de hittade filerna och välj "Egenskaper" från menyn. Filvägen visas på raden "Plats".
 3 Anslut din MP3 -spelare till din dator. Gör detta med USB -kabeln som följde med enheten. Om det här är första gången spelaren ansluts till datorn kommer operativsystemet automatiskt att installera drivrutinerna. Om din MP3 -spelare kom med en CD eller instruktioner om hur du installerar drivrutinerna, följ tillverkarens instruktioner (de varierar beroende på modell).
3 Anslut din MP3 -spelare till din dator. Gör detta med USB -kabeln som följde med enheten. Om det här är första gången spelaren ansluts till datorn kommer operativsystemet automatiskt att installera drivrutinerna. Om din MP3 -spelare kom med en CD eller instruktioner om hur du installerar drivrutinerna, följ tillverkarens instruktioner (de varierar beroende på modell).  4 Välj en synkroniseringsmetod. Om det här är första gången du ansluter din MP3 -spelare till en dator som kör Windows Media Player, kommer den att synkronisera enheten efter behov.
4 Välj en synkroniseringsmetod. Om det här är första gången du ansluter din MP3 -spelare till en dator som kör Windows Media Player, kommer den att synkronisera enheten efter behov. - Automatisk synkronisering väljs om din MP3 -spelare har mer än 4 GB lagringsutrymme, vilket innebär att den passar hela ditt bibliotek. Observera att om du väljer att synkronisera automatiskt synkroniseras din enhet automatiskt med ditt Windows Media Player -bibliotek varje gång du ansluter till din dator.
- Manuell synkronisering väljs om din MP3 -spelare har mindre än 4 GB lagringsutrymme, vilket betyder att den inte passar hela ditt bibliotek.
- Så här växlar du mellan synkroniseringslägen:
- Klicka på Byt till bibliotek i det övre högra hörnet av fönstret Media Player. Klicka på fliken Synkronisera och klicka sedan på Synkroniseringsalternativ (bockmarkeringsknapp).
- Klicka på "Synkroniseringsinställningar" och hitta avsnittet "Enhetsinställningar". Avmarkera "Synkronisera den här enheten automatiskt" för att växla till manuell synkronisering, eller markera det här alternativet för att aktivera automatisk synkronisering.
 5 Klicka på fliken Synkronisera för att börja rippa ljudfiler till din MP3 -spelare. MP3 -spelaren visas högst upp på denna flik under namnet "Min enhet" (eller liknande). Markera de musikfiler du vill ha och dra dem till din MP3 -spelare.
5 Klicka på fliken Synkronisera för att börja rippa ljudfiler till din MP3 -spelare. MP3 -spelaren visas högst upp på denna flik under namnet "Min enhet" (eller liknande). Markera de musikfiler du vill ha och dra dem till din MP3 -spelare. - Om automatisk synkronisering har valts behöver du inte läsa vidare eftersom ljudfilerna synkroniseras automatiskt.
 6 När du är klar med att kopiera filer, koppla loss din MP3 -spelare på ett säkert sätt. För att göra detta, klicka på ikonen "USB -enhet" i systemfältet (i det nedre högra hörnet på skärmen, bredvid klockan) och välj "Säker borttagning av maskinvara" från menyn.
6 När du är klar med att kopiera filer, koppla loss din MP3 -spelare på ett säkert sätt. För att göra detta, klicka på ikonen "USB -enhet" i systemfältet (i det nedre högra hörnet på skärmen, bredvid klockan) och välj "Säker borttagning av maskinvara" från menyn.  7 MP3 -spelaren söker efter nya filer. Denna process startar automatiskt när enheten har kopplats bort från datorn.Om det inte finns några nya filer i musikmenyn startar du om enheten för att börja skanna.
7 MP3 -spelaren söker efter nya filer. Denna process startar automatiskt när enheten har kopplats bort från datorn.Om det inte finns några nya filer i musikmenyn startar du om enheten för att börja skanna.
Metod 3 av 3: Kopiera ljudfiler manuellt (Windows)
 1 Anslut din MP3 -spelare till din dator. Gör detta med USB -kabeln som följde med enheten. Om det här är första gången spelaren ansluts till datorn kommer operativsystemet automatiskt att installera drivrutinerna. Om din MP3 -spelare kom med en CD eller instruktioner om hur du installerar drivrutinerna, följ tillverkarens instruktioner (de varierar beroende på modell).
1 Anslut din MP3 -spelare till din dator. Gör detta med USB -kabeln som följde med enheten. Om det här är första gången spelaren ansluts till datorn kommer operativsystemet automatiskt att installera drivrutinerna. Om din MP3 -spelare kom med en CD eller instruktioner om hur du installerar drivrutinerna, följ tillverkarens instruktioner (de varierar beroende på modell).  2 Leta reda på mappen där ljudfilerna är lagrade på din dator. Klicka på i alla versioner av Windows ⊞ Vinn+Eför att öppna File Explorer och hitta din musikmapp.
2 Leta reda på mappen där ljudfilerna är lagrade på din dator. Klicka på i alla versioner av Windows ⊞ Vinn+Eför att öppna File Explorer och hitta din musikmapp. - Om du inte vet var musikfilerna är lagrade klickar du på ⊞ Vinn+Fför att öppna sökrutan. I sökfältet anger du *. Mp3 (eller .ogg, .flac, .mp4, etc.) och klickar ↵ Ange... Högerklicka sedan på en av de hittade filerna och välj "Egenskaper" från menyn. Filvägen visas på raden "Plats".
 3 Öppna ett annat Explorer -fönster för att öppna din MP3 -spelare. Klicka på ⊞ Vinn+E och klicka på "Dator" till vänster. Dubbelklicka på MP3 -spelaren, som visas under namnet "Flyttbar disk" eller "MP3 -spelare".
3 Öppna ett annat Explorer -fönster för att öppna din MP3 -spelare. Klicka på ⊞ Vinn+E och klicka på "Dator" till vänster. Dubbelklicka på MP3 -spelaren, som visas under namnet "Flyttbar disk" eller "MP3 -spelare".  4 Hitta musikmappen i din MP3 -spelare. Kontrollera din spelares dokumentation för att ta reda på det exakta namnet på mappen där ljudfilerna är lagrade, men i de flesta fall kallas den här mappen "Musik". När du har hittat mappen dubbelklickar du på den för att öppna den.
4 Hitta musikmappen i din MP3 -spelare. Kontrollera din spelares dokumentation för att ta reda på det exakta namnet på mappen där ljudfilerna är lagrade, men i de flesta fall kallas den här mappen "Musik". När du har hittat mappen dubbelklickar du på den för att öppna den.  5 Dra och släpp ljudfiler till din MP3 -spelare. I det första Explorer -fönstret (med en öppen mapp med ljudfiler lagrade på din dator) väljer du de filer du behöver. De flesta MP3 -spelare låter dig dra och släppa hela mappar, så oroa dig inte om filerna inte är organiserade efter artist. Dra de valda filerna till det andra Explorer -fönstret (med en öppen mapp med ljudfiler lagrade i spelarens minne).
5 Dra och släpp ljudfiler till din MP3 -spelare. I det första Explorer -fönstret (med en öppen mapp med ljudfiler lagrade på din dator) väljer du de filer du behöver. De flesta MP3 -spelare låter dig dra och släppa hela mappar, så oroa dig inte om filerna inte är organiserade efter artist. Dra de valda filerna till det andra Explorer -fönstret (med en öppen mapp med ljudfiler lagrade i spelarens minne).  6 Stäng Explorer -fönstren. Innan du gör detta, se till att filkopieringsprocessen är klar.
6 Stäng Explorer -fönstren. Innan du gör detta, se till att filkopieringsprocessen är klar.  7 Koppla loss din MP3 -spelare på ett säkert sätt. För att göra detta, klicka på ikonen "USB -enhet" i systemfältet (i det nedre högra hörnet på skärmen, bredvid klockan) och välj "Säker borttagning av maskinvara" från menyn.
7 Koppla loss din MP3 -spelare på ett säkert sätt. För att göra detta, klicka på ikonen "USB -enhet" i systemfältet (i det nedre högra hörnet på skärmen, bredvid klockan) och välj "Säker borttagning av maskinvara" från menyn.  8 MP3 -spelaren söker efter nya filer. Denna process startar automatiskt när enheten har kopplats bort från datorn. Om det inte finns några nya filer i musikmenyn startar du om enheten för att börja skanna.
8 MP3 -spelaren söker efter nya filer. Denna process startar automatiskt när enheten har kopplats bort från datorn. Om det inte finns några nya filer i musikmenyn startar du om enheten för att börja skanna.
Tips
- Vissa MP3 -spelare levereras med en CD eller en länk för att ladda ner programvara som du kan använda för att hantera dina musikfiler. Till exempel kommer Sony -spelare med MediaGo. Du kan använda någon av metoderna som beskrivs i den här artikeln för att kopiera musikfiler till din MP3 -spelare om du inte är nöjd med programvaran som följde med din enhet.
- Olika MP3 -spelare kan spela olika ljudfilformat. Till exempel spelar vissa MP3 -spelare bara MP3 -filer, medan andra också stöder OGG- och FLAC -filer.
- Strömmande ljud (till exempel ljud från Pandora eller YouTube) kan inte kopieras till MP3 -spelaren. Du kan bara kopiera filer som är lagrade på datorns hårddisk.
- Om du vill spara tid och kopiera flera musikfiler samtidigt håller du intryckt Ctrl (⌘ Cmd på Mac OS) och välj flera filer. Klicka på valda filer och dra alla filer samtidigt.