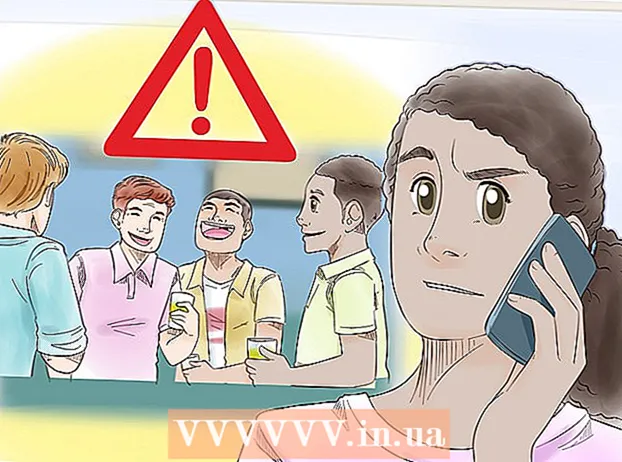Författare:
Alice Brown
Skapelsedatum:
26 Maj 2021
Uppdatera Datum:
25 Juni 2024

Innehåll
- Steg
- Metod 1 av 5: Lägga ut ett foto eller en video (dator)
- Metod 2 av 5: Lägga ut en kommentar (dator)
- Metod 3 av 5: Lägg upp ett foto eller en video (mobil enhet)
- Metod 4 av 5: Lägga ut en kommentar (mobil)
- Metod 5 av 5: Posta via Windows 10 Instagram -appen
- Tips
- Varningar
I den här artikeln visar vi dig hur du lägger upp foton och videor på Instagram och hur du kommenterar andras inlägg. Du kan göra detta på din stationära och mobila enhet, men du behöver Google Chrome eller Windows 10 Instagram -appen på din dator.
Steg
Metod 1 av 5: Lägga ut ett foto eller en video (dator)
 1 Installera Google Chrome. Gör detta om du inte har den här webbläsaren på din dator.
1 Installera Google Chrome. Gör detta om du inte har den här webbläsaren på din dator. - På en Mac som inte har Chrome kan du dela foton och videor med Safari.
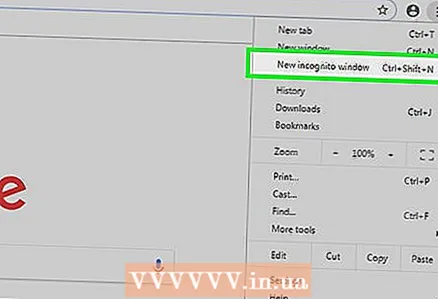 2 Starta Chrome och öppna ett fönster i inkognitoläge. För att göra detta, klicka på ikonen &# 8942; i det övre högra hörnet av fönstret och sedan på menyn, klicka på Nytt inkognitofönster.
2 Starta Chrome och öppna ett fönster i inkognitoläge. För att göra detta, klicka på ikonen &# 8942; i det övre högra hörnet av fönstret och sedan på menyn, klicka på Nytt inkognitofönster. - Var noga med att inte logga ut (och logga in igen) från ditt Instagram -konto.
- Du kan också klicka Ctrl+Skift+N (Windows) eller ⌘ Kommando+Skift+N (Mac) för att öppna ett inkognitofönster.
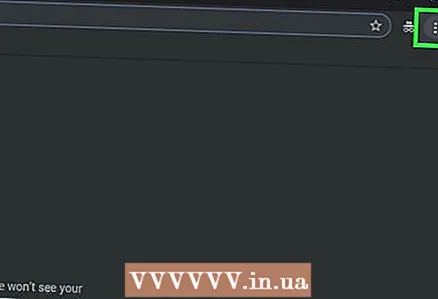 3 Klicka på &# 8942;. Du hittar den här ikonen i det övre högra hörnet. En meny öppnas.
3 Klicka på &# 8942;. Du hittar den här ikonen i det övre högra hörnet. En meny öppnas. 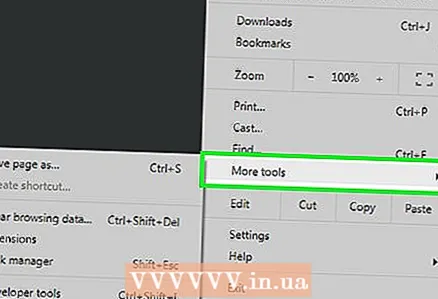 4 Klicka på Ytterligare verktyg. Det är längst ner på menyn. En ny meny öppnas.
4 Klicka på Ytterligare verktyg. Det är längst ner på menyn. En ny meny öppnas. 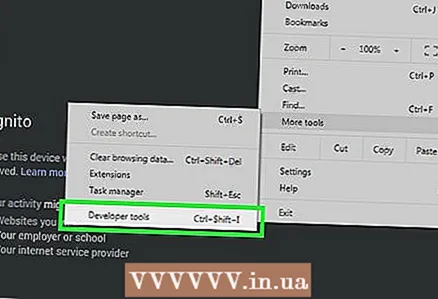 5 Klicka på Utvecklarverktyg. Du hittar det här alternativet längst ned i den nya menyn. Utvecklarpanelen visas till höger i webbläsarfönstret.
5 Klicka på Utvecklarverktyg. Du hittar det här alternativet längst ned i den nya menyn. Utvecklarpanelen visas till höger i webbläsarfönstret.  6 Klicka på ikonen för två rektanglar. Du hittar den i det övre vänstra hörnet på utvecklarpanelen. Ikonen blir blå för att indikera att Chrome har bytt till mobil surfning.
6 Klicka på ikonen för två rektanglar. Du hittar den i det övre vänstra hörnet på utvecklarpanelen. Ikonen blir blå för att indikera att Chrome har bytt till mobil surfning. - Om den här ikonen redan är blå är Chrome i mobilt surfläge.
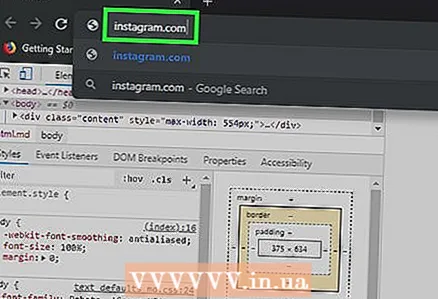 7 Gå till Instagram -webbplatsen. Klicka på adressfältet i din webbläsare (högst upp i fönstret), ta bort allt innehåll från den, ange instagram.com och tryck på knappen ↵ Ange... Instagram -inloggningssidan öppnas.
7 Gå till Instagram -webbplatsen. Klicka på adressfältet i din webbläsare (högst upp i fönstret), ta bort allt innehåll från den, ange instagram.com och tryck på knappen ↵ Ange... Instagram -inloggningssidan öppnas. 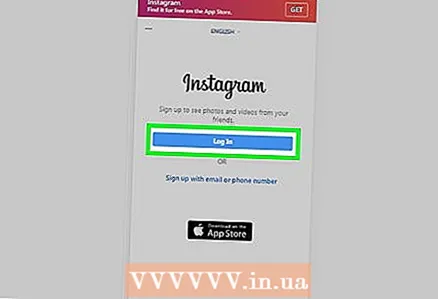 8 Logga in på Instagram. Klicka på Logga in längst ner på sidan, ange ditt användarnamn (eller e -postadress eller telefonnummer), ange ditt lösenord och klicka på Logga in. Din Instagram -mobilsida öppnas.
8 Logga in på Instagram. Klicka på Logga in längst ner på sidan, ange ditt användarnamn (eller e -postadress eller telefonnummer), ange ditt lösenord och klicka på Logga in. Din Instagram -mobilsida öppnas. 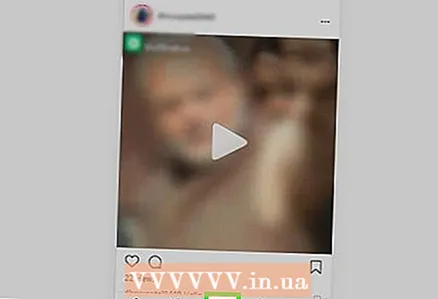 9 Klicka på ikonen +. Du hittar den längst ner på sidan. Ett Explorer (Windows) eller Finder (Mac) fönster öppnas.
9 Klicka på ikonen +. Du hittar den längst ner på sidan. Ett Explorer (Windows) eller Finder (Mac) fönster öppnas. 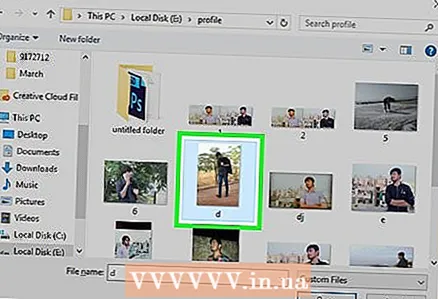 10 Välj det foto du vill lägga upp på Instagram. För att göra detta, klicka på önskat foto.
10 Välj det foto du vill lägga upp på Instagram. För att göra detta, klicka på önskat foto. - För att hitta ett foto kan du behöva öppna en serie mappar i den vänstra rutan.
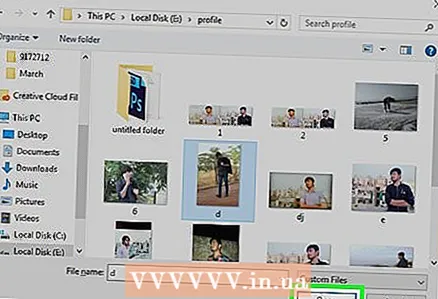 11 Klicka på Öppen. Du hittar det här alternativet i det nedre högra hörnet. Bilden laddas upp till mobilwebbplatsen Instagram.
11 Klicka på Öppen. Du hittar det här alternativet i det nedre högra hörnet. Bilden laddas upp till mobilwebbplatsen Instagram. 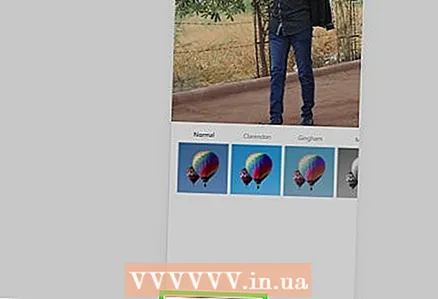 12 Välj ett filter. Klicka på fliken "Filter" i nedre vänstra hörnet och klicka på lämpligt filter.
12 Välj ett filter. Klicka på fliken "Filter" i nedre vänstra hörnet och klicka på lämpligt filter. - Om du inte vill använda filtret hoppar du över det här steget.
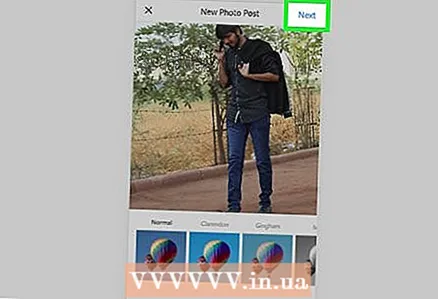 13 Klicka på Ytterligare. Du hittar den här blå knappen i det övre högra hörnet på sidan Nytt inlägg.
13 Klicka på Ytterligare. Du hittar den här blå knappen i det övre högra hörnet på sidan Nytt inlägg. 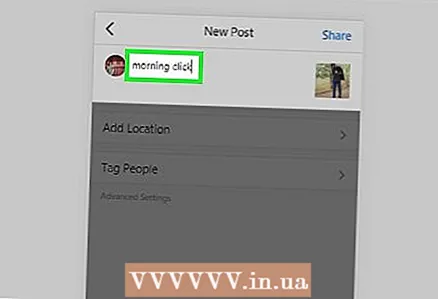 14 Ange din signatur. Klicka på textrutan Ange bildtext och ange sedan en bildtext för fotot.
14 Ange din signatur. Klicka på textrutan Ange bildtext och ange sedan en bildtext för fotot.  15 Klicka på Dela detta. Du hittar den här blå knappen i det övre högra hörnet. Bilden kommer att läggas ut på Instagram.
15 Klicka på Dela detta. Du hittar den här blå knappen i det övre högra hörnet. Bilden kommer att läggas ut på Instagram.
Metod 2 av 5: Lägga ut en kommentar (dator)
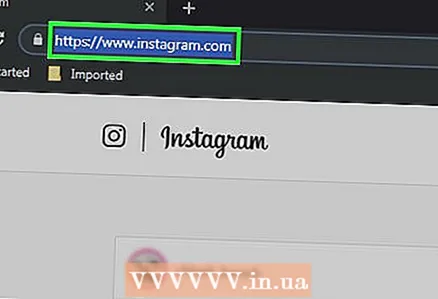 1 Öppna Instagram -webbplatsen. Gå till https://www.instagram.com/ i din webbläsare. Om du redan är inloggad öppnas din Instagram -sida.
1 Öppna Instagram -webbplatsen. Gå till https://www.instagram.com/ i din webbläsare. Om du redan är inloggad öppnas din Instagram -sida. - Om du inte redan är inloggad på ditt Instagram -konto anger du din e -postadress (eller telefonnummer eller användarnamn) och lösenord.
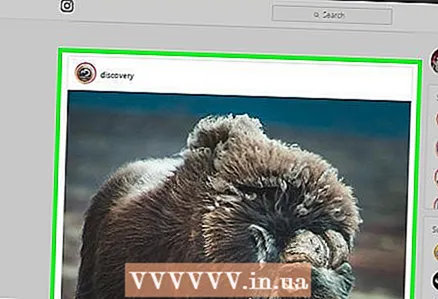 2 Hitta fotot eller videon du vill kommentera i ditt flöde. Du kan också använda sökfältet - klicka på det (högst upp på sidan), ange namnet på användaren du letar efter och klicka på önskat namn i menyn som öppnas. Du kommer till användarprofilsidan. Gör detta om du känner författaren till publikationen med önskat foto eller video.
2 Hitta fotot eller videon du vill kommentera i ditt flöde. Du kan också använda sökfältet - klicka på det (högst upp på sidan), ange namnet på användaren du letar efter och klicka på önskat namn i menyn som öppnas. Du kommer till användarprofilsidan. Gör detta om du känner författaren till publikationen med önskat foto eller video.  3 Klicka på ikonen som ser ut som ett talmoln. Du hittar den under fotot eller videon du vill lägga till en kommentar till. En textruta visas på skärmen där du kan skriva en kommentar.
3 Klicka på ikonen som ser ut som ett talmoln. Du hittar den under fotot eller videon du vill lägga till en kommentar till. En textruta visas på skärmen där du kan skriva en kommentar. - Om författaren till publikationen med önskat foto / video har inaktiverat kommentarer kommer du inte att kunna kommentera det.
- Du kan inte svara på en befintlig kommentar på din dator.
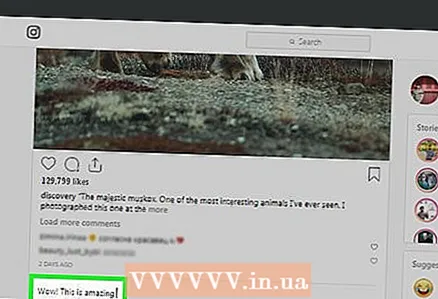 4 Ange din kommentarstext i textrutan.
4 Ange din kommentarstext i textrutan. 5 Klicka på ↵ Ange. Kommentaren kommer att publiceras och vara tillgänglig för författaren av publikationen och hans prenumeranter.
5 Klicka på ↵ Ange. Kommentaren kommer att publiceras och vara tillgänglig för författaren av publikationen och hans prenumeranter.
Metod 3 av 5: Lägg upp ett foto eller en video (mobil enhet)
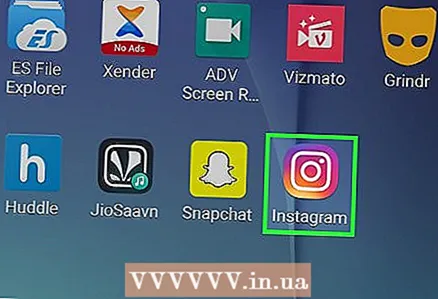 1 Starta Instagram -appen. Ikonen ser ut som en flerfärgad kamera. Du hittar den här ikonen på en av skrivborden eller i applådan. Om du redan är inloggad öppnas din Instagram -sida.
1 Starta Instagram -appen. Ikonen ser ut som en flerfärgad kamera. Du hittar den här ikonen på en av skrivborden eller i applådan. Om du redan är inloggad öppnas din Instagram -sida. - Om du inte redan är inloggad på ditt Instagram -konto anger du din e -postadress (eller telefonnummer eller användarnamn) och lösenord.
 2 Knacka +. Du hittar den här ikonen längst ned på skärmen. Kameran på enheten slås på.
2 Knacka +. Du hittar den här ikonen längst ned på skärmen. Kameran på enheten slås på. - Om du inte hittar den här ikonen klickar du på den husformade ikonen i nedre vänstra hörnet.
 3 Välj mellan tre alternativ. De finns längst ner på skärmen:
3 Välj mellan tre alternativ. De finns längst ner på skärmen: - Mediathek - en lista över foton och videor som finns i enhetens minne öppnas;
- Foto - kameran slås på för att ta ett foto;
- Video - kameran slås på för att spela in en video.
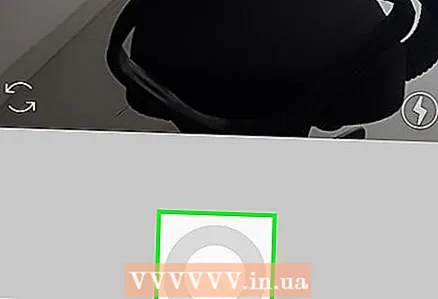 4 Skapa eller välj ett foto eller en video. Det öppnas i ett fönster för redigering av medieinnehåll.
4 Skapa eller välj ett foto eller en video. Det öppnas i ett fönster för redigering av medieinnehåll. - Tryck på Nästa i det övre högra hörnet när du väljer ett foto eller en video.
- Om du väljer att välja ett färdigt foto istället för att ta ett nytt kan du välja flera foton. För att göra detta, tryck på ikonen för överlappande rutor på höger sida av skärmen och tryck sedan på 2 till 9 foton för att lägga upp dem samtidigt. Ett bildspel kommer att skapas från dessa foton.
 5 Välj ett filter för ditt foto eller din video. För att göra detta, klicka på lämpligt filter.
5 Välj ett filter för ditt foto eller din video. För att göra detta, klicka på lämpligt filter. - När du har valt ett filter trycker du på det igen för att visa ett reglage som justerar filtereffektens styrka.
- Om du vill ändra andra foto- / videoinställningar som kontrast och ljusstyrka trycker du på fliken Redigera längst ned på skärmen.
 6 Knacka Ytterligare. Du hittar den här knappen i det övre högra hörnet.
6 Knacka Ytterligare. Du hittar den här knappen i det övre högra hörnet. 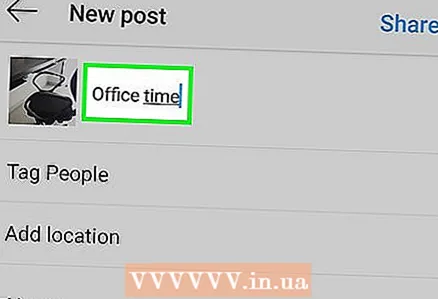 7 Ange din signatur. Knacka på textrutan högst upp på skärmen och ange en bildtext för fotot eller videon.
7 Ange din signatur. Knacka på textrutan högst upp på skärmen och ange en bildtext för fotot eller videon. - Du kan tagga dina Instagram -vänner i fotot och videon. Tryck på "Tagga användare", tryck på ett foto och välj sedan dina vänner.
- För att inkludera platsinformation i ett foto, klicka på Lägg till platsinformation och välj din plats.
 8 Knacka Dela detta. Du hittar det här alternativet i det övre högra hörnet. Fotoet eller videon läggs ut på Instagram och visas på dina prenumerants sidor.
8 Knacka Dela detta. Du hittar det här alternativet i det övre högra hörnet. Fotoet eller videon läggs ut på Instagram och visas på dina prenumerants sidor. - Om ditt Instagram -konto är länkat till andra sociala mediekonton, till exempel Facebook eller Twitter, trycker du på reglaget till höger om ditt konto för att lägga upp ditt foto eller din video även på de sociala mediekontona.
Metod 4 av 5: Lägga ut en kommentar (mobil)
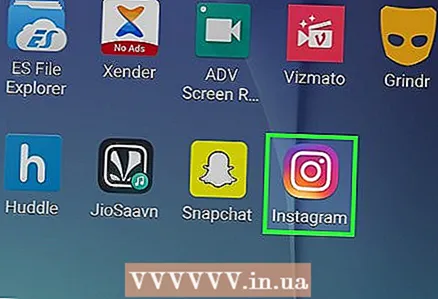 1 Starta Instagram -appen. Ikonen ser ut som en flerfärgad kamera. Du hittar programikonen på en av skrivborden eller i programfältet. Om du redan är inloggad öppnas din Instagram -sida.
1 Starta Instagram -appen. Ikonen ser ut som en flerfärgad kamera. Du hittar programikonen på en av skrivborden eller i programfältet. Om du redan är inloggad öppnas din Instagram -sida. - Om du inte redan är inloggad på ditt Instagram -konto anger du din e -postadress (eller telefonnummer eller användarnamn) och lösenord.
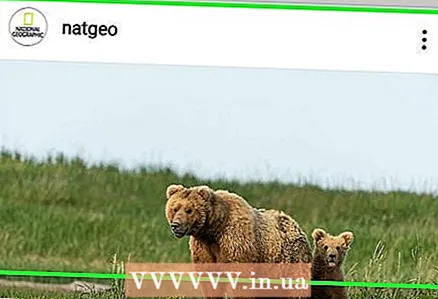 2 Hitta fotot eller videon du vill kommentera i ditt flöde. Du kan också använda sökfältet - tryck på det (högst upp på sidan), ange namnet på användaren du letar efter och tryck på önskat namn i menyn som öppnas. Du kommer till användarprofilsidan. Gör detta om du känner författaren till publikationen med önskat foto eller video.
2 Hitta fotot eller videon du vill kommentera i ditt flöde. Du kan också använda sökfältet - tryck på det (högst upp på sidan), ange namnet på användaren du letar efter och tryck på önskat namn i menyn som öppnas. Du kommer till användarprofilsidan. Gör detta om du känner författaren till publikationen med önskat foto eller video.  3 Tryck på ikonen som ser ut som ett talmoln. Du hittar den under fotot eller videon du vill lägga till en kommentar till. En textruta visas på skärmen där du kan skriva en kommentar.
3 Tryck på ikonen som ser ut som ett talmoln. Du hittar den under fotot eller videon du vill lägga till en kommentar till. En textruta visas på skärmen där du kan skriva en kommentar. - Om författaren till publikationen med önskat foto / video har inaktiverat kommentarer kommer du inte att kunna kommentera det.
- Om du vill skriva ett svar på en befintlig kommentar trycker du på den och sedan på Svara.
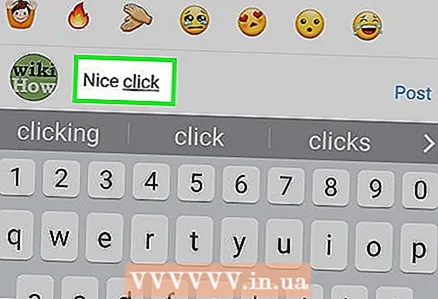 4 Ange din kommentarstext i textrutan. Det är längst ner på skärmen.
4 Ange din kommentarstext i textrutan. Det är längst ner på skärmen. 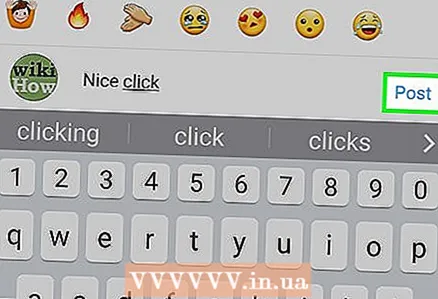 5 Knacka Publicera. Du hittar det här alternativet till höger om kommentarsfältet. Kommentaren kommer att publiceras och vara tillgänglig för författaren av publikationen och hans prenumeranter.
5 Knacka Publicera. Du hittar det här alternativet till höger om kommentarsfältet. Kommentaren kommer att publiceras och vara tillgänglig för författaren av publikationen och hans prenumeranter.
Metod 5 av 5: Posta via Windows 10 Instagram -appen
 1 Installera Instagram -appen. Du kan göra detta på vilken dator som helst med Windows 10. Öppna Microsoft Store
1 Installera Instagram -appen. Du kan göra detta på vilken dator som helst med Windows 10. Öppna Microsoft Store  , och då:
, och då: - Klicka på Sök.
- Stiga på Instagram.
- Klicka på "Instagram" i menyn som öppnas.
- Klicka på "Ta emot" till vänster på sidan.
- Vänta på meddelandet om att Instagram är installerat.
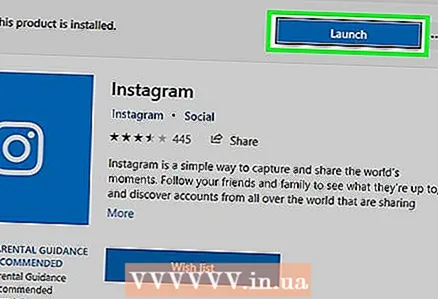 2 Starta Instagram -appen. Klicka på "Kör" i butiksfönstret eller skriv in Instagram från Start -menyn och klicka sedan på Instagram högst upp i sökresultaten.
2 Starta Instagram -appen. Klicka på "Kör" i butiksfönstret eller skriv in Instagram från Start -menyn och klicka sedan på Instagram högst upp i sökresultaten. 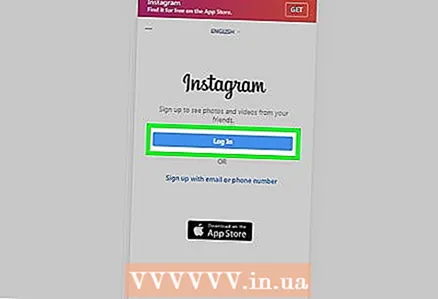 3 Logga in på ditt Instagram -konto. Klicka på Logga in, ange din e -postadress (eller användarnamn eller telefonnummer) och lösenord och klicka sedan på ↵ Ange.
3 Logga in på ditt Instagram -konto. Klicka på Logga in, ange din e -postadress (eller användarnamn eller telefonnummer) och lösenord och klicka sedan på ↵ Ange. 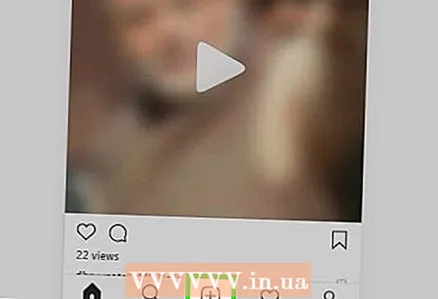 4 Klicka på +. Det är en knapp längst ner i fönstret.
4 Klicka på +. Det är en knapp längst ner i fönstret. 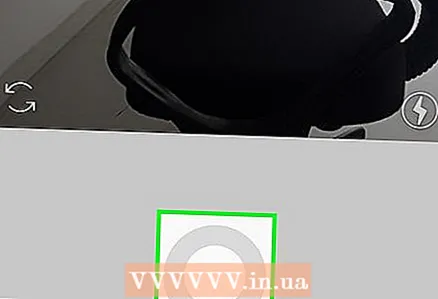 5 Klicka på Kamera rulle eller "Film". Det är nära toppen av Instagram -fönstret. En meny öppnas.
5 Klicka på Kamera rulle eller "Film". Det är nära toppen av Instagram -fönstret. En meny öppnas. - Om du vill ta ett foto eller spela in en video med den inbyggda kameran klickar du på Foto eller Video längst ner på sidan, tar ett foto eller en video genom att trycka på den runda slutarknappen och hoppar sedan över de tre följande stegen.
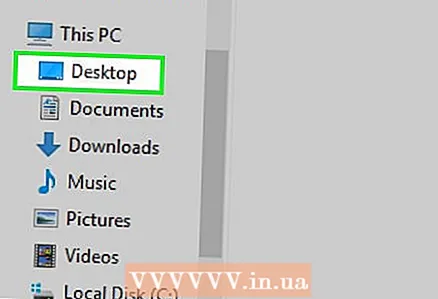 6 Välj en mapp med ett foto. För att göra detta, klicka på önskad mapp i menyn som öppnas.
6 Välj en mapp med ett foto. För att göra detta, klicka på önskad mapp i menyn som öppnas. 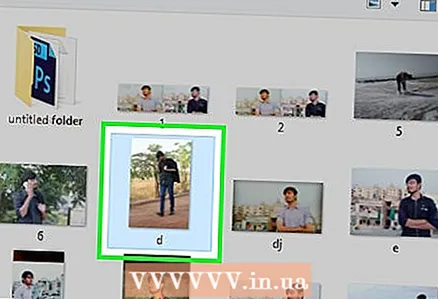 7 Välj ett foto. Placera markören i mitten av Instagram -fönstret, rulla för att hitta det foto eller den video du vill ha och klicka sedan på fotot / videon för att välja.
7 Välj ett foto. Placera markören i mitten av Instagram -fönstret, rulla för att hitta det foto eller den video du vill ha och klicka sedan på fotot / videon för att välja. - Om du vill välja flera objekt samtidigt klickar du på Multiple Select och sedan på 2 till 10 foton och / eller videor.
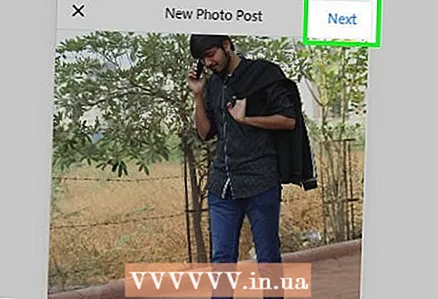 8 Klicka på Ytterligare. Det är ett alternativ i det övre högra hörnet av Instagram -fönstret.
8 Klicka på Ytterligare. Det är ett alternativ i det övre högra hörnet av Instagram -fönstret. 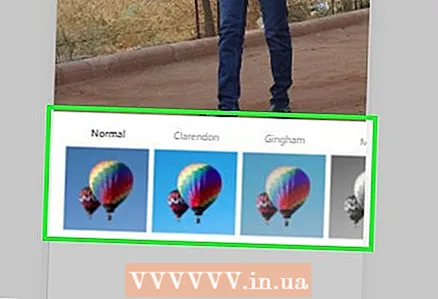 9 Välj ett filter. För att göra detta, klicka på ett av filtren längst ner i fönstret.
9 Välj ett filter. För att göra detta, klicka på ett av filtren längst ner i fönstret. - Om du inte vill använda filtret hoppar du över det här steget.
- Dubbelklicka på ett filter för att öppna en reglermeny som låter dig justera filtereffektens styrka.
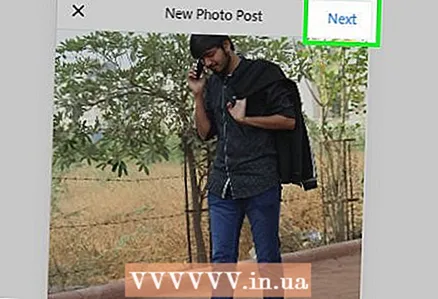 10 Klicka på Ytterligare. Det är en knapp i det övre högra hörnet av fönstret.
10 Klicka på Ytterligare. Det är en knapp i det övre högra hörnet av fönstret. 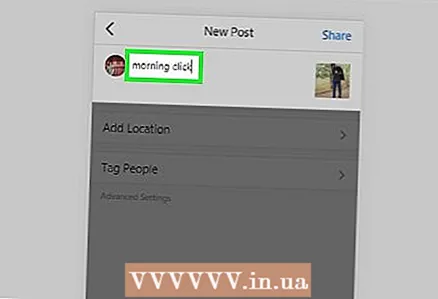 11 Lägg till en signatur. Klicka i textrutan högst upp i formuläret och ange sedan en bildtext för fotot / videon.
11 Lägg till en signatur. Klicka i textrutan högst upp i formuläret och ange sedan en bildtext för fotot / videon. - Du kan tagga dina Instagram -vänner i foton och videor. Klicka på "Tagga användare", klicka på fotot och välj sedan dina vänner.
- För att inkludera platsinformation i ett foto, klicka på Lägg till platsinformation och välj din plats.
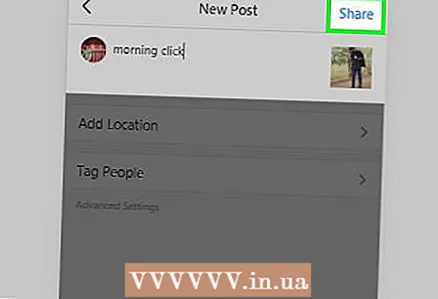 12 Klicka på Dela detta. Det är ett alternativ i det övre högra hörnet. Bilden eller videon kommer att läggas ut på Instagram
12 Klicka på Dela detta. Det är ett alternativ i det övre högra hörnet. Bilden eller videon kommer att läggas ut på Instagram 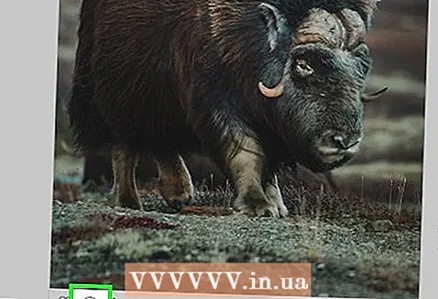 13 Kommentera någon annans publikation. Detta kan göras i Instagram Window -appen:
13 Kommentera någon annans publikation. Detta kan göras i Instagram Window -appen: - Klicka på talmolnsikonen under inlägget.
- Klicka på "Svara" under den kommentar du vill ha.
- Ange din kommentarstext.
- Klicka på Publicera till höger om textrutan.
Tips
- Med Instagram -mobilsajten öppen i Chrome, håll ned musknappen och flytta pekaren för att rulla ner på Instagram -sidan (den är i mitten av skärmen).
- På Instagram besvaras andras kommentarer mycket mindre ofta (som på Facebook), så bli inte förvånad om ingen märker eller svarar på din kommentar.
Varningar
- Lägg inte ut det du inte äger. Om du lägger upp innehåll som tillhör andra människor kan ditt konto blockeras.