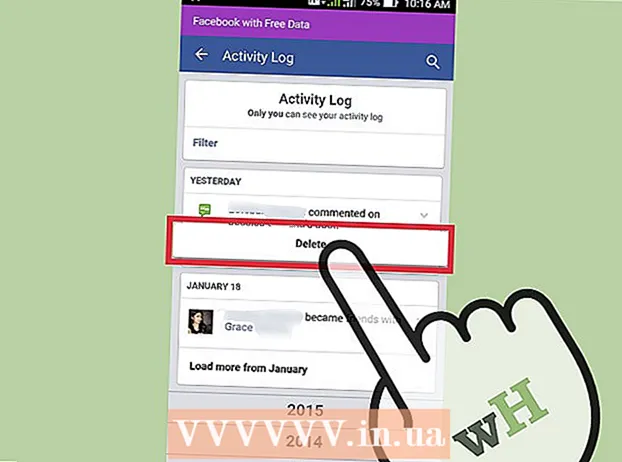Författare:
Sara Rhodes
Skapelsedatum:
9 Februari 2021
Uppdatera Datum:
2 Juli 2024

Innehåll
- Steg
- Metod 1 av 3: PhotoRec (på Windows, Mac och Linux)
- Metod 2 av 3: Recuva (på Windows)
- Metod 3 av 3: Återställ gamla versioner av filer
Om du av misstag skriver över en gammal fil eller mapp kan de raderade dokumenten återställas. För varje operativsystem finns det ett gratis program för att hitta och återställa raderade filer på din hårddisk. Om din dator har en säkerhetskopia kan filerna också hittas i säkerhetskopian.
Steg
Metod 1 av 3: PhotoRec (på Windows, Mac och Linux)
 1 Sluta spela in på hårddisken. Om du märker att du av misstag har raderat en fil eller skrivit över en annan fil, spara inget annat på den här hårddisken. Kör inte program. Om ny data skrivs till disken kan det störa återställningen av den borttagna filen. Om du inte spelar in något nytt ökar dina chanser till en framgångsrik återhämtning.
1 Sluta spela in på hårddisken. Om du märker att du av misstag har raderat en fil eller skrivit över en annan fil, spara inget annat på den här hårddisken. Kör inte program. Om ny data skrivs till disken kan det störa återställningen av den borttagna filen. Om du inte spelar in något nytt ökar dina chanser till en framgångsrik återhämtning.  2 Ladda ner gratis PhotoRec -programvara på en annan dator eller hårddisk. Det är ett mycket effektivt freeware -program. Det är inte särskilt vackert, men det kan göra samma sak som dyrare återställningsprogram. Det kan laddas ner helt gratis från webbplatsen www.cgsecurity.org som en del av verktyget TestDisk.
2 Ladda ner gratis PhotoRec -programvara på en annan dator eller hårddisk. Det är ett mycket effektivt freeware -program. Det är inte särskilt vackert, men det kan göra samma sak som dyrare återställningsprogram. Det kan laddas ner helt gratis från webbplatsen www.cgsecurity.org som en del av verktyget TestDisk. - PhotoRec är tillgängligt för Windows, OS X och Linux.
- Ladda ner programmet till en annan hårddisk för att inte skriva över filen som du vill återställa. Du kan ladda ner PhotoRec till en annan hårddisk, men det är bättre att använda en separat dator.
 3 Sätt i en tom USB -enhet i din dator. Det är bäst att använda en lagringsenhet som har tillräckligt med utrymme för både programmet och de filer du vill återställa. Detta beror på att återställning av en fil till samma hårddisk som den skadades på kan skriva över filen, vilket leder till att den inte återställs korrekt.
3 Sätt i en tom USB -enhet i din dator. Det är bäst att använda en lagringsenhet som har tillräckligt med utrymme för både programmet och de filer du vill återställa. Detta beror på att återställning av en fil till samma hårddisk som den skadades på kan skriva över filen, vilket leder till att den inte återställs korrekt. - PhotoRec är bara 5 megabyte stor och passar på alla USB -minnen.
 4 Packa upp den nedladdade programfilen. TestDisk kommer att vara i ZIP (Windows) eller BZ2 (Mac) format. Packa upp TestDisk -mappen.
4 Packa upp den nedladdade programfilen. TestDisk kommer att vara i ZIP (Windows) eller BZ2 (Mac) format. Packa upp TestDisk -mappen.  5 Kopiera TestDisk -mappen till din flash -enhet. Detta kommer att starta PhotoRec från USB -minnet.
5 Kopiera TestDisk -mappen till din flash -enhet. Detta kommer att starta PhotoRec från USB -minnet.  6 Sätt in flash -enheten i datorn som innehåller den eller de skadade filerna. Öppna TestDisk -mappen på flash -enheten.
6 Sätt in flash -enheten i datorn som innehåller den eller de skadade filerna. Öppna TestDisk -mappen på flash -enheten.  7 Starta PhotoRec -programmet. Kommandoraden visas på skärmen.
7 Starta PhotoRec -programmet. Kommandoraden visas på skärmen. - Flytta upp, ner, vänster och höger med pilarna ↑↓←→ och använd knapparna ↵ Ange och ⏎ Återvänd att göra ett val.
 8 Välj den enhet där du vill återställa filen. Enheterna är helt enkelt numrerade, så du måste vara uppmärksam på deras storlek för att ta reda på vilken enhet du vill ha.
8 Välj den enhet där du vill återställa filen. Enheterna är helt enkelt numrerade, så du måste vara uppmärksam på deras storlek för att ta reda på vilken enhet du vill ha. - Om din hårddisk har många partitioner (till exempel C: och D :) kommer de inte att synas förrän du väljer själva enheten.
 9 Välj den filtyp du vill söka efter. Som standard försöker PhotoRec återställa alla filer som den stöder. Du kan påskynda processen genom att ange vilka filer du är intresserad av.
9 Välj den filtyp du vill söka efter. Som standard försöker PhotoRec återställa alla filer som den stöder. Du kan påskynda processen genom att ange vilka filer du är intresserad av. - Du kan ändra filtyp i menyn Filopt .
- Att vara på menyn Filopt , avmarkera alla filer i listan genom att trycka på S... Gå sedan igenom listan och välj de filer du behöver.
 10 Välj önskad diskpartition. Du måste känna igen sektionerna efter storlek. Några av dem kan vara signerade.
10 Välj önskad diskpartition. Du måste känna igen sektionerna efter storlek. Några av dem kan vara signerade.  11 Välj filsystemstyp. Om du använder Linux väljer du ext2 / ext3... Om du använder Windows eller OS X, välj Övrig.
11 Välj filsystemstyp. Om du använder Linux väljer du ext2 / ext3... Om du använder Windows eller OS X, välj Övrig.  12 Bestäm var du ska hitta filen. Ditt val kan bestämmas av hur filen raderades:
12 Bestäm var du ska hitta filen. Ditt val kan bestämmas av hur filen raderades: - Fri - välj det här alternativet om du har tagit bort filen manuellt eller skrivit över en annan fil.
- Hela - välj det här alternativet om filen förlorades till följd av ett hårddiskfel.
 13 Välj en plats för att skriva de återställda filerna. Filerna får inte finnas på samma enhet som de raderades.
13 Välj en plats för att skriva de återställda filerna. Filerna får inte finnas på samma enhet som de raderades. - För att återgå till skivor, använd menyn .. högst upp i kataloglistan. Detta gör att du kan välja en plats på en annan enhet eller partition på din hårddisk eller USB -minne.
- Klicka på när du hittar den plats du vill ha C.
 14 Vänta på att filerna ska återställas. PhotoRec försöker återställa alla förlorade filer på den plats du anger. Exekveringstiden visas tillsammans med antalet filer som återställts.
14 Vänta på att filerna ska återställas. PhotoRec försöker återställa alla förlorade filer på den plats du anger. Exekveringstiden visas tillsammans med antalet filer som återställts. - Det kan ta lång tid att återställa filer, särskilt om partitionen är mycket stor eller om du letar efter ett stort antal filer av olika typer.
 15 Kontrollera de återställda filerna. När skanningen är klar, se om filerna har återställts. Mest troligt kommer filnamnen att gå förlorade, så du måste kontrollera varje fil för att se till att den återställs.
15 Kontrollera de återställda filerna. När skanningen är klar, se om filerna har återställts. Mest troligt kommer filnamnen att gå förlorade, så du måste kontrollera varje fil för att se till att den återställs.
Metod 2 av 3: Recuva (på Windows)
 1 Sluta spela in på hårddisken. Om du märker att du av misstag har raderat en fil eller skrivit över en annan fil, spara inget annat på den här hårddisken. Kör inte program. Om ny data skrivs till disken kan det störa återställningen av den borttagna filen. Om du inte spelar in något nytt ökar dina chanser till en framgångsrik återhämtning.
1 Sluta spela in på hårddisken. Om du märker att du av misstag har raderat en fil eller skrivit över en annan fil, spara inget annat på den här hårddisken. Kör inte program. Om ny data skrivs till disken kan det störa återställningen av den borttagna filen. Om du inte spelar in något nytt ökar dina chanser till en framgångsrik återhämtning.  2 Ladda ner Recuva till en annan hårddisk. Ladda ner installationsprogrammet till en annan hårddisk på din dator eller till en annan dator. Recuva är ett gratis program som kan laddas ner från www.piriform.com.
2 Ladda ner Recuva till en annan hårddisk. Ladda ner installationsprogrammet till en annan hårddisk på din dator eller till en annan dator. Recuva är ett gratis program som kan laddas ner från www.piriform.com.  3 Sätt i ett tomt USB -minne. Recuva -programvaran installeras på den här enheten. Detta gör att du kan köra programmet utan att riskera att skriva över de filer du behöver återställa.
3 Sätt i ett tomt USB -minne. Recuva -programvaran installeras på den här enheten. Detta gör att du kan köra programmet utan att riskera att skriva över de filer du behöver återställa.  4 Kör Recuva -installationsprogrammet. Klicka på Nästa för att fortsätta.
4 Kör Recuva -installationsprogrammet. Klicka på Nästa för att fortsätta.  5 Klicka på knappen.Avancerad för att ändra installationsplatsen... Välj valfritt alternativ för att fortsätta.
5 Klicka på knappen.Avancerad för att ändra installationsplatsen... Välj valfritt alternativ för att fortsätta.  6 Välj din USB -enhet som installationsplats. Du måste skapa en mapp som heter "Recuva".
6 Välj din USB -enhet som installationsplats. Du måste skapa en mapp som heter "Recuva".  7 Avmarkera alla ytterligare installationsalternativ och tryck på knappen.Installera.
7 Avmarkera alla ytterligare installationsalternativ och tryck på knappen.Installera. 8 Öppna mappen "Recuva" som du just skapade.
8 Öppna mappen "Recuva" som du just skapade. 9 Högerklicka på ett tomt utrymme och välj "Nytt" → "Textdokument".
9 Högerklicka på ett tomt utrymme och välj "Nytt" → "Textdokument". 10 Ändra filnamnet till.bärbar.dat. Bekräfta ändringen av filformatet.
10 Ändra filnamnet till.bärbar.dat. Bekräfta ändringen av filformatet.  11 Sätt i USB -enheten i datorn där du behöver återställa filen / filerna. Öppna Recuva -programmappen på flash -enheten.
11 Sätt i USB -enheten i datorn där du behöver återställa filen / filerna. Öppna Recuva -programmappen på flash -enheten.  12 Kör filen "recuva.exe ". Programgränssnittet visas på skärmen.
12 Kör filen "recuva.exe ". Programgränssnittet visas på skärmen.  13 Välj vilka filtyper du vill hitta. Du kan söka efter alla eller bara några specifika dokument.
13 Välj vilka filtyper du vill hitta. Du kan söka efter alla eller bara några specifika dokument.  14 Välj en plats för att söka efter filer. Du kan söka över hela din dator eller på specifika platser.
14 Välj en plats för att söka efter filer. Du kan söka över hela din dator eller på specifika platser.  15 Börja skanna. Programmet börjar skanna det valda området på disken och letar efter de filer du behöver.
15 Börja skanna. Programmet börjar skanna det valda området på disken och letar efter de filer du behöver.  16 Markera varje fil du vill återställa. När genomsökningen är klar ser du en lista med filer. Markera varje önskad fil och klicka på knappen Återställ ....
16 Markera varje fil du vill återställa. När genomsökningen är klar ser du en lista med filer. Markera varje önskad fil och klicka på knappen Återställ ....  17 Välj den plats där du vill skriva de återställda filerna. Det är värt att spela in dem på en annan plats där de skadades, annars kommer filerna att återställas med fel.
17 Välj den plats där du vill skriva de återställda filerna. Det är värt att spela in dem på en annan plats där de skadades, annars kommer filerna att återställas med fel.
Metod 3 av 3: Återställ gamla versioner av filer
 1 Dra nytta av alternativen för filåterställning i Windows. Windows 7 och Windows 8 har möjlighet att säkerhetskopiera filändringshistoriken. För att kunna lagra säkerhetskopior måste du aktivera motsvarande funktioner i operativsystemet.
1 Dra nytta av alternativen för filåterställning i Windows. Windows 7 och Windows 8 har möjlighet att säkerhetskopiera filändringshistoriken. För att kunna lagra säkerhetskopior måste du aktivera motsvarande funktioner i operativsystemet. - Om du inte vet hur du säkerhetskopierar i Windows 8, kommer den här artikeln att vara till hjälp för dig.
 2 Om du har OS X installerat på din dator kan du använda Time Machine för att återställa en tidigare version av filen. Du måste konfigurera programmet så att det lagrar säkerhetskopior på en extern hårddisk, men tack vare detta har du alltid tillgång till alla versioner av filer som kommer att visas med tiden.
2 Om du har OS X installerat på din dator kan du använda Time Machine för att återställa en tidigare version av filen. Du måste konfigurera programmet så att det lagrar säkerhetskopior på en extern hårddisk, men tack vare detta har du alltid tillgång till alla versioner av filer som kommer att visas med tiden. - Den här artikeln visar dig hur du använder Time Machine.