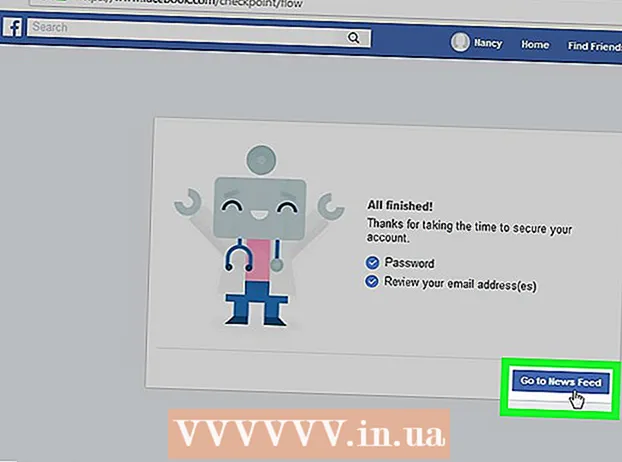Författare:
Louise Ward
Skapelsedatum:
5 Februari 2021
Uppdatera Datum:
1 Juli 2024
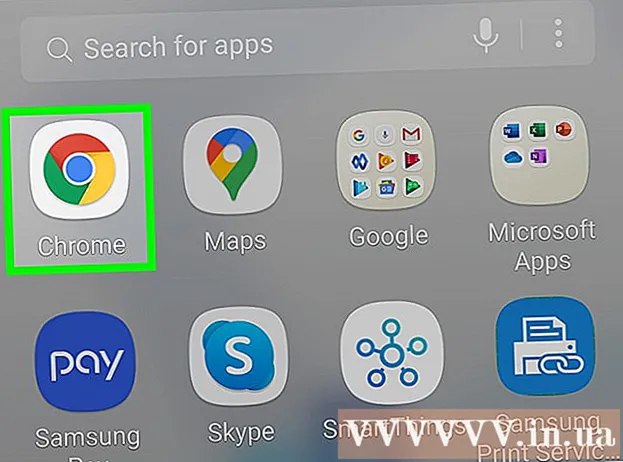
Innehåll
Om du stöter på problem med Google Chrome är det förmodligen det enklaste sättet att lösa problemet på nytt. För att installera om Chrome måste du först ta bort det gamla programmet och ladda ner det senaste installationsprogrammet från Chrome-webbplatsen. Du kan inte installera om Chrome på Android om det förinstallerades på enheten.
Steg
Metod 1 av 4: Windows
Öppna kontrollpanelen. Innan du installerar om Chrome måste du ta bort originalen. Du kan göra det i kontrollpanelen:
- Windows 10 och 8.1 - Högerklicka på Windows-ikonen och välj "Kontrollpanelen".
- Windows 8 - Tryck på knappen ⊞ Vinn+X och välj "Kontrollpanelen".
- Windows 7 och Vista - Öppna Start-menyn och välj "Kontrollpanelen".

Välj "Avinstallera ett program" eller "Program och funktioner" (Program och funktion). Titeln på alternativet kan variera beroende på aktuell skärm. Detta öppnar en lista över program installerade på din dator.
Hitta "Google Chrome" i listan över installerade program. Som standard sorteras listan i alfabetisk ordning.
Välj "Google Chrome" och klicka "Avinstallera" (Avinstallera). Du hittar knappen Avinstallera högst upp i listan efter att du har klickat på ett program.

Markera rutan "Ta också bort din webbinformation". Detta för att se till att ta bort alla tidigare data för att installera en ny Chrome helt.
Aktivera dolda filer i Windows Explorer. För att helt radera Chrome-data måste du aktivera synlighet för dolda filer:
- Öppna Kontrollpanelen och välj Mappalternativ.
- Klicka på fliken Visa och välj "Visa dolda filer, mappar och enheter" (Visa dolda filer, mappar och enheter).
- Avmarkera "Dölj skyddade operativsystemfiler".
Ta bort alla Chrome-filer. Nu när dolda filer är synliga, hitta och ta bort följande mappar:
- På segrar XP:
Besök Chrome-webbplatsen i en annan webbläsare. Öppna Internet Explorer eller en annan webbläsare och gå till.
Markera "Ladda ner" högst upp på sidan och välj "För persondator" (För persondatorer). Du kommer till Chrome-nedladdningssidan.
Klicka på "Ladda ner Chrome" för att ladda ner Chrome-installationsprogrammet. Du bör ladda ner rätt version för Windows.
- Som standard laddar Chrome 32-bitarsversionen av webbläsaren. Om du vill ha 64-bitarsversion för 64-bitars OS, välj "Ladda ner Chrome för en annan plattform" och välj "Windows 10 / 8.1 / 8/7 64-bitars."
Läs villkoren och kör installationsprogrammet. Chrome visar användarvillkoren för webbläsaren. Chrome ställer också in sig som standardwebbläsaren när den är installerad, vilket du kan ändra genom att avmarkera dialogrutan.
Klicka på "Acceptera och installera" för att fortsätta med nedladdningen av de filer som krävs. Du kan se att några små fönster öppnas och stängs under installationsprocessen.
Klicka på "Kör" om du uppmanas av Windows. Det här är åtgärden som gör att din dator kan ladda ner filer från Google.
Vänta tills Chrome installeras. De viktiga filerna laddas ner och Google Chrome-installationsprogrammet startar. Installationsprogrammet hämtar fler filer och börjar installera Chrome när nedladdningen är klar.
- Om du har problem med att köra din launcher online, ladda ner och kör en alternativ launcher från Google.
Starta Chrome. När du startar Chrome efter installationen kan du bli ombedd att välja Chrome som standardwebbläsare. Välj Chrome eller någon annan webbläsare i listan som datorns standardwebbläsare.
Logga in på Chrome med ett Google-konto (valfritt). När du öppnat Chrome-fönstret kommer du till inloggningssidan. Logga in på Chrome med ditt Google-konto för att synkronisera dina bokmärken, tillägg, teman, sparade lösenord och andra datamönster. Du behöver inte vara inloggad för att använda Chrome. annons
Metod 2 av 4: Mac
Öppna mappen Program. Innan du avinstallerar Chrome måste du avinstallera den gamla versionen. Du hittar den i mappen Program.
Hitta Google Chrome-appen. Applikationen kan finnas i mappen Program eller har flyttats till en annan mapp.
Dra Google Chrome till papperskorgen. Dra appen till papperskorgen för att ta bort den från din enhet.
Ta bort dina profildata. Om du vill ta bort din Chrome-data helt innan du installerar om den igen måste du hitta och ta bort din profil. Detta tar bort alla inställningar, bokmärken och webbhistorik.
- Klicka på Go-menyn och välj "Gå till mapp".
- Gå in och klicka på "Gå".
- Dra GoogleSoftwareUpdate-mappen till papperskorgen.
Besök Google Chrome-webbplatsen med Safari. Öppna Safari eller vilken webbläsare som helst och gå.
Välj "Ladda ner" och klicka "För persondator.’ Du kommer till Chrome-nedladdningssidan.
Klicka på "Ladda ner Chrome" för att ladda ner Mac-installationsprogrammet. Du måste acceptera villkoren innan du laddar ner.
Öppna filen "googlechrome.dmg" efter nedladdning. Nedladdning kan ta flera minuter.
Dra ikonen "Google Chrome.app" till din applikationsmapp. Enheten installerar Google Chrome i mappen Program.
Starta Google Chrome från mappen Program. Klicka på "Öppna" för att bekräfta att du vill starta Chrome om du uppmanas till det.
Logga in på Chrome med ett Google-konto (valfritt). När du först startar Chrome kommer du att bli ombedd att logga in med ditt Google-konto. Webbläsaren synkroniserar Chrome: s bokmärken, inställningar, teman och tillägg. Du behöver inte vara inloggad för att använda Chrome. annons
Metod 3 av 4: iOS
Håll Chrome-ikonen på hemskärmen. Efter ett tag vibrerar ikonen.
Tryck på "X" i hörnet av Chrome-ikonen. Du kommer att bli ombedd att bekräfta att du vill radera Chrome och dess data helt.
Tryck på hemknappen för att avsluta avinstallationsläget. Appikonen slutar vibrera, du kan öppna andra appar.
Öppna App Store. När Chrome har tagits bort kan du ladda ner det igen från App Store.
Sök "Google Chrome.’ Applikationen är vanligtvis det första resultatet i söklistan.
Tryck på "Hämta"> "Installera" (Miljö). Detta är åtgärden för att börja ladda ner Chrome-appar till iOS-enheter. Du uppmanas att ange ditt Apple-ID-lösenord innan du laddar ner Chrome.
Starta Chrome-applikationen. När installationen är klar kan du starta appen genom att klicka på Chrome-ikonen på startskärmen. Detta öppnar Chrome-webbläsaren. annons
Metod 4 av 4: Android
Öppna appen Inställningar. Du kan ta bort Chrome från enhetens Inställningar-app. Du kan inte avinstallera Chrome om appen förinstallerades på Android.
Välj "Appar" eller "Applikationer" (Ansökan). Om du gör det öppnas listan över appar som är installerade på din Android-enhet.
Tryck på "Chrome" i listan över appar. Detta öppnar skärmen för applikationsinformation.
Tryck på "Avinstallera" eller "Avinstallera uppdateringar" (Avinstallera uppdatering). Om du ser knappen "Avinstallera" kan du helt avinstallera Chrome från din enhet. Om du ser knappen "Avinstallera uppdateringar" kommer Chrome förinstallerat, du kan bara avinstallera efterföljande uppdateringar.
Öppna Google Play Store efter avinstallation av Chrome. När Chrome har avinstallerats kan du ladda ner det igen från Play Store.
Hitta "Krom.’ Google Chrome är vanligtvis det första resultatet i söklistor.
Tryck på knappen "Installera" eller "Uppdatera". Om du helt kan ta bort Chrome klickar du på Installera-knappen för att ladda ner den senaste versionen till din enhet. Om bara uppdateringen kan tas bort, klicka på knappen "Uppdatera" för att ladda ner och installera den senaste versionen.
Starta Chrome. Du hittar Chrome i enhetens appfack. Beroende på din inställning kan du se genvägen på hemskärmen. annons
Råd
- Om du har installerat om Chrome men fortfarande inte kan åtgärda problemet tidigare är det troligt att det har infekterats med skadlig kod. Se våra instruktioner för borttagning av skadlig programvara för mer information.