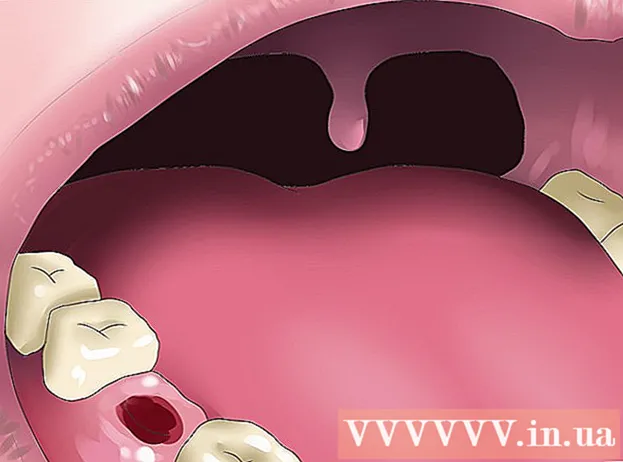Författare:
Janice Evans
Skapelsedatum:
23 Juli 2021
Uppdatera Datum:
1 Juli 2024

Innehåll
- Steg
- Metod 1 av 2: Arbeta med en Excel -mall
- Metod 2 av 2: Skapa din egen dynamiska utgiftstabell
- Tips
Många företag använder Microsoft Excel för att hålla reda på avdelnings- eller företagskostnader. För närvarande kan Excel användas på alla datorer med Windows operativsystem. Av denna anledning kan du hålla reda på dina egna utgifter om detta program är installerat på din hemdator. Det finns ett stort antal mallar för att hålla reda på utgifter från Microsoft och andra webbplatser, de senaste versionerna av Excel innehåller en inbyggd mall som en förinstallerad. Även i Excel kan du skapa din egen dynamiska tabell för att hålla reda på utgifter. Följ instruktionerna nedan i båda fallen.
Steg
Metod 1 av 2: Arbeta med en Excel -mall
 1 Välj en förinställd mall. De senaste versionerna av programmet inkluderar en mall för att hålla reda på personliga utgifter, samt mallar för att hålla reda på företagskostnader. Du kan komma åt dessa mallar och spåra utgifter med dem.
1 Välj en förinställd mall. De senaste versionerna av programmet inkluderar en mall för att hålla reda på personliga utgifter, samt mallar för att hålla reda på företagskostnader. Du kan komma åt dessa mallar och spåra utgifter med dem. - Välj Nytt i Arkiv -menyn i Excel 2003. I Ny dator i aktivitetsfältet väljer du Ny bok för att se mallarna i en ny dialogruta.
- I Excel 2007 väljer du Ny på Arkiv -menyn. Detta öppnar dialogrutan "Ny bok". Välj Installerade mallar från mallmenyn i den vänstra menyn. Välj personlig månadsbudget från installerade mallar i centermenyn och klicka på Skapa.
- Välj Ny på Arkiv -menyn i Excel 2010. Välj Exempelmallar högst upp i fönstret Tillgängliga mallar, välj sedan Personlig månadsbudget bland alla exempelmallar och klicka på Skapa.
 2 Välj en mall online. Om de fördefinierade mallarna inte är lämpliga för att hålla reda på dina utgifter kan du välja en mall över Internet. Du kan ladda ner den från vilken webbplats som helst eller genom att ansluta via Excel till Microsoft Office Online.
2 Välj en mall online. Om de fördefinierade mallarna inte är lämpliga för att hålla reda på dina utgifter kan du välja en mall över Internet. Du kan ladda ner den från vilken webbplats som helst eller genom att ansluta via Excel till Microsoft Office Online. - För Excel 2003 kan du välja en lämplig mall från Microsoft Office-onlinebiblioteket på https://templates.office.com/en-us. (Du kan också hitta mallar där för senare versioner av Excel.)
- I Excel 2007 väljer du fliken Budget under avsnittet Internet i dialogrutan Ny arbetsbok. För att ansluta till Office -mallarnas onlinebibliotek måste du ha Internet aktiverat.
- I Excel 2010 väljer du Budgetar i avsnittet Office.com i fönstret Tillgängliga mallar. För att ansluta måste du ha internet påslagen.
 3 Ange nödvändig information i lämpliga fält. Informationen beror på den specifika dynamiska tabellmallen du använder.
3 Ange nödvändig information i lämpliga fält. Informationen beror på den specifika dynamiska tabellmallen du använder.  4 Spara ditt dynamiska bord. Du kan använda det föreslagna namnet för den dynamiska tabellen eller ändra namnet. Det räcker med att ange ditt namn och det aktuella året i filnamnet.
4 Spara ditt dynamiska bord. Du kan använda det föreslagna namnet för den dynamiska tabellen eller ändra namnet. Det räcker med att ange ditt namn och det aktuella året i filnamnet.
Metod 2 av 2: Skapa din egen dynamiska utgiftstabell
 1 Öppna Excel.
1 Öppna Excel. 2 Ange namnet på den dynamiska tabellen i cell A1. Rubriken ska vara meningsfull, till exempel "Personlig budget", "Personlig utgiftsspårning" eller något liknande (du behöver inte använda citattecken, de är bara här för att visa ett exempel).
2 Ange namnet på den dynamiska tabellen i cell A1. Rubriken ska vara meningsfull, till exempel "Personlig budget", "Personlig utgiftsspårning" eller något liknande (du behöver inte använda citattecken, de är bara här för att visa ett exempel).  3 Ange kolumnrubrikerna. Antagna titlar och ordning: Datum, Utgiftskategori, Not, Utgift, Inkomst och Saldo. Fyll i dessa rubriker från cell A2 till G2. Du kan behöva göra kolumnerna bredare för att passa titeln eller värdet.
3 Ange kolumnrubrikerna. Antagna titlar och ordning: Datum, Utgiftskategori, Not, Utgift, Inkomst och Saldo. Fyll i dessa rubriker från cell A2 till G2. Du kan behöva göra kolumnerna bredare för att passa titeln eller värdet. - När du har förberett dina dynamiska tabell- och kolumnrubriker kan du använda funktionen Frysregion för att visa rubrikerna permanent när du rullar ner värdena. Funktionen Frysregion finns på menyn Visa i Excel 2003 och tidigare versioner och på menyn Visa, fliken Fönster i Excel 2007 och 2010.
 4 Ange informationen för den första typen av utgifter i cellen i den tredje raden.
4 Ange informationen för den första typen av utgifter i cellen i den tredje raden. 5 Ange balansformeln i cell G3. På grund av att du anger ett saldo för första gången kommer det att definieras som skillnaden mellan kostnader och inkomst. Hur du skriver detta beror på om du vill visa utgifter eller tillgängliga medel.
5 Ange balansformeln i cell G3. På grund av att du anger ett saldo för första gången kommer det att definieras som skillnaden mellan kostnader och inkomst. Hur du skriver detta beror på om du vill visa utgifter eller tillgängliga medel. - Om du vill att kalkylbladet ska visa utgifter först ska balansformeln vara = E3-F3, där E3 representerar kostnader och F3 representerar inkomst. Med denna inställning kommer formeln att visa utgifter som ett positivt tal, vilket gör det lättare att förstå utgiftsbeloppet.
- Om du vill att tabellen huvudsakligen ska visa de medel som är tillgängliga för dig, bör balansformeln vara = F3-E3. Med denna inställning kommer tabellen att visa ett positivt saldo om din inkomst är högre än dina utgifter och en negativ saldo i motsatt situation.
 6 Ange informationen för den andra typen av utgifter i cellen i den fjärde raden.
6 Ange informationen för den andra typen av utgifter i cellen i den fjärde raden. 7 Ange balansformeln i cell G4. Det andra och efterföljande värdet kommer att fortsätta att visa saldot, så du måste lägga till skillnaden mellan kostnader och inkomster till balansvärdet för den tidigare posten.
7 Ange balansformeln i cell G4. Det andra och efterföljande värdet kommer att fortsätta att visa saldot, så du måste lägga till skillnaden mellan kostnader och inkomster till balansvärdet för den tidigare posten. - Om du tittar på utgifter först skulle balansformeln vara = G3 + (E4-F4), där G3 är cellen som visar det tidigare saldot, E4 visar kostnader och F4 visar inkomst.
- Om du behåller ett kalkylblad för att visa kontanter, skulle saldoformeln vara = G3 + (F4-E4).
- Parenteserna runt cellerna som representerar skillnaden mellan kostnader och inkomst är valfria. De används endast för att göra formeln klarare.
- Om du vill att saldot ska förbli tomt tills en post har skrivits in, kan du använda IF -värdet i formeln så att om inget datum har angetts kommer cellen inte att visa värdet. Formeln för en sådan post kommer att vara = IF (A4 = "", "", G3 + (E4-F4)) om tabellen behövs för att hålla kostnaderna och = IF (A4 = "", "", G3 + (F4-E4)), om tabellen behövs för att visa kontanter (du kan utelämna parenteserna runt cellen, som visar kostnader och inkomster, men du måste använda externa parenteser).
 8 Kopiera balansen i formeln till andra celler i kolumn G (balanskolumn). Högerklicka i cell G3, välj Kopiera. Välj sedan cellerna under kolumnen. Högerklicka på de markerade cellerna och välj Klistra in för att klistra in formeln i de markerade cellerna (i Excel 2010, välj Klistra in eller Klistra in formel på menyn). Formeln uppdaterar cellerna automatiskt för att visa utgifter, inkomster och datum (om tillämpligt) från den aktuella serien och saldot från serien ovanför den aktuella serien.
8 Kopiera balansen i formeln till andra celler i kolumn G (balanskolumn). Högerklicka i cell G3, välj Kopiera. Välj sedan cellerna under kolumnen. Högerklicka på de markerade cellerna och välj Klistra in för att klistra in formeln i de markerade cellerna (i Excel 2010, välj Klistra in eller Klistra in formel på menyn). Formeln uppdaterar cellerna automatiskt för att visa utgifter, inkomster och datum (om tillämpligt) från den aktuella serien och saldot från serien ovanför den aktuella serien.  9 Spara ditt dynamiska bord. Ge det ett meningsfullt namn, till exempel "Expense Accounting.xls" eller "Personal Budget.xls". Som med fallet med mallarnas namn kan du inkludera ditt namn och år i filnamnet (notera, citat används bara för att visa ett exempel, du bör inte använda dem i namnet. Du behöver inte ange filen förlängning antingen, Excel kommer att göra det själv) ...
9 Spara ditt dynamiska bord. Ge det ett meningsfullt namn, till exempel "Expense Accounting.xls" eller "Personal Budget.xls". Som med fallet med mallarnas namn kan du inkludera ditt namn och år i filnamnet (notera, citat används bara för att visa ett exempel, du bör inte använda dem i namnet. Du behöver inte ange filen förlängning antingen, Excel kommer att göra det själv) ... - Excel 2003 och äldre versioner sparar dynamiska tabeller i det gamla ".xls" -formatet, medan Excel 2007 och 2010 sparar tabeller i det nyare XML-baserade ".xlsx" -formatet, men du kan läsa och spara dynamiska tabeller och i det gamla ". xls "också. Om du har flera datorer och vill lagra ett kalkylblad på var och en av dem använder du det äldre formatet om någon av dina datorer har Excel 2003 eller äldre, eller det nyare formatet om åtminstone Excel 2007 är installerat på alla datorer.
Tips
- Använd Autofyllning i utgifts- och inkomstkategorierna för att matcha informationen du angav.
- För att skilja betalda räkningar från de utgifter som just är planerade, gör teckensnittet fet, markera text eller celler med färg.
- För att undvika att en formel eller kolumnrubrik av misstag ändras kan du skydda celler från att ändras. Välj de celler som du kan behöva ändra i framtiden (datum, kategori, kostnad, inkomst, not) och lås upp dem. Efter det kan du låsa resten av bordet från ändringar.