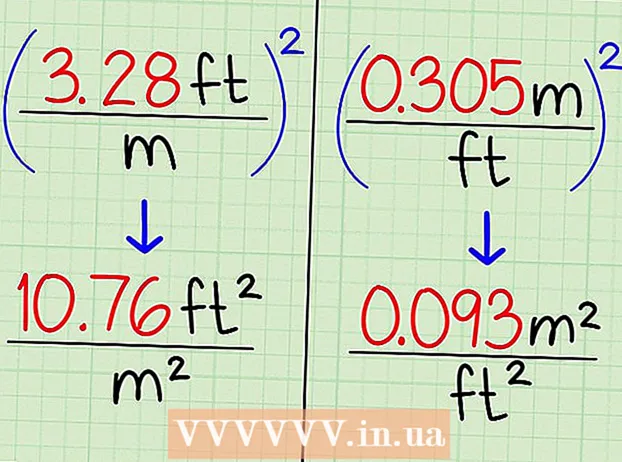Författare:
Florence Bailey
Skapelsedatum:
28 Mars 2021
Uppdatera Datum:
1 Juli 2024
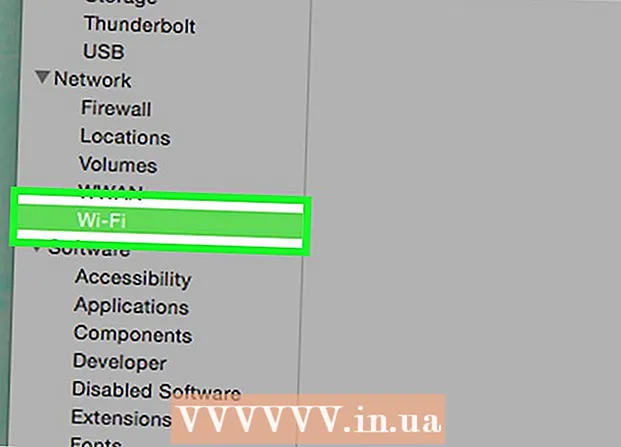
Innehåll
- Steg
- Metod 1 av 4: Bestämning av din bärbara modell
- Metod 2 av 4: Upptäck i Windows 7 och tidigare
- Metod 3 av 4: Upptäck i Windows 8 och senare
- Metod 4 av 4: Identifiera på en Mac med OSX Yosemite
- Tips
- Varningar
De flesta bärbara datorer som släppts de senaste fem åren har en inbyggd Wi-Fi-adapter. Om du har en äldre modell eller bara vill se till allt själv, räcker det bara med några musklick för att du ska ta reda på om din bärbara dator har en WiFi -adapter eller inte.
Steg
Metod 1 av 4: Bestämning av din bärbara modell
 1 Titta på baksidan av den bärbara datorn och hitta modellnumret. Modellnumret måste skrivas ut på baksidan av den bärbara datorn, bestående av siffror och bokstäver. Skriv ner det på ett papper.
1 Titta på baksidan av den bärbara datorn och hitta modellnumret. Modellnumret måste skrivas ut på baksidan av den bärbara datorn, bestående av siffror och bokstäver. Skriv ner det på ett papper. - Om modellnumret inte finns på baksidan av den bärbara datorn, kontrollera batterifodralet. Det kan ha tryckts på insidan.
 2 Sök efter modellen på internet. Skriv in ditt modellnummer i en sökmotor så hittar du enkelt specifikationerna för din bärbara dator. Utifrån den mottagna informationen kan du ta reda på om en Wi-Fi-adapter är installerad i den bärbara datorn.
2 Sök efter modellen på internet. Skriv in ditt modellnummer i en sökmotor så hittar du enkelt specifikationerna för din bärbara dator. Utifrån den mottagna informationen kan du ta reda på om en Wi-Fi-adapter är installerad i den bärbara datorn. - Om din bärbara dator har genomgått några ändringar eller köpt begagnad sedan den tillverkades, kanske du vill använda en annan metod.
Metod 2 av 4: Upptäck i Windows 7 och tidigare
 1 Öppna "Kontrollpanelen" från "Start" -menyn. Start -menyn finns i det nedre vänstra hörnet på datorskärmen. Klicka på "Start" -knappen för att öppna menyn och öppna sedan "Kontrollpanelen".
1 Öppna "Kontrollpanelen" från "Start" -menyn. Start -menyn finns i det nedre vänstra hörnet på datorskärmen. Klicka på "Start" -knappen för att öppna menyn och öppna sedan "Kontrollpanelen".  2 Hitta Enhetshanteraren under System och säkerhet. När "Kontrollpanelen" öppnas letar du efter en ikon med orden "System och säkerhet". Klicka på den och välj sedan "System". I avsnittet "System" finns "Enhetshanteraren". Klicka på den för att öppna den.
2 Hitta Enhetshanteraren under System och säkerhet. När "Kontrollpanelen" öppnas letar du efter en ikon med orden "System och säkerhet". Klicka på den och välj sedan "System". I avsnittet "System" finns "Enhetshanteraren". Klicka på den för att öppna den. - När du öppnar Enhetshanteraren kan du bli ombedd att ange ett administratörslösenord eller bekräfta ditt beslut.
 3 Klicka på "Nätverkskort". Enhetshanteraren låter dig se en lista över maskinvaran som är installerad på din dator. Klicka på fliken Nätverkskort för att hitta en lista över alla Bluetooth-, Ethernet- eller Wi-Fi-adaptrar.
3 Klicka på "Nätverkskort". Enhetshanteraren låter dig se en lista över maskinvaran som är installerad på din dator. Klicka på fliken Nätverkskort för att hitta en lista över alla Bluetooth-, Ethernet- eller Wi-Fi-adaptrar.  4 Hitta en WiFi -adapter. Det finns inget enda enhetligt namn för WiFi -adaptrar, så du måste gå igenom listan för att leta efter en enhet som innehåller orden "trådlös", "802.11" eller "WiFi" i namnet.
4 Hitta en WiFi -adapter. Det finns inget enda enhetligt namn för WiFi -adaptrar, så du måste gå igenom listan för att leta efter en enhet som innehåller orden "trådlös", "802.11" eller "WiFi" i namnet. - Om namnet på enheterna inte innehåller orden "trådlös" eller "WiFi" har du ingen trådlös adapter.
Metod 3 av 4: Upptäck i Windows 8 och senare
 1 Öppna sidomenyn i det övre högra hörnet av skärmen. Flytta muspekaren till skärmens övre högra hörn och skjut den uppifrån och ner. En sidomeny visas framför dig.
1 Öppna sidomenyn i det övre högra hörnet av skärmen. Flytta muspekaren till skärmens övre högra hörn och skjut den uppifrån och ner. En sidomeny visas framför dig.  2 Öppna alternativ. Avsnittet "Alternativ" finns längst ner på menyn. Klicka på den för att öppna den.
2 Öppna alternativ. Avsnittet "Alternativ" finns längst ner på menyn. Klicka på den för att öppna den.  3 Ta en titt på den första ikonen av de sex som visas. När du klickar på knappen Alternativ, visar sidomenyn fem interaktiva flikar, med sex ikoner under dem. Den första av de sex ikonerna kommer att se ut som fem staplar, ordnade från minsta till största. Om den här ikonen finns har din bärbara dator en Wi-Fi-adapter.
3 Ta en titt på den första ikonen av de sex som visas. När du klickar på knappen Alternativ, visar sidomenyn fem interaktiva flikar, med sex ikoner under dem. Den första av de sex ikonerna kommer att se ut som fem staplar, ordnade från minsta till största. Om den här ikonen finns har din bärbara dator en Wi-Fi-adapter.
Metod 4 av 4: Identifiera på en Mac med OSX Yosemite
 1 Öppna Om denna Mac. Håll muspekaren över Apple -logotypen i det övre vänstra hörnet av skärmen. Klicka på den för att öppna rullgardinsmenyn och välj sedan Om den här datorn.
1 Öppna Om denna Mac. Håll muspekaren över Apple -logotypen i det övre vänstra hörnet av skärmen. Klicka på den för att öppna rullgardinsmenyn och välj sedan Om den här datorn.  2 Klicka på "Systemrapport". Det finns olika flikar högst upp i fönstret Om den här Mac. Stanna på fliken Översikt. Hitta knappen som säger "Systemrapport" och klicka på den.
2 Klicka på "Systemrapport". Det finns olika flikar högst upp i fönstret Om den här Mac. Stanna på fliken Översikt. Hitta knappen som säger "Systemrapport" och klicka på den.  3 Klicka på fliken Nätverk för att se WiFi -sammanfattningen. Bläddra igenom listan i den vänstra rutan tills du hittar fliken Nätverk och expandera den. Klicka på "Wi-Fi".
3 Klicka på fliken Nätverk för att se WiFi -sammanfattningen. Bläddra igenom listan i den vänstra rutan tills du hittar fliken Nätverk och expandera den. Klicka på "Wi-Fi".  4 Information om adaptern finns i avsnittet "Gränssnitt". Om du har en Wi-Fi-adapter visas den här. I avsnittet "Typ" visas namnet på din adapter, till exempel "AirPort Extreme" (du kan kalla det annorlunda).
4 Information om adaptern finns i avsnittet "Gränssnitt". Om du har en Wi-Fi-adapter visas den här. I avsnittet "Typ" visas namnet på din adapter, till exempel "AirPort Extreme" (du kan kalla det annorlunda). - Om det inte finns någon adapter visas ett felmeddelande i det övre högra hörnet av skärmen bredvid datumet - "Wi -Fi: Enheten är inte installerad."
Tips
- I fönstret Enhetshanteraren kan du se all hårdvara installerad på din dator.
Varningar
- Ta inte bort enheten om du inte vet vad du gör. Enheten fungerar inte om det inte finns motsvarande filer på datorn.