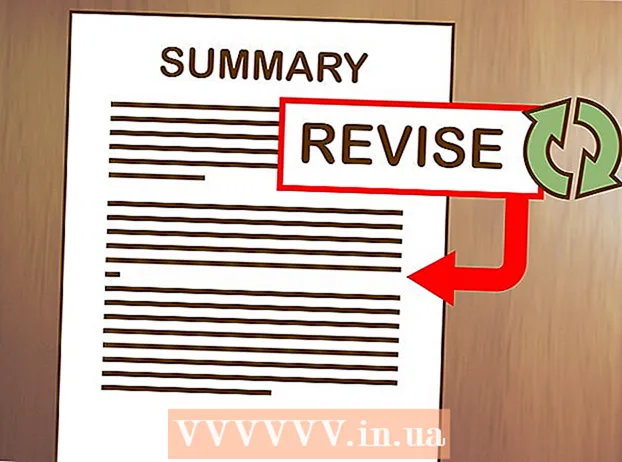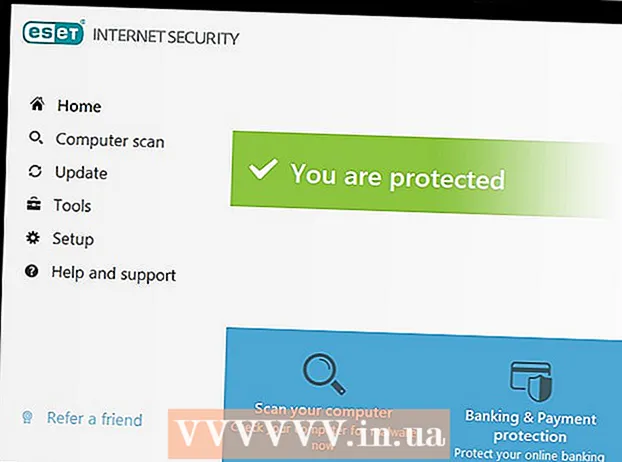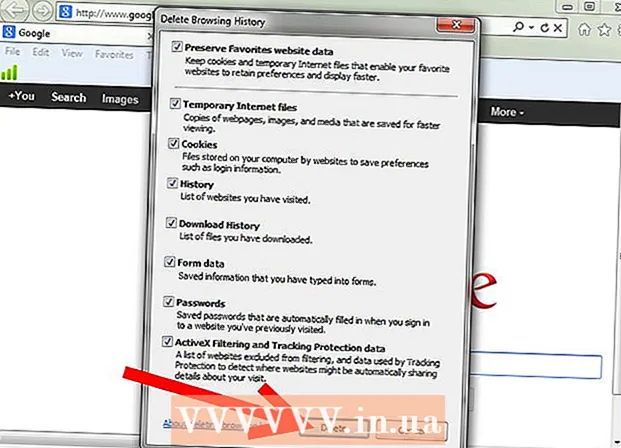Författare:
Eric Farmer
Skapelsedatum:
3 Mars 2021
Uppdatera Datum:
1 Juli 2024
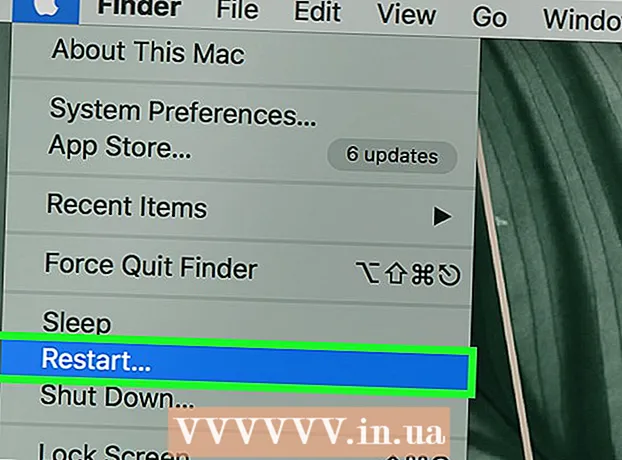
Innehåll
- Steg
- Del 1 av 2: Använda vanliga tekniker
- Del 2 av 2: Använda DNS -serverkonfiguration
- På Windows
- På Mac OS X
- Tips
- Varningar
Den här artikeln visar hur du ökar nedladdningshastigheten. För att göra detta kan du använda allmänna metoder, till exempel att minska antalet enheter som är anslutna till nätverket eller stänga program som körs och konfigurera en DNS -server för att ladda ner innehåll över en mindre upptagen anslutning.
Steg
Del 1 av 2: Använda vanliga tekniker
 1 Kontrollera din nedladdningshastighet. För att göra detta, ange i sökmotorn Internethastighet, gå till en av de hittade platserna och klicka sedan på Mät eller en liknande knapp. Enhetens nedladdningshastighet visas på skärmen.
1 Kontrollera din nedladdningshastighet. För att göra detta, ange i sökmotorn Internethastighet, gå till en av de hittade platserna och klicka sedan på Mät eller en liknande knapp. Enhetens nedladdningshastighet visas på skärmen. - Om din nedladdningshastighet är snabb och filer laddas ner långsamt är problemet troligtvis inte relaterat till din internetanslutning.
- Om nedladdningshastigheten är mycket långsammare än din internetleverantör och router tillhandahåller, koppla bort onödiga enheter från nätverket.
 2 Koppla bort onödiga enheter från Internet. Ju fler enheter som är anslutna till nätverket, desto långsammare fungerar Internet. Koppla därför bort dina spelkonsoler, telefoner, TV -apparater, surfplattor och andra datorer från nätverket för att påskynda dina nedladdningar.
2 Koppla bort onödiga enheter från Internet. Ju fler enheter som är anslutna till nätverket, desto långsammare fungerar Internet. Koppla därför bort dina spelkonsoler, telefoner, TV -apparater, surfplattor och andra datorer från nätverket för att påskynda dina nedladdningar.  3 Stäng onödiga applikationer. Detta ökar bandbredden på din internetanslutning, vilket leder till snabbare nedladdning av filer.
3 Stäng onödiga applikationer. Detta ökar bandbredden på din internetanslutning, vilket leder till snabbare nedladdning av filer. - Till exempel, stäng BitTorrent som körs i bakgrunden för att snabbt ladda ner Windows -uppdateringar.
 4 Stäng av streamingtjänster. Streamingtjänster som Netflix, Hulu och YouTube på enheten kommer på allvar att sänka nedladdningshastigheten. Även om bara en strömningstjänst körs stänger du av den för att påskynda nedladdningen av filer.
4 Stäng av streamingtjänster. Streamingtjänster som Netflix, Hulu och YouTube på enheten kommer på allvar att sänka nedladdningshastigheten. Även om bara en strömningstjänst körs stänger du av den för att påskynda nedladdningen av filer. - Stäng också onödiga fönster eller webbläsarflikar.
 5 Anslut din dator till din router med Ethernet -kabel. Kontrollera sedan om nedladdningshastigheten har ökat.
5 Anslut din dator till din router med Ethernet -kabel. Kontrollera sedan om nedladdningshastigheten har ökat. - Om din nedladdningshastighet har ökat har du en dålig trådlös anslutning mellan din enhet och din router. Flytta i så fall enheten och routern närmare varandra eller köp en kraftfullare router.
- Om din nedladdningshastighet inte har ökat är problemet antingen med din router eller med din dator.
- Rensa också routerns cache. För att göra detta, stäng av routern och modemet, vänta en minut och slå sedan på dem.
- 6 Dela inte filer via torrentklienter medan du laddar ner något. Peer-to-peer-nätverk bygger på att du behöver distribuera innehåll, men om du gör detta samtidigt som du laddar ner filer kan hela processen sträcka sig på obestämd tid. Ladda därför ner filerna först och du kan distribuera dem när du inte använder din dator (till exempel på natten).
 7 Aktivera protokollkryptering om du använder torrentklienter. Detta kommer att dölja vad du laddar ner från din ISP (i regel minskar internetleverantörer bandbredden på internetanslutningen om användaren laddar ner många filer via torrentklienter). För detta:
7 Aktivera protokollkryptering om du använder torrentklienter. Detta kommer att dölja vad du laddar ner från din ISP (i regel minskar internetleverantörer bandbredden på internetanslutningen om användaren laddar ner många filer via torrentklienter). För detta: - Klicka på Inställningar i fönstret torrentklient (uTorrent).
- Klicka på Programinställningar.
- Klicka på BitTorrent.
- Öppna menyn Utkorgen.
- Välj "Tvinga".
- Klicka på Apply> OK.
 8 Köp en ny router. Om routern är mer än två år gammal kommer dess prestanda att försämras och den klarar inte nedladdning av filer såväl som nya.
8 Köp en ny router. Om routern är mer än två år gammal kommer dess prestanda att försämras och den klarar inte nedladdning av filer såväl som nya. - När du köper en ny router, se till att den har samma (eller snabbare) driftshastighet som din ISP garanterar.
 9 Byt till en annan internetanslutningsplan. Vissa tariffer ger en internetanslutningshastighet som inte är tillräcklig för att ladda ner stora mängder data (till exempel för onlinespel). Byt därför till en taxa med höghastighetsinternet, men kom ihåg att denna tariff är mycket dyrare.
9 Byt till en annan internetanslutningsplan. Vissa tariffer ger en internetanslutningshastighet som inte är tillräcklig för att ladda ner stora mängder data (till exempel för onlinespel). Byt därför till en taxa med höghastighetsinternet, men kom ihåg att denna tariff är mycket dyrare.  10 Kontakta din internetleverantör. Om metoderna som beskrivs här misslyckas, det vill säga att nedladdningshastigheten inte har ökat, kontakta din Internetleverantör och rapportera eventuella problem du har stött på.
10 Kontakta din internetleverantör. Om metoderna som beskrivs här misslyckas, det vill säga att nedladdningshastigheten inte har ökat, kontakta din Internetleverantör och rapportera eventuella problem du har stött på. - Du kan behöva byta din ISP.
Del 2 av 2: Använda DNS -serverkonfiguration
På Windows
 1 Öppna startmenyn
1 Öppna startmenyn  . För att göra detta, klicka på Windows -logotypen i nedre vänstra hörnet av skärmen eller klicka ⊞ Vinn.
. För att göra detta, klicka på Windows -logotypen i nedre vänstra hörnet av skärmen eller klicka ⊞ Vinn.  2 Klicka på "Alternativ"
2 Klicka på "Alternativ"  . Det finns i nedre vänstra sidan av Start-menyn.
. Det finns i nedre vänstra sidan av Start-menyn.  3 Klicka på "Nätverk och Internet"
3 Klicka på "Nätverk och Internet"  . Det är nära toppen av inställningssidan.
. Det är nära toppen av inställningssidan.  4 Klicka på Ändra adapterinställningar. Det här alternativet finns i avsnittet Ändra nätverksinställningar på fliken Status.
4 Klicka på Ändra adapterinställningar. Det här alternativet finns i avsnittet Ändra nätverksinställningar på fliken Status.  5 Klicka på namnet på en aktiv internetanslutning. Den visas på sidan Nätverksanslutningar och markeras.
5 Klicka på namnet på en aktiv internetanslutning. Den visas på sidan Nätverksanslutningar och markeras.  6 Klicka på Konfigurera anslutningsparametrar. Den här knappen finns på den översta raden med alternativ. Anslutningsinställningarna öppnas.
6 Klicka på Konfigurera anslutningsparametrar. Den här knappen finns på den översta raden med alternativ. Anslutningsinställningarna öppnas.  7 Klicka på Internet Protocol Version 4 (TCP / IPv4). Det här alternativet finns i fönstret Anslutningsegenskaper.
7 Klicka på Internet Protocol Version 4 (TCP / IPv4). Det här alternativet finns i fönstret Anslutningsegenskaper. - Klicka först på fliken Nätverk högst upp i fönstret Anslutningsegenskaper.
 8 Klicka på Egenskaper. Det är nära botten av fönstret.
8 Klicka på Egenskaper. Det är nära botten av fönstret.  9 Markera rutan bredvid Använd följande DNS -serveradresser. Det är längst ner i fönstret Egenskaper.
9 Markera rutan bredvid Använd följande DNS -serveradresser. Det är längst ner i fönstret Egenskaper.  10 Ange adressen till din föredragna DNS -server. Gör detta på raden "Föredragen DNS -server". Följande anses vara tillförlitliga DNS -servrar:
10 Ange adressen till din föredragna DNS -server. Gör detta på raden "Föredragen DNS -server". Följande anses vara tillförlitliga DNS -servrar: - OpenDNS: stiga på 208.67.222.222.
- Google: stiga på 8.8.8.8.
 11 Ange adressen till den alternativa DNS -servern. Gör detta på raden "Alternativ DNS -server":
11 Ange adressen till den alternativa DNS -servern. Gör detta på raden "Alternativ DNS -server": - OpenDNS: stiga på 208.67.220.220.
- Google: stiga på 8.8.4.4.
 12 Klicka på OK. Ändringarna sparas.
12 Klicka på OK. Ändringarna sparas.  13 Klicka på Stänga. Den här knappen finns längst ner i fönstret.
13 Klicka på Stänga. Den här knappen finns längst ner i fönstret.  14 Starta om datorn. Kontrollera nu din nedladdningshastighet - den borde öka om problemet var med ditt nätverk.
14 Starta om datorn. Kontrollera nu din nedladdningshastighet - den borde öka om problemet var med ditt nätverk.
På Mac OS X
 1 Öppna Apple -menyn
1 Öppna Apple -menyn  . Klicka på Apple -logotypen i det övre vänstra hörnet av skärmen.
. Klicka på Apple -logotypen i det övre vänstra hörnet av skärmen.  2 Klicka på Systeminställningar. Det är nära toppen av Apple-rullgardinsmenyn.
2 Klicka på Systeminställningar. Det är nära toppen av Apple-rullgardinsmenyn.  3 Klicka på Nätverk. Det är den globformade ikonen i fönstret Systeminställningar.
3 Klicka på Nätverk. Det är den globformade ikonen i fönstret Systeminställningar.  4 Klicka på ett aktivt trådlöst nätverk. Dess namn kommer att visas i den vänstra rutan i fönstret.
4 Klicka på ett aktivt trådlöst nätverk. Dess namn kommer att visas i den vänstra rutan i fönstret.  5 Klicka på Dessutom. Du hittar det här alternativet i mitten av fönstret.
5 Klicka på Dessutom. Du hittar det här alternativet i mitten av fönstret.  6 Klicka på fliken DNS. Det är högst upp i fönstret.
6 Klicka på fliken DNS. Det är högst upp i fönstret.  7 Klicka på +. Den här ikonen ligger under fältet DNS -server.
7 Klicka på +. Den här ikonen ligger under fältet DNS -server.  8 Ange DNS -serveradressen. OpenDNS och Google har pålitliga och snabba DNS -servrar:
8 Ange DNS -serveradressen. OpenDNS och Google har pålitliga och snabba DNS -servrar: - Google: stiga på 8.8.8.8 eller 8.8.4.4.
- OpenDNS: stiga på 208.67.222.222 eller 208.67.220.220
- Om du vill ange adressen till de föredragna och alternativa servrarna anger du en adress (till exempel 8.8.8.8), infogar ett kommatecken, trycker på mellanslagstangenten och anger sedan den andra adressen (till exempel 8.8.4.4).
 9 Gå till fliken Utrustning. Det är på höger sida av fliken högst upp i fönstret.
9 Gå till fliken Utrustning. Det är på höger sida av fliken högst upp i fönstret.  10 Markera rutan bredvid "Anpassa" och klicka sedan på Manuellt. Det är nära toppen av hårdvarusidan.
10 Markera rutan bredvid "Anpassa" och klicka sedan på Manuellt. Det är nära toppen av hårdvarusidan.  11 Klicka på MTU -fältet och klicka sedan på Godtyckligt. MTU -fältet finns under alternativet Konfigurera.
11 Klicka på MTU -fältet och klicka sedan på Godtyckligt. MTU -fältet finns under alternativet Konfigurera.  12 Stiga på 1453 i textrutan. Det ligger under MTU -fältet.
12 Stiga på 1453 i textrutan. Det ligger under MTU -fältet.  13 Klicka på OK. Den här knappen finns längst ner på sidan.
13 Klicka på OK. Den här knappen finns längst ner på sidan.  14 Klicka på Tillämpa. Den här knappen finns längst ner på sidan. Inställningarna sparas och tillämpas på det nuvarande trådlösa nätverket.
14 Klicka på Tillämpa. Den här knappen finns längst ner på sidan. Inställningarna sparas och tillämpas på det nuvarande trådlösa nätverket.  15 Starta om datorn. Kontrollera nu din nedladdningshastighet - den borde öka om problemet var med ditt nätverk.
15 Starta om datorn. Kontrollera nu din nedladdningshastighet - den borde öka om problemet var med ditt nätverk.
Tips
- De flesta nedladdningshanterare är slumpmässiga.Om du bestämmer dig för att använda en av dem, ladda ner installationsfilen från en välkänd webbplats.
Varningar
- Var försiktig när du installerar modern programvara på din gamla dator (till exempel byter Windows 7 till Windows 10). I det här fallet ökar belastningen på datorkomponenter, därför är det omöjligt att garantera optimal datorprestanda (både när du arbetar på Internet och offline).