Författare:
Sara Rhodes
Skapelsedatum:
17 Februari 2021
Uppdatera Datum:
1 Juli 2024
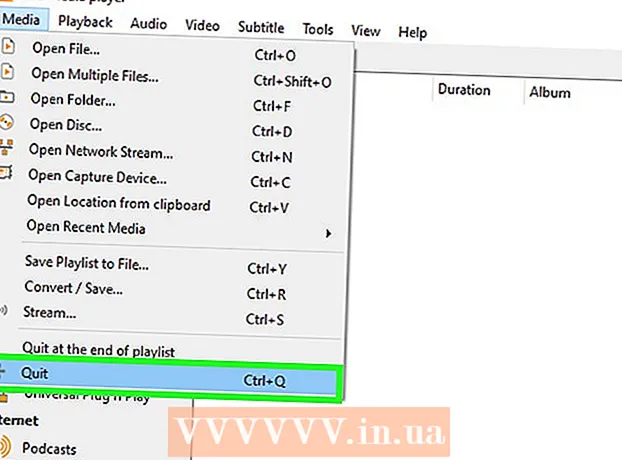
Innehåll
Du kan ha stött på en situation där du var tvungen att manuellt välja ett ljudspår i VLC -mediaspelaren (om en film eller video har flera ljudspår). Till exempel spelas ständigt en japansk anime på japanska, även om du vill se den på ryska. Därför måste du ange önskat ljudspråk.
Steg
Metod 1 av 2: Enkla inställningar
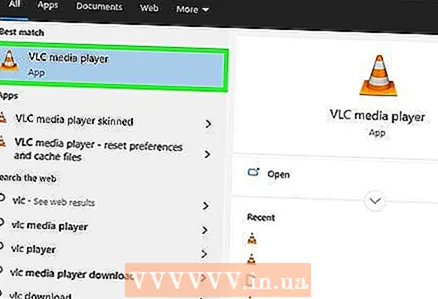 1 Starta VLC mediaspelare. Du behöver inte öppna videofilen, eftersom du bara kommer att ändra programinställningarna.
1 Starta VLC mediaspelare. Du behöver inte öppna videofilen, eftersom du bara kommer att ändra programinställningarna. 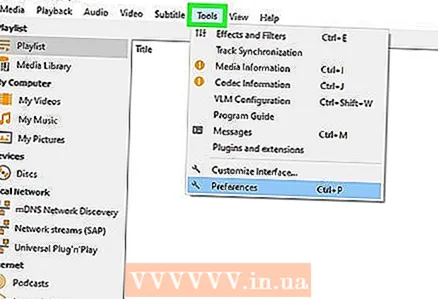 2 Öppna menyn Verktyg. Det är högst upp i fönstret.
2 Öppna menyn Verktyg. Det är högst upp i fönstret. 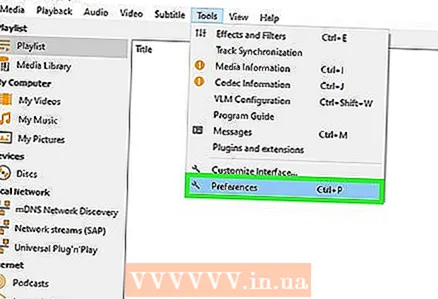 3 Välj "Inställningar" från menyn. Inställningsfönstret öppnas.
3 Välj "Inställningar" från menyn. Inställningsfönstret öppnas. - Alternativt kan du trycka på CTRL + P för att öppna inställningsfönstret.
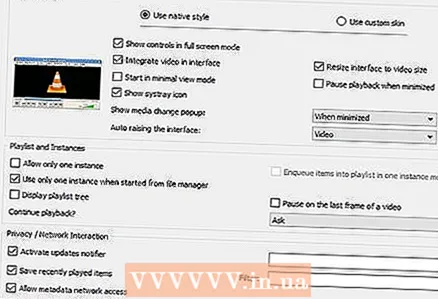 4 Byt till enkelt inställningsläge. I det nedre vänstra hörnet av fönstret, i avsnittet "Visa inställningar", markerar du alternativet "Enkel".
4 Byt till enkelt inställningsläge. I det nedre vänstra hörnet av fönstret, i avsnittet "Visa inställningar", markerar du alternativet "Enkel". 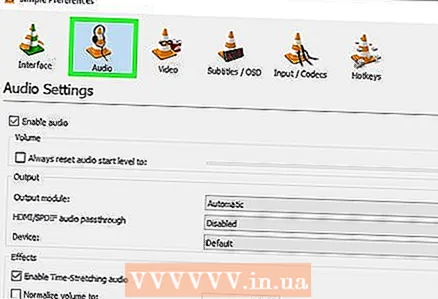 5 Klicka på fliken "Ljud". Du hittar den till vänster eller överst i fönstret. Denna flik är markerad med en orange hörlurskonikon.
5 Klicka på fliken "Ljud". Du hittar den till vänster eller överst i fönstret. Denna flik är markerad med en orange hörlurskonikon. 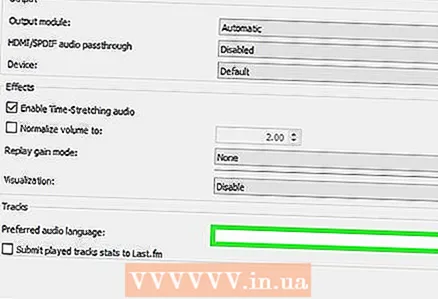 6 Ange önskat ljudspråk. Längst ner i ljudinställningarna hittar du avsnittet Spår. Ange språkkoden på raden "Föredraget ljudspråk". En lista med koder finns på http://www.loc.gov/standards/iso639-2/php/code_list.php. Försök att ange ISO 639-2-formatkoden först; om det inte fungerar, ange ISO 639-1-formatkod.
6 Ange önskat ljudspråk. Längst ner i ljudinställningarna hittar du avsnittet Spår. Ange språkkoden på raden "Föredraget ljudspråk". En lista med koder finns på http://www.loc.gov/standards/iso639-2/php/code_list.php. Försök att ange ISO 639-2-formatkoden först; om det inte fungerar, ange ISO 639-1-formatkod. - Ryska: rus
- Engelsk: eng
- Spanska: spa
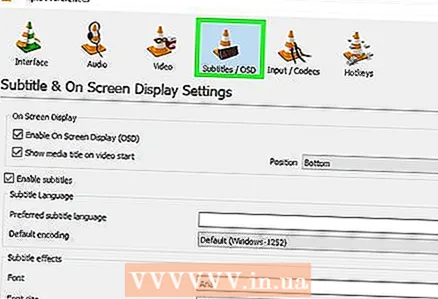 7 Ställ in undertexter. Du kan ställa in önskat textningsspråk i fönstret VLC -inställningar. Du kan också ställa in teckensnitt, teckenstorlek och andra undertexter.
7 Ställ in undertexter. Du kan ställa in önskat textningsspråk i fönstret VLC -inställningar. Du kan också ställa in teckensnitt, teckenstorlek och andra undertexter. - Gå till fliken "Undertexter"; du hittar den till vänster eller överst i fönstret.
- Ange språkkoden på raden "Föredraget textningsspråk". En lista med koder finns på http://www.loc.gov/standards/iso639-2/php/code_list.php
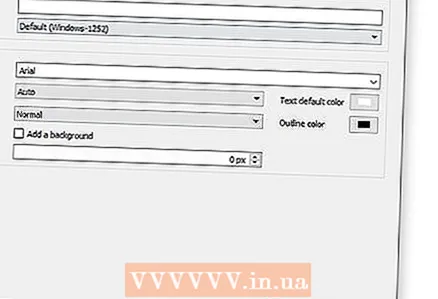 8 Klicka på "Spara". Den här knappen finns i det nedre högra hörnet av skärmen. Ändringarna sparas.
8 Klicka på "Spara". Den här knappen finns i det nedre högra hörnet av skärmen. Ändringarna sparas. 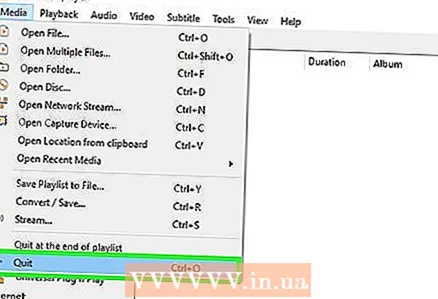 9 Starta om VLC. Gör detta för att ändringarna ska träda i kraft.
9 Starta om VLC. Gör detta för att ändringarna ska träda i kraft.
Metod 2 av 2: Avancerade inställningar
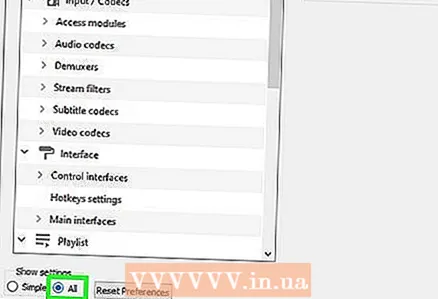 1 Byt till avancerat inställningsläge. I det nedre vänstra hörnet av inställningsfönstret väljer du "Alla". Om metoden som beskrivs i föregående avsnitt misslyckades kanske ljudspåren inte är korrekt märkta. I det här fallet måste det föredragna ljudspåret hittas genom försök och fel.
1 Byt till avancerat inställningsläge. I det nedre vänstra hörnet av inställningsfönstret väljer du "Alla". Om metoden som beskrivs i föregående avsnitt misslyckades kanske ljudspåren inte är korrekt märkta. I det här fallet måste det föredragna ljudspåret hittas genom försök och fel. 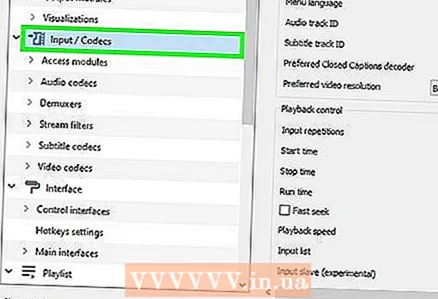 2 Klicka på avsnittet Input / Codecs. Det är i den vänstra rutan i fönstret Avancerade inställningar. Ett antal alternativ öppnas i den högra rutan.
2 Klicka på avsnittet Input / Codecs. Det är i den vänstra rutan i fönstret Avancerade inställningar. Ett antal alternativ öppnas i den högra rutan. 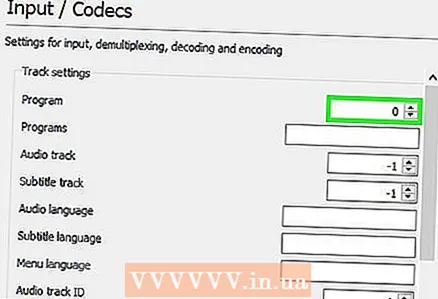 3 Ändra ljudspårnumret. Om videofilen innehåller flera ljudspår hittar du rätt med iterationsmetoden. Om videofilen bara innehåller 2 ljudspår är rätt spår 0 eller 1,0 är det föredragna spåret (om du återställer inställningarna), 1 är det extra spåret.
3 Ändra ljudspårnumret. Om videofilen innehåller flera ljudspår hittar du rätt med iterationsmetoden. Om videofilen bara innehåller 2 ljudspår är rätt spår 0 eller 1,0 är det föredragna spåret (om du återställer inställningarna), 1 är det extra spåret. 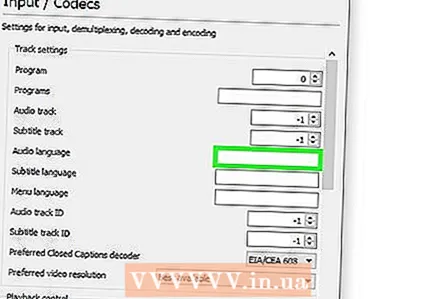 4 Prova att ange språkkoden. Detta steg kommer sannolikt inte att ge önskat resultat om metoden från föregående avsnitt inte fungerade, men det är fortfarande värt att försöka. Ange språkkoden på raden Ljudspråk. Språkkoden finns på http://www.loc.gov/standards/iso639-2/php/code_list.php.
4 Prova att ange språkkoden. Detta steg kommer sannolikt inte att ge önskat resultat om metoden från föregående avsnitt inte fungerade, men det är fortfarande värt att försöka. Ange språkkoden på raden Ljudspråk. Språkkoden finns på http://www.loc.gov/standards/iso639-2/php/code_list.php. 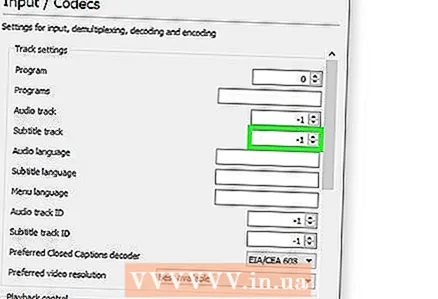 5 Ändra undertextspårnumret. Om du har problem med ditt föredragna undertextspår, försök att ange numren på olika undertextspår.
5 Ändra undertextspårnumret. Om du har problem med ditt föredragna undertextspår, försök att ange numren på olika undertextspår. 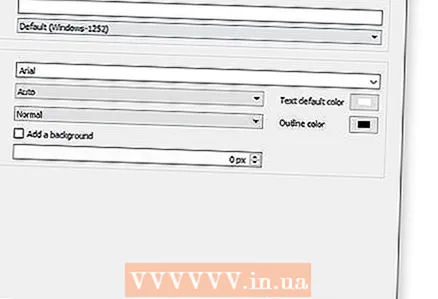 6 Klicka på "Spara". Den här knappen finns i det nedre högra hörnet av skärmen. Ändringarna sparas.
6 Klicka på "Spara". Den här knappen finns i det nedre högra hörnet av skärmen. Ändringarna sparas. 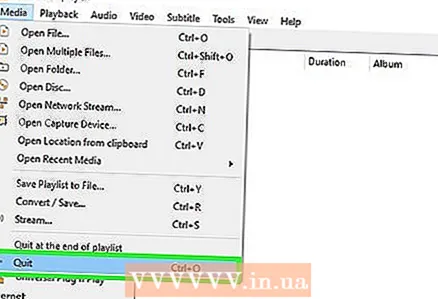 7 Starta om VLC. Gör detta för att ändringarna ska träda i kraft.
7 Starta om VLC. Gör detta för att ändringarna ska träda i kraft.
Tips
- Ha tålamod - det här är en tråkig process, men det bör göras en gång så att du inte behöver justera ljud- och undertextspåren varje gång.
Varningar
- Var försiktig när du laddar ner videor från torrentspårare.



