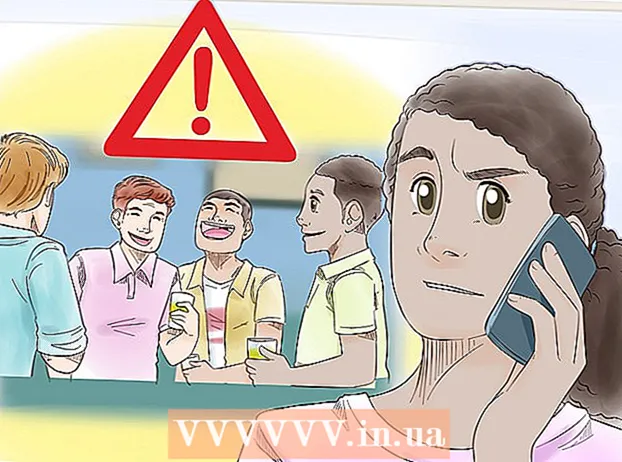Författare:
Mark Sanchez
Skapelsedatum:
2 Januari 2021
Uppdatera Datum:
29 Juni 2024
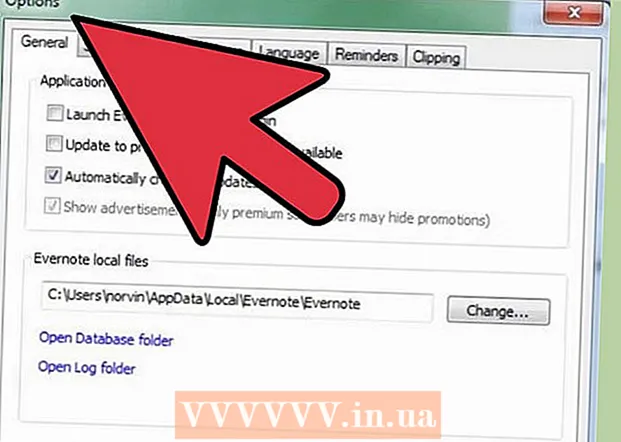
Innehåll
- Steg
- Metod 1 av 5: Installation
- Metod 2 av 5: Komma igång
- Metod 3 av 5: Använda verktyg och funktioner
- Metod 4 av 5: Organisera dina anteckningar
- Metod 5 av 5: Använda andra anteckningar
- Tips
Evernote är ett användbart program för åtkomst till information från olika enheter. Detta är ett bekvämt sätt att snabbt organisera din tid och alltid ha tillgång till den information du behöver. Läs den här artikeln för att lära dig hur du installerar och börjar använda Evernote.
Steg
Metod 1 av 5: Installation
 1 Ladda ner programmet. Besök Evernote -webbplatsen på http://www.evernote.com och klicka på den gröna knappen som säger "Skaffa Evernote - det är gratis."
1 Ladda ner programmet. Besök Evernote -webbplatsen på http://www.evernote.com och klicka på den gröna knappen som säger "Skaffa Evernote - det är gratis." - Programmet installeras automatiskt på de flesta mobila enheter. Installationsfilen laddas ner till din dator.
- Om du behöver ladda ner en annan version klickar du på knappen "Hämta Evernote för mobilen, surfplattan och andra enheter" och du kommer att se en lista över alla tillgängliga versioner av Evernote. Välj den du vill ha.
- Programmet installeras automatiskt på de flesta mobila enheter. Installationsfilen laddas ner till din dator.
 2 Installera programmet. Öppna den nedladdade filen genom att dubbelklicka på den.
2 Installera programmet. Öppna den nedladdade filen genom att dubbelklicka på den. - Godkänn licensavtalet. Läs den först om du vill.
- Klicka på knappen "Installera".
 3 Installera på alla dina enheter. Evernotes huvudfunktion är möjligheten att komma åt information som lagras på någon av dina enheter. För att använda det måste du installera programmet på alla enheter du vill ha.
3 Installera på alla dina enheter. Evernotes huvudfunktion är möjligheten att komma åt information som lagras på någon av dina enheter. För att använda det måste du installera programmet på alla enheter du vill ha.  4 Registrera. Öppna Evernote på din huvudenhet eller dator. Du kommer att se ett område till höger märkt New to Evernote där du kan skapa ett konto. Fyll i fälten och klicka på registreringsknappen.
4 Registrera. Öppna Evernote på din huvudenhet eller dator. Du kommer att se ett område till höger märkt New to Evernote där du kan skapa ett konto. Fyll i fälten och klicka på registreringsknappen. - Om du redan har ett konto, klicka på "Har redan ett konto" i det nedre högra hörnet och ange din inloggningsinformation.
Metod 2 av 5: Komma igång
 1 Skapa en ny anteckning. Evernote lagrar all information i "anteckningar". Du kan skapa en ny anteckning genom att klicka på "Ny anteckning" i det övre högra hörnet av fönstret. När du har skapat en ny anteckning ser du den i mitten av fönstret som en namnlös ovanför välkomstnotan från Evernote. Innehållet i anteckningen visas i den högra kolumnen. Anteckningen består av flera olika delar:
1 Skapa en ny anteckning. Evernote lagrar all information i "anteckningar". Du kan skapa en ny anteckning genom att klicka på "Ny anteckning" i det övre högra hörnet av fönstret. När du har skapat en ny anteckning ser du den i mitten av fönstret som en namnlös ovanför välkomstnotan från Evernote. Innehållet i anteckningen visas i den högra kolumnen. Anteckningen består av flera olika delar: - Överst finns ett fält för att ange anteckningens namn. I närheten finns en rullgardinsmeny där du kan välja vilken anteckningsbok anteckningen ska sparas i. (Anteckningsböcker beskrivs i nästa steg).
- Under inmatningsfältet finns en klickbar text "Klicka för att ställa in källadress ...". Detta låter dig komma ihåg informationskällan om du hittar den på Internet.
- Bredvid texten för att ange webbadressen finns ett fält för att ange taggar (sökord).
- Nedan hittar du verktyg för att hantera anteckningsformat som teckensnitt, storlekar etc.
- Längst ner i fönstret finns dess huvudsakliga del - textfältet för anteckningen. Det är för närvarande tomt.
 2 Fyll i din anteckning. Ange information i olika fält för att skapa mer effektiva anteckningar. Evernote sparar och uppdaterar dina anteckningar automatiskt när du fyller i dem.
2 Fyll i din anteckning. Ange information i olika fält för att skapa mer effektiva anteckningar. Evernote sparar och uppdaterar dina anteckningar automatiskt när du fyller i dem. - Börja med en titel för anteckningen. Detta hjälper dig att hitta det i framtiden, så det är en bra vana innan du har hundra lappar.
- Om du inte anger en titel räknar Evernote de första orden i nottexten som en titel.
- Gå till fältet för att ange taggar och ange dem. Detta är ett praktiskt alternativ för att söka i poster. Vanligtvis är taggar relaterade till postens betydelse.
- Till skillnad från Twitter behöver du inte starta taggar med ett #. Om du vill, snälla.
- Försök att hålla dina taggar korta och informativa. Om du har forskat i geologi kan du märka alla relevanta poster med taggen "geologi".
- Du kan lägga till så många taggar du vill i ett inlägg.
- Klicka på huvudfältet och ange din text. Detta är innehållet i din inspelning, för nu kan du bara spela in vad du vill.
- Börja med en titel för anteckningen. Detta hjälper dig att hitta det i framtiden, så det är en bra vana innan du har hundra lappar.
Metod 3 av 5: Använda verktyg och funktioner
 1 Öppna en text eller PDF -dokument. Dra ett textdokument till din anteckning så kopieras den in i den.
1 Öppna en text eller PDF -dokument. Dra ett textdokument till din anteckning så kopieras den in i den. - Om du lägger till en PDF-fil visas den i minifönstret med enkla visningsalternativ.
- Du kan lägga till MS Word -filer utan extra kostnad!
 2 Lägg till den kopierade texten. Markera texten och dra den till anteckningen. Bara!
2 Lägg till den kopierade texten. Markera texten och dra den till anteckningen. Bara! - Webbadresserna som läggs till på detta sätt konverteras automatiskt till länkar.
 3 Lägg till ett foto. Dra bilden till anteckningen. Det kommer att visas som en bild inskriven i anteckningsfönstret.
3 Lägg till ett foto. Dra bilden till anteckningen. Det kommer att visas som en bild inskriven i anteckningsfönstret. - Du kan dra bilder för att ändra ordning.
- Animerade bilder som *. GIF kommer att animeras.
 4 Lägg till en musikfil. De flesta musikfiler (som WMA och MP3) visas i noten.
4 Lägg till en musikfil. De flesta musikfiler (som WMA och MP3) visas i noten. - Du kan spela en musikfil direkt från Evernote genom att klicka på knappen Spela till vänster om ljudfilens rektangel.
 5 Lägg till andra filer. Förutom de angivna filtyperna kommer Evernote att visa rektangulära knappar för alla filtyper som läggs till i en anteckning, till exempel sparade webbsidor eller videoklipp.
5 Lägg till andra filer. Förutom de angivna filtyperna kommer Evernote att visa rektangulära knappar för alla filtyper som läggs till i en anteckning, till exempel sparade webbsidor eller videoklipp. - Om du klickar på den här knappen öppnas filen om det nödvändiga programmet är installerat på enheten. Evernote kan inte öppna filer av sig själv.
 6 Ta bort ett objekt. Det är användbart att veta hur man blir av med onödiga filer i en anteckning. Det finns två enkla metoder:
6 Ta bort ett objekt. Det är användbart att veta hur man blir av med onödiga filer i en anteckning. Det finns två enkla metoder: - Högerklicka på filen (bild eller knapp) och klicka på "Klipp" i rullgardinsmenyn.
- Skärelementen kan klistras tillbaka eller någon annanstans. Gör detta genom att trycka på Control-V.
- Placera markören direkt framför det du vill radera och klicka på knappen "Ta bort".
- Högerklicka på filen (bild eller knapp) och klicka på "Klipp" i rullgardinsmenyn.
Metod 4 av 5: Organisera dina anteckningar
 1 Öppna listan med anteckningar. Mellan din nya anteckning och din Evernote -välkomstanteckning bör du se två anteckningar i programmets mittkolumn. Högst upp i den här kolumnen finns en rullgardinsmeny och ett textinmatningsfält.
1 Öppna listan med anteckningar. Mellan din nya anteckning och din Evernote -välkomstanteckning bör du se två anteckningar i programmets mittkolumn. Högst upp i den här kolumnen finns en rullgardinsmeny och ett textinmatningsfält. - Använd rullgardinsmenyn för att sortera anteckningar efter olika parametrar. Ordna dem efter taggar, titlar eller andra parametrar.
- Om du vill söka efter anteckningar anger du en del av texten i fältet. Evernote skannar snabbt dina anteckningar och visar dig den som innehåller det du letar efter.
- Evernote kan till och med känna igen text som skrivs ut på bilder, även om funktionen inte är alltför pålitlig än.
 2 Sätt in din anteckning i en ny anteckningsbok. Anteckningsböcker innehåller samlingar av anteckningar organiserade enligt dina valda kriterier. Anteckningsböcker finns i den vänstra kolumnen.
2 Sätt in din anteckning i en ny anteckningsbok. Anteckningsböcker innehåller samlingar av anteckningar organiserade enligt dina valda kriterier. Anteckningsböcker finns i den vänstra kolumnen. - Skapa en ny anteckningsbok. Ge det ett namn och välj alternativen för åtkomst från andra enheter. Den nya anteckningsboken visas i listan. Du kommer inte att kunna ändra dessa parametrar efter. Det finns två sätt att skapa en anteckningsbok:
- Högerklicka på avsnittet "Anteckningsböcker" ovan och välj "Skapa ..."
- Tryck på knappen Infoga på tangentbordet.
- Dra anteckningen till din anteckningsbok. Klicka på "Alla övningsböcker" i den vänstra kolumnen för att visa.
- Skapa en ny anteckningsbok. Ge det ett namn och välj alternativen för åtkomst från andra enheter. Den nya anteckningsboken visas i listan. Du kommer inte att kunna ändra dessa parametrar efter. Det finns två sätt att skapa en anteckningsbok:
 3 Sök efter taggar. I den vänstra kolumnen, under dina övningsböcker, finns menyn Taggar. Här ser du alla taggar du har lagt till dina inlägg.
3 Sök efter taggar. I den vänstra kolumnen, under dina övningsböcker, finns menyn Taggar. Här ser du alla taggar du har lagt till dina inlägg. - Klicka på en tagg för att visa alla poster med den.
 4 Radera anteckningar. Längst ner i den vänstra kolumnen ligger papperskorgen. Klicka på den för att se de raderade anteckningarna.
4 Radera anteckningar. Längst ner i den vänstra kolumnen ligger papperskorgen. Klicka på den för att se de raderade anteckningarna. - För att återställa en anteckning som raderats av misstag markerar du den i mittkolumnen och klickar på knappen "Återställ" högst upp i den högra kolumnen.
- Om du vill ta bort en anteckning permanent markerar du den i mittkolumnen och klickar på knappen "Ta bort" högst upp i den högra kolumnen. Evernote kommer att be dig bekräfta att du vill radera anteckningen.
Metod 5 av 5: Använda andra anteckningar
 1 Prova andra anteckningar. Evernote erbjuder fyra olika sätt att ta anteckningar. Olika typer av anteckningar kan vara till hjälp beroende på situation och enhet du använder.
1 Prova andra anteckningar. Evernote erbjuder fyra olika sätt att ta anteckningar. Olika typer av anteckningar kan vara till hjälp beroende på situation och enhet du använder.  2 Snabb handskrivning. Klicka på den svarta triangeln bredvid "Ny anteckning" högst upp i fönstret och välj "Ny bläckanteckning". Du kommer att se ett skrivblad.
2 Snabb handskrivning. Klicka på den svarta triangeln bredvid "Ny anteckning" högst upp i fönstret och välj "Ny bläckanteckning". Du kommer att se ett skrivblad. - Klicka och flytta markören för att skriva på arket. Det är bekvämt att göra detta på enheter med penna eller pekskärmar.
 3 Spela in en ljudanteckning. Klicka på den svarta triangeln bredvid "Ny anteckning" högst upp i fönstret och välj "Ny ljudnotering." Du kommer att se en blå "Spela in" -knapp för inspelning.
3 Spela in en ljudanteckning. Klicka på den svarta triangeln bredvid "Ny anteckning" högst upp i fönstret och välj "Ny ljudnotering." Du kommer att se en blå "Spela in" -knapp för inspelning. - Klicka på knappen och spela in en ljudanteckning. Det kan spelas upp senare.
- Se till att ljudnivåindikatorn rör sig innan du börjar spela in. Om det inte gör det kanske mikrofonen på din enhet inte fungerar.
 4 Spela in en videoanteckning. Klicka på den svarta triangeln bredvid "Ny anteckning" högst upp i fönstret och välj "Ny videonotering". Du kommer att se ett fyrkantigt fönster som visar kamerabilden.
4 Spela in en videoanteckning. Klicka på den svarta triangeln bredvid "Ny anteckning" högst upp i fönstret och välj "Ny videonotering". Du kommer att se ett fyrkantigt fönster som visar kamerabilden. - Klicka på "Spela in" för att spela in på webbkamera eller telefonkamera.
- Klicka på "Ta en ögonblicksbild" för att spara bilden som en ögonblicksbild.
 5 Synkronisera dina anteckningar. När du installerar Evernote på två eller flera enheter kan du enkelt synkronisera dina anteckningar med någon av dem.
5 Synkronisera dina anteckningar. När du installerar Evernote på två eller flera enheter kan du enkelt synkronisera dina anteckningar med någon av dem. - Klicka på knappen "Synkronisera" högst upp i fönstret.
 6 Logga in på Evernote på en annan enhet. Dina anteckningar från den första enheten finns här.
6 Logga in på Evernote på en annan enhet. Dina anteckningar från den första enheten finns här. - Evernote kommer ihåg din inloggningsinformation på enheten och loggar inte ut även när du stänger appen. Om du vill logga ut från ditt konto (till exempel om du delar en dator med någon) går du till menyn "Arkiv" och väljer "Logga ut".
 7 Fortsätt lära. Med denna information kan du använda Evernotes grundläggande funktioner; Det finns dock mycket fler alternativ där ute, som du kan ta reda på på den officiella webbplatsen.
7 Fortsätt lära. Med denna information kan du använda Evernotes grundläggande funktioner; Det finns dock mycket fler alternativ där ute, som du kan ta reda på på den officiella webbplatsen.
Tips
- Det finns inget sätt att tvinga Evernote att känna igen MS Word -filer utan att betala en uppgraderingsavgift, men det finns ingen sådan begränsning för OpenOffice.org -filer. Det är ett kraftfullt och gratis kontorsprogram som inte på något sätt är sämre än MS Word. Det kan till och med spara filer i MS Word -format. Om du vill spara pengar, ladda ner och installera gratis OpenOffice.org.
- Ett premium Evernote -konto har många andra funktioner förutom fullt stöd för alla filformat. Det låter dig synkronisera allt ditt arbete, samarbeta med andra användare av tjänsten och ladda upp upp till 500 MB per månad till ditt konto. Den fria versionen har en gräns på 40 MB.