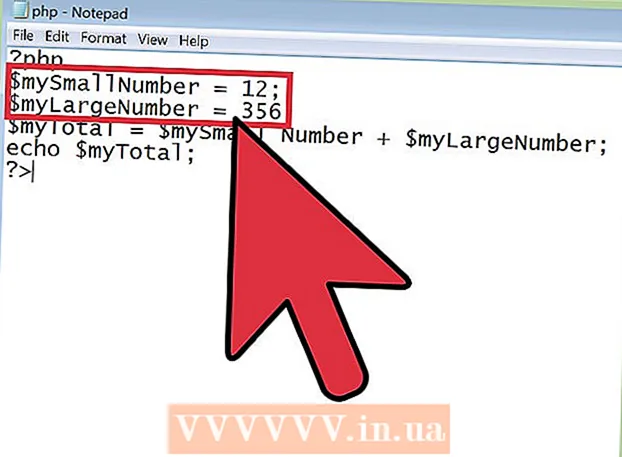Författare:
Janice Evans
Skapelsedatum:
25 Juli 2021
Uppdatera Datum:
1 Juli 2024

Innehåll
- Steg
- Del 1 av 4: Anslutningsutrustning
- Del 2 av 4: Konfigurera Apple TV
- Del 3 av 4: Anslut till iTunes
- Del 4 av 4: Använda Apple TV
Med Apple TV: s digitala medieenhet kan du strömma video och strömma musik över en höghastighetsinternetanslutning. Den här enheten är kompatibel med andra Apple -produkter och smarta TV -apparater. För att konfigurera Apple TV behöver du en HDMI -anslutning och en trådlös eller trådbunden nätverksanslutning.
Steg
Del 1 av 4: Anslutningsutrustning
 1 Gör allt du behöver redo. Apple TV levereras med en strömkabel och fjärrkontroll. Apple TV ansluter bara till en HDTV och kräver en HDMI -kabel. Denna kabel ingår inte i Apple TV, men du kan köpa den från en elektronikbutik eller online för ett lågt pris. Tänk på att det inte är så stor skillnad mellan en RUB 700 -kabel och en RUB -6000 -kabel. Du måste också ansluta Apple TV till ett trådlöst nätverk eller använda en Ethernet -kabel.
1 Gör allt du behöver redo. Apple TV levereras med en strömkabel och fjärrkontroll. Apple TV ansluter bara till en HDTV och kräver en HDMI -kabel. Denna kabel ingår inte i Apple TV, men du kan köpa den från en elektronikbutik eller online för ett lågt pris. Tänk på att det inte är så stor skillnad mellan en RUB 700 -kabel och en RUB -6000 -kabel. Du måste också ansluta Apple TV till ett trådlöst nätverk eller använda en Ethernet -kabel. - Apple TV-apparater från den första generationen kan anslutas med komponentkablar (5-stift), men detta är inte längre möjligt med nyare modeller.
- För att ansluta Apple TV till din hemmabio, köp en optisk digital ljudkabel (S / PDIF).
 2 Placera din Apple TV så att ledningarna kan nå TV: n och eluttaget. Se till att ingen av ledningarna är spända och att det finns tillräckligt med ledigt utrymme runt Apple TV för kylning.
2 Placera din Apple TV så att ledningarna kan nå TV: n och eluttaget. Se till att ingen av ledningarna är spända och att det finns tillräckligt med ledigt utrymme runt Apple TV för kylning. - Om du bestämmer dig för att använda en trådbunden internetanslutning, se till att Ethernet -kabeln kan nå din router.
 3 Anslut Apple TV till en mottagare eller TV via HDMI. Dessa kontakter sitter på baksidan eller sidan av TV: n eller på mottagarens baksida. Normalt har din TV en eller flera HDMI -portar. Vissa äldre HDTV -apparater har inte HDMI -kontakter.
3 Anslut Apple TV till en mottagare eller TV via HDMI. Dessa kontakter sitter på baksidan eller sidan av TV: n eller på mottagarens baksida. Normalt har din TV en eller flera HDMI -portar. Vissa äldre HDTV -apparater har inte HDMI -kontakter. - Kom ihåg etiketten för HDMI -kontakten du ansluter till din Apple TV så att du kan ställa in din TV för rätt signalkälla.
 4 Anslut strömkabeln till Apple TV och anslut den till ett vägguttag. Vi rekommenderar att du ansluter din Apple TV till ett överspänningsskydd för att skydda mot överspänningar.
4 Anslut strömkabeln till Apple TV och anslut den till ett vägguttag. Vi rekommenderar att du ansluter din Apple TV till ett överspänningsskydd för att skydda mot överspänningar.  5 Anslut Ethernet -kabeln (om det behövs). Om du ansluter till ditt nätverk via Ethernet, anslut kabeln till baksidan av din Apple TV och sedan till din router eller nätverksbrytare. Om du ansluter till ett trådlöst nätverk hoppar du över det här steget.
5 Anslut Ethernet -kabeln (om det behövs). Om du ansluter till ditt nätverk via Ethernet, anslut kabeln till baksidan av din Apple TV och sedan till din router eller nätverksbrytare. Om du ansluter till ett trådlöst nätverk hoppar du över det här steget.  6 Anslut Apple TV till din hemmabio (tillval). Apple TV använder normalt en HDMI -kabel för ljud, men om du använder en ljudmottagare, anslut din Apple TV till den med en optisk digital ljudkabel (S / PDIF). Anslut kabeln till baksidan av din Apple TV och sedan till lämplig port på din mottagare eller TV.
6 Anslut Apple TV till din hemmabio (tillval). Apple TV använder normalt en HDMI -kabel för ljud, men om du använder en ljudmottagare, anslut din Apple TV till den med en optisk digital ljudkabel (S / PDIF). Anslut kabeln till baksidan av din Apple TV och sedan till lämplig port på din mottagare eller TV.
Del 2 av 4: Konfigurera Apple TV
 1 Ställ in din TV på rätt källa. Tryck på knappen Ingång eller Källa på fjärrkontrollen för din TV och välj sedan HDMI -porten som din Apple TV är ansluten till. Vanligtvis slås Apple TV på automatiskt, så du bör se en meny där du kan välja språk. Om inget visas kontrollerar du att anslutningarna är korrekta och trycker sedan på mittknappen på din Apple TV-fjärrkontroll.
1 Ställ in din TV på rätt källa. Tryck på knappen Ingång eller Källa på fjärrkontrollen för din TV och välj sedan HDMI -porten som din Apple TV är ansluten till. Vanligtvis slås Apple TV på automatiskt, så du bör se en meny där du kan välja språk. Om inget visas kontrollerar du att anslutningarna är korrekta och trycker sedan på mittknappen på din Apple TV-fjärrkontroll.  2 Välj gränssnittsspråk. Använd mittknappen på fjärrkontrollen för att göra detta.
2 Välj gränssnittsspråk. Använd mittknappen på fjärrkontrollen för att göra detta.  3 Anslut till nätverket. Om du är ansluten till ett nätverk via Ethernet kommer Apple TV automatiskt att identifiera och ansluta till nätverket. Om du ansluter till ett trådlöst nätverk visas en lista över tillgängliga trådlösa nätverk. Välj önskat nätverk och ange lösenordet om nätverket är säkert.
3 Anslut till nätverket. Om du är ansluten till ett nätverk via Ethernet kommer Apple TV automatiskt att identifiera och ansluta till nätverket. Om du ansluter till ett trådlöst nätverk visas en lista över tillgängliga trådlösa nätverk. Välj önskat nätverk och ange lösenordet om nätverket är säkert.  4 Vänta tills Apple TV aktiveras. Apple TV kan ta några minuter att slutföra den första installationen. När processen är klar kommer du att uppmanas att gå med i Apple TV Usage Data Collection -programmet.
4 Vänta tills Apple TV aktiveras. Apple TV kan ta några minuter att slutföra den första installationen. När processen är klar kommer du att uppmanas att gå med i Apple TV Usage Data Collection -programmet.  5 Sök efter uppdateringar. Apple TV fungerar bättre om du uppdaterar programvaran till den senaste versionen. Du kan söka efter uppdateringar i menyn Inställningar.
5 Sök efter uppdateringar. Apple TV fungerar bättre om du uppdaterar programvaran till den senaste versionen. Du kan söka efter uppdateringar i menyn Inställningar. - Starta appen Inställningar från Apple TV -startskärmen.
- Klicka på Allmänt> Uppdatera programvara. Apple TV kontrollerar och installerar alla tillgängliga uppdateringar.
Del 3 av 4: Anslut till iTunes
 1 Starta appen Inställningar från Apple TV -startskärmen.
1 Starta appen Inställningar från Apple TV -startskärmen. 2 Välj "iTunes Store" från "Inställningar" -menyn. Ange ditt Apple -ID och lösenord. Detta ger dig tillgång till iTunes -köp på Apple TV. Du kan också ansluta hemdatorer till Apple TV (med funktionen Hemdelning).
2 Välj "iTunes Store" från "Inställningar" -menyn. Ange ditt Apple -ID och lösenord. Detta ger dig tillgång till iTunes -köp på Apple TV. Du kan också ansluta hemdatorer till Apple TV (med funktionen Hemdelning).  3 Uppdatera iTunes till version 10.5 eller senare på din dator. Vi rekommenderar att du använder den senaste versionen av iTunes eftersom version 10.5 är ganska gammal. Du behöver dock minst version 10.5 för att dela ditt iTunes -bibliotek med Apple TV.
3 Uppdatera iTunes till version 10.5 eller senare på din dator. Vi rekommenderar att du använder den senaste versionen av iTunes eftersom version 10.5 är ganska gammal. Du behöver dock minst version 10.5 för att dela ditt iTunes -bibliotek med Apple TV. - För att uppdatera iTunes på din Mac, använd alternativet Programuppdatering från Apple -menyn. Om du vill uppdatera iTunes på en Windows -dator öppnar du Hjälp -menyn och väljer Sök efter uppdateringar.
 4 Öppna Arkiv -menyn i iTunes och välj Hemdelning> Aktivera hemdelning. Ange ditt Apple -ID och lösenord och klicka sedan på Aktivera hemdelning. Hemdelning aktiveras i iTunes och låter dig dela ditt iTunes -bibliotek med andra datorer och enheter (inklusive Apple TV).
4 Öppna Arkiv -menyn i iTunes och välj Hemdelning> Aktivera hemdelning. Ange ditt Apple -ID och lösenord och klicka sedan på Aktivera hemdelning. Hemdelning aktiveras i iTunes och låter dig dela ditt iTunes -bibliotek med andra datorer och enheter (inklusive Apple TV). - Upprepa denna process på alla datorer som du vill ansluta tillsammans.
 5 Starta appen Inställningar på Apple TV. För att gå bakåt, tryck på knappen Meny på fjärrkontrollen.
5 Starta appen Inställningar på Apple TV. För att gå bakåt, tryck på knappen Meny på fjärrkontrollen.  6 Välj "Datorer" från "Inställningar" -menyn. Välj nu "Slå på hemdelningsalternativ" och välj sedan samma Apple -ID som du loggade in på iTunes med. Ange ett annat Apple -ID om du har konfigurerat hemdelning med ett annat konto.
6 Välj "Datorer" från "Inställningar" -menyn. Välj nu "Slå på hemdelningsalternativ" och välj sedan samma Apple -ID som du loggade in på iTunes med. Ange ett annat Apple -ID om du har konfigurerat hemdelning med ett annat konto.
Del 4 av 4: Använda Apple TV
 1 Granska dina iTunes -inköp. När du ansluter din Apple TV till iTunes kan du strömma dina köpta filmer och tv -program. De senaste inköpen visas högst upp på startskärmen. Navigera genom flikarna Filmer, TV -program och Musik för att se innehållet i iTunes Store och ditt köpta innehåll.
1 Granska dina iTunes -inköp. När du ansluter din Apple TV till iTunes kan du strömma dina köpta filmer och tv -program. De senaste inköpen visas högst upp på startskärmen. Navigera genom flikarna Filmer, TV -program och Musik för att se innehållet i iTunes Store och ditt köpta innehåll.  2 Använd strömmande appar. Apple TV levereras med en mängd olika streamingappar som du kan använda för att strömma video. Många av dessa appar, som Netflix och Hulu +, kräver en separat betald prenumeration.
2 Använd strömmande appar. Apple TV levereras med en mängd olika streamingappar som du kan använda för att strömma video. Många av dessa appar, som Netflix och Hulu +, kräver en separat betald prenumeration.  3 Bläddra bland delade iTunes -bibliotek. Om hemdelning är aktiverat på alla dina enheter kan du komma åt olika mediebibliotek från alternativet Datorer på startskärmen. När du väljer det här alternativet visar skärmen alla datorer som är anslutna till ditt nätverk som har hemdelning aktiverat i iTunes. Välj den dator du vill strömma video från och bläddra sedan i biblioteket för att välja den video du vill ha.
3 Bläddra bland delade iTunes -bibliotek. Om hemdelning är aktiverat på alla dina enheter kan du komma åt olika mediebibliotek från alternativet Datorer på startskärmen. När du väljer det här alternativet visar skärmen alla datorer som är anslutna till ditt nätverk som har hemdelning aktiverat i iTunes. Välj den dator du vill strömma video från och bläddra sedan i biblioteket för att välja den video du vill ha.