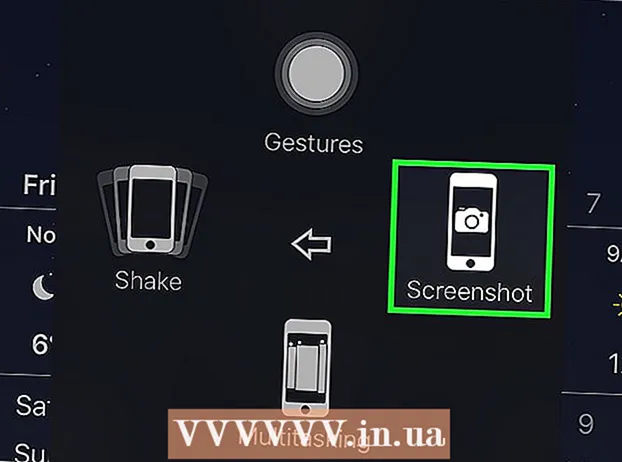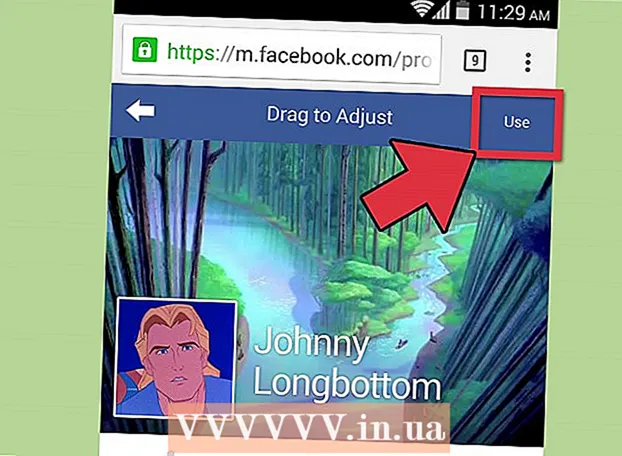Författare:
Alice Brown
Skapelsedatum:
26 Maj 2021
Uppdatera Datum:
1 Juli 2024
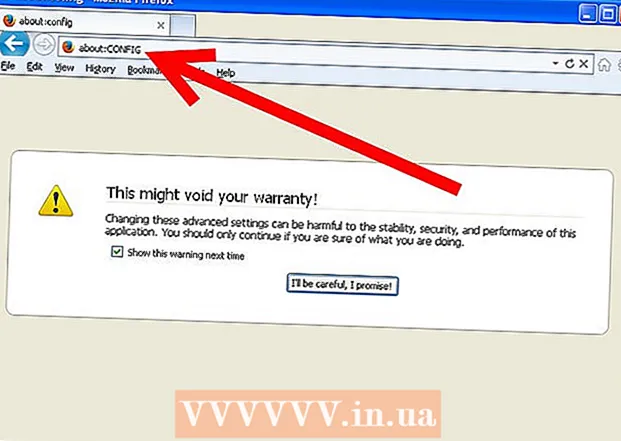
Innehåll
Den här artikeln hjälper dig att installera Firefox-tillägg.
Steg
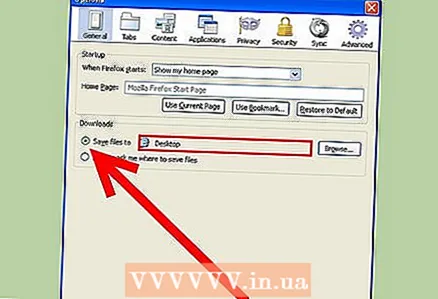 1 För att snabbt hitta den nedladdade filen är det bäst att ladda ner den till skrivbordet. Sedan kan du högerklicka på den och välja "Sök efter virus". För att konfigurera Firefox för att ladda ner filer direkt till skrivbordet, klicka på "Inställningar" - "Allmänt" och ställ in sökvägen till skrivbordet i raden "Sökväg för att spara filer".
1 För att snabbt hitta den nedladdade filen är det bäst att ladda ner den till skrivbordet. Sedan kan du högerklicka på den och välja "Sök efter virus". För att konfigurera Firefox för att ladda ner filer direkt till skrivbordet, klicka på "Inställningar" - "Allmänt" och ställ in sökvägen till skrivbordet i raden "Sökväg för att spara filer". 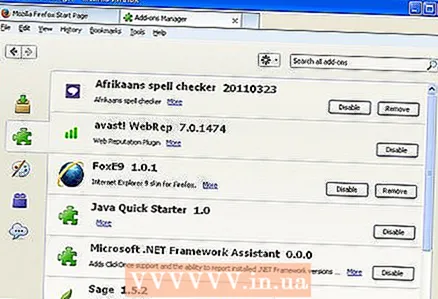 2 Klicka på "Inställningar"-"Tillägg" för att visa en lista över redan installerade tillägg. Du kan uppdatera, avinstallera, inaktivera installerade tillägg eller ladda ner nya. (Inaktivering tar inte bort tillägget.)
2 Klicka på "Inställningar"-"Tillägg" för att visa en lista över redan installerade tillägg. Du kan uppdatera, avinstallera, inaktivera installerade tillägg eller ladda ner nya. (Inaktivering tar inte bort tillägget.) - När du har hittat tillägget klickar du på Installera. Tillägg kan signeras (med ett säkerhets- och autentiseringscertifikat) och inte signeras. Det rekommenderas i alla fall att kontrollera systemet efter virus efter att du har installerat ett nytt tillägg.
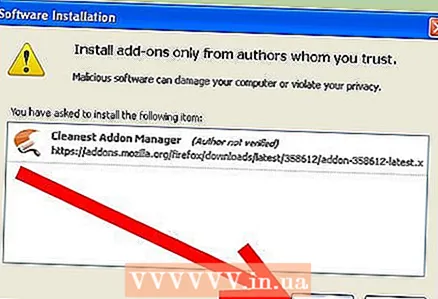 3 Klicka på "Installera" så ser du en förloppsindikator som visar installationsprocessen. När installationen är klar kommer tillägget att visas i listan över installerade tillägg (för att aktivera det nya tillägget måste du starta om webbläsaren).
3 Klicka på "Installera" så ser du en förloppsindikator som visar installationsprocessen. När installationen är klar kommer tillägget att visas i listan över installerade tillägg (för att aktivera det nya tillägget måste du starta om webbläsaren). 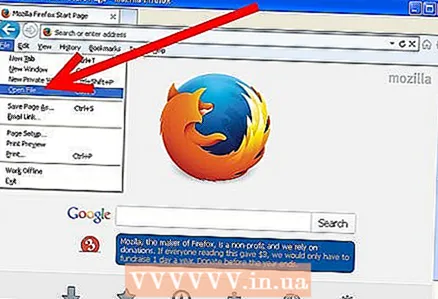 4 Ladda ner tillägg från webbläsarens officiella webbplats. Annars kan du spara tillägget på skrivbordet och skanna filen med ett antivirusprogram. För att installera det nedladdade tillägget, klicka på "File" - "Open" och välj den nedladdade filen. Programvaruinstallationsfönstret öppnas (som i steg 3). Klicka på Installera. Starta om Firefox för att aktivera tillägget.
4 Ladda ner tillägg från webbläsarens officiella webbplats. Annars kan du spara tillägget på skrivbordet och skanna filen med ett antivirusprogram. För att installera det nedladdade tillägget, klicka på "File" - "Open" och välj den nedladdade filen. Programvaruinstallationsfönstret öppnas (som i steg 3). Klicka på Installera. Starta om Firefox för att aktivera tillägget. 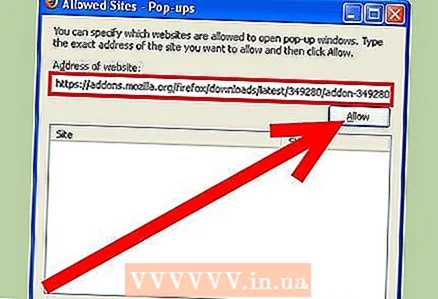 5 Tillägg stöder endast specifika versioner av Firefox. Om Firefox inte laddar tillägget, klicka på "Inställningar" - "Skydd" - "Undantag" och ange webbadressen till webbplatsen från vilken du vill ladda ner tillägget i textrutan.
5 Tillägg stöder endast specifika versioner av Firefox. Om Firefox inte laddar tillägget, klicka på "Inställningar" - "Skydd" - "Undantag" och ange webbadressen till webbplatsen från vilken du vill ladda ner tillägget i textrutan. - Om tilläggen fortfarande inte laddas ner skriver du om: config i adressfältet i din webbläsare och trycker på Retur. Webbläsaralternativ öppnas. Leta efter posten xpinstall.enabled och se till att posten är inställd på True i kolumnen Värde; om inte, dubbelklicka på False.
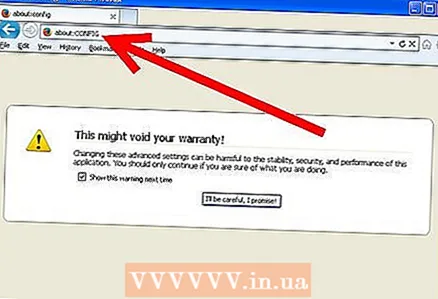
- Om tilläggen fortfarande inte laddas ner skriver du om: config i adressfältet i din webbläsare och trycker på Retur. Webbläsaralternativ öppnas. Leta efter posten xpinstall.enabled och se till att posten är inställd på True i kolumnen Värde; om inte, dubbelklicka på False.
Tips
- Så här lägger du till eller tar bort program från Start -menyn:
- Klicka på "Aktivitetsfält" - "Egenskaper" - "Avancerat" - "Anpassa startmenyn" - "Lägg till" - "Visa" - "Lokal disk (C :)". Hitta och markera programmet och klicka sedan på OK - "Nästa". Välj och markera en mapp och klicka på Nästa - Slutför.
- Använd ikonen för Googles startsida i flikfältet istället för Googles verktygsfält.