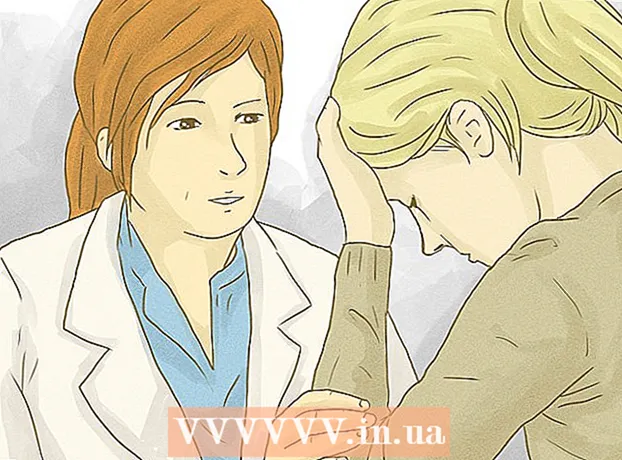Författare:
Marcus Baldwin
Skapelsedatum:
21 Juni 2021
Uppdatera Datum:
24 Juni 2024

Innehåll
Dagens nätverk är snabbare än någonsin, vilket utökar vår anslutningsmöjlighet dramatiskt. För att säkerligen förbättra din hastighet måste du vara säker på att din maskinvara och programvara uppfyller de nya standarderna.
Gigabit Ethernet uppfyller den nya standarden för trådbunden nätverksteknik. Mycket snabbare än sin föregångare, FastEthernet, behövs för att fullt ut förverkliga de höga hastigheter som leverantören lovar. Den här artikeln förklarar hur du ser till att din maskinvara och programvara är Gigabit Ethernet -kompatibel.
Steg
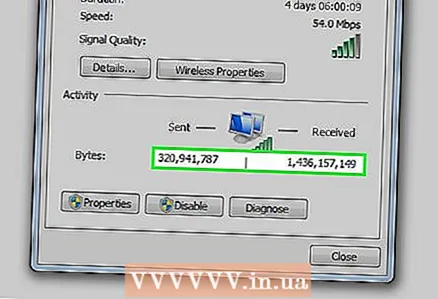 1 Bestäm om du behöver förbättra ditt nätverk.
1 Bestäm om du behöver förbättra ditt nätverk.- Om du och dina familjemedlemmar regelbundet laddar upp stora filer, sänder media på Internet eller utför andra uppgifter som belastar ditt nätverk mycket, till exempel en filvärd server eller spelar onlinespel, investerar du gärna i uppgradering till Gigabit Ethernet .
- Medelstora och stora företag kräver att många användare är anslutna via nätverket och samtidigt kan öka sin produktivitet.
- Individer som använder Internet ensam för icke-resurskrävande nätverksuppgifter som e-post, snabbmeddelanden eller webbsurfing kanske inte ser fördelen med att förbättra nätverksåtkomst till Gigabit Ethernet.
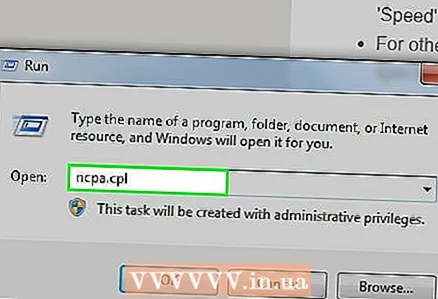 2 Kontrollera nätverksportarna på dina enheter.
2 Kontrollera nätverksportarna på dina enheter.- Om du har köpt din dator, spelkonsol eller annan nätverksenhet under de senaste två till tre åren kan den redan ha nätverksportar redo för Gigabit Ethernet.
- På Windows: Klicka på startmenyn, klicka på sökfältet (eller klicka på "Kör ..." enligt din Windows -version), ange ncpa.cpl och tryck på enter. Högerklicka på ikonen för ditt nätverkskort och vänsterklicka sedan på "Egenskaper". Klicka på knappen "Konfigurera ..." i dialogrutan som öppnas. I den nya dialogrutan hittar du objektet som motsvarar "anslutningstyp" eller "hastighet" och väljer det. Om du ser 1,0 Gbps, Full Duplex eller något liknande i rullgardinsmenyn är din dator redo för en Gigabit Ethernet-anslutning. Om inte, kan du behöva uppgradera din maskinvara enligt beskrivningen i steg 6 nedan.
- På Ubuntu 12.04: Högerklicka på nätverksikonen på den övre panelen på skrivbordet och vänsterklicka sedan på 'Anslutningsinformation'. Titta på värdet "Hastighet" i dialogrutan som visas. Ett värde på 1000 Mbps indikerar att systemet är redo för Gigabit Ethernet -standarden.
- För andra enheter, se manualen och specifikationerna för enheten. Leta efter sökorden 'gigabit' eller '1000 Mbps' i egenskaperna hos nätverkskortet.
 3 Glöm inte nätverksskrivare.
3 Glöm inte nätverksskrivare.- Om du använder en nätverksskrivare mycket kan du också välja att testa den för Gigabit Ethernet -beredskap. Kontrollera instruktionerna som i steget ovan.
 4 Kontrollera dina kablar.
4 Kontrollera dina kablar.- Titta på flätan på dina nätverkskablar och notera vilken typ av kabel som skrivs ut på den. Om de är märkta "Cat5e" är du redo. Om inte kan du köpa nya kablar, som vanligtvis är billiga.
- I de flesta fall erbjuder Cat6 -kablar inte betydande prestandaförbättringar jämfört med Cat5e -kablar. Men om du vill förbättra ditt nätverk i framtiden kan du använda Cat6 -kablar.
 5 Kontrollera din router / switch.
5 Kontrollera din router / switch.- Även om alla delar av ditt nätverk uppgraderas till Gigabit Ethernet -standarden och routern och switchen fortfarande är FastEthernet blir de en flaskhals för ditt nätverk.
- För hemmabruk använder många redan en kombination av en router och en switch i en enda enhet. Hemmagigabitrouter / switch är densamma.
 6 * För hemmabruk använder många redan en kombination av en router och en switch i en enda enhet. Hemmagigabitrouter / switch är densamma.
6 * För hemmabruk använder många redan en kombination av en router och en switch i en enda enhet. Hemmagigabitrouter / switch är densamma. - Steg 2 beskriver hur du testar din nätverksutrustning för Gigabit Ethernet -kompatibilitet. Om du har bestämt att det inte finns någon kompatibilitet har du flera alternativ.
- Ett ekonomiskt alternativ skulle vara att köpa ett gigabit PCI -nätverkskort. Detta kort är installerat på baksidan av din dator tillsammans med resten av din maskinvara. Nackdelarna med denna konfiguration är hastigheter som är under optimala, och du måste alltid komma ihåg vilken av portarna som är ansluten till gigabit -nätverkskortet, och vilken till det gamla FastEthernet. Om du råkar ansluta en Cat5e -kabel till FastEthernet -porten kommer det inte att ge någon prestandavinst.
- En lite dyrare men mer effektiv lösning kan vara att byta ut datorns moderkort. Se till att ditt moderkort är utrustat med en inbyggd gigabitadapter. För maximal hastighet, köp ett 64-bitars moderkort med förtroendet att din processor är kompatibel, eller så kan du köpa ett. De flesta större datorbutiker hjälper dig att välja rätt produkt och installera den för dig för att säkerställa att hårdvaran är kompatibel.
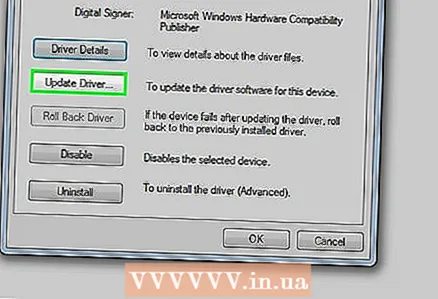 7 Uppdatera din enhets programvara till det senaste.
7 Uppdatera din enhets programvara till det senaste.- Nu när du har förbättrat din hårdvara, eller till och med om du inte behövde förbättra, är det dags att se till att all programvara och drivrutiner är uppdaterade. Detta för maximal hastighet, prestanda och tillförlitlighet. Uppdateringarna i Windows Service Pack kanske inte är tillräckliga. Besök webbplatserna för dina enhetstillverkare och ladda ner de senaste uppdateringarna direkt från källor.
 8 Förbättra din medielagring och RAM.
8 Förbättra din medielagring och RAM.- Helst kan filer flyttas lika snabbt som media, vilket betyder hårddisken som de lagras på.
- Se till att hårddisken har 7200 varv / min och överväg RAID 1 för snabbare åtkomsthastigheter.
- En alternativ lösning skulle vara att använda en SSD -enhet. Det är dyrare än en vanlig hårddisk, men det låter dig läsa och skriva nästan omedelbart, vilket eliminerar flaskhalsen för konventionella hårddiskar - deras hastighet.
- Att öka mängden RAM -minne i ditt system kommer också att öka den totala prestandan. 8 GB är ett bra minimum, men du kommer förmodligen inte att se någon signifikant förbättring efter 12 GB RAM om du inte använder många resurskrävande uppgifter som 3D-rendering eller simuleringsprogram.
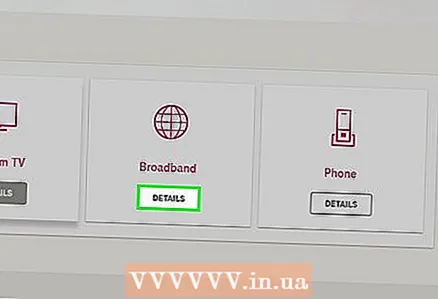 9 Granska ditt kontrakt med leverantören.
9 Granska ditt kontrakt med leverantören.- Om du ofta laddar ner stora filer, strömmar högkvalitativa videor eller på annat sätt laddar Internet på något sätt kan du enkelt använda din nedladdningsgräns, vilket kommer att leda till högre avgifter.
- Kontrollera den nuvarande nedladdningsgränsen hos din ISP och öka den vid behov. Välj den högsta gränsen du kan köpa.
- Om du inte kan byta till en ny tariffplan och har problem med att eventuellt överskrida månadsgränsen, se till att du kan övervaka din internetanvändning. De flesta leverantörer låter dig logga in på ett konto på deras webbplats och övervaka din aktivitet och eventuellt ändra din befintliga plan.
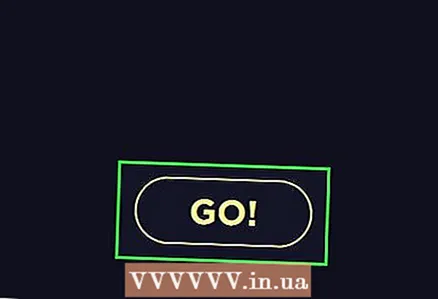 10 Gör ett hastighetstest.
10 Gör ett hastighetstest.- När du har uppgraderat till Gigabit Ethernet -standarden besöker du en webbplats som http://www.speedtest.net för att kontrollera din nuvarande nätverkshastighet. Om du fortfarande inte är nöjd med din nätverkshastighet kan du gå tillbaka och gå tillbaka till några av stegen i den här artikeln.
 11 Njut av ditt nya höghastighets Gigabit Ethernet-nätverk!
11 Njut av ditt nya höghastighets Gigabit Ethernet-nätverk!
Tips
- Gigabit Ethernet -hastighet kan bara uppnås med ett trådbundet nätverk. Om du använder trådlöst internet gäller de flesta av dessa instruktioner inte.
- Om datorn, spelsystemet eller annan enhet i ditt nätverk inte överensstämmer med Gigabit Ethernet -standarden påverkas din nätverkshastighet bara när du använder just den enheten. Du behöver bara uppgradera de enheter som du behöver för att accelerera.
- Om du byter ut din router / switch, överväg att spara dina nätverksinställningar för att spara tid.
Varningar
- Försök inte installera datorns interna delar om du inte vet vad du gör. Dessa delar är ömtåliga och lätta att bryta. Det finns också en risk att vissa delar inte matchar andra. Ring alltid en professionell om du är osäker.