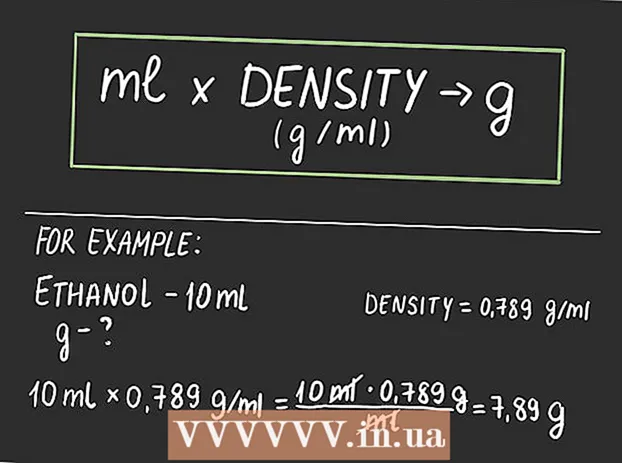Innehåll
- Steg
- Metod 1 av 6: 7-Zip (Windows)
- Metod 2 av 6: WinRAR (Windows)
- Metod 3 av 6: Arkivverktyg (Mac)
- Metod 4 av 6: Hur man komprimerar stora videofiler
- Metod 5 av 6: Hur man komprimerar stora bilder
- Metod 6 av 6: Hur man komprimerar stora ljudfiler
Som regel är det i moderna operativsystem ganska enkelt att komprimera filer, men saker blir mer komplicerade om filerna är mycket stora, eftersom du inte kommer att kunna använda systemarkiverare. Men det finns program som du kan komprimera filer av alla storlekar; Om dessa program är korrekt konfigurerade kan filstorleken minskas avsevärt. Om du ska komprimera en mediefil, konvertera den helt enkelt till ett annat format som kommer att komprimera filen utan betydande förlust av dess kvalitet. I den här artikeln kommer vi att visa dig hur du komprimerar stora filer.
Steg
Metod 1 av 6: 7-Zip (Windows)
 1 Installera 7-Zip-arkiv. Denna gratis arkiverare kan komprimera mycket stora filer och mappar. Så här installerar du 7-Zip:
1 Installera 7-Zip-arkiv. Denna gratis arkiverare kan komprimera mycket stora filer och mappar. Så här installerar du 7-Zip: - Gå till https://www.7-zip.org/download.html i din webbläsare.
- Klicka på Ladda ner bredvid den senaste versionen av 7-Zip.
- Öppna den nedladdade EXE -filen; du hittar den längst ned i din webbläsare eller i mappen Nedladdningar.
- Klicka på Installera.

Luigi Oppido
Datortekniker Luigi Oppido är ägare och tekniker till Pleasure Point Computers, ett datorreparationsföretag i Santa Cruz, Kalifornien. Har över 25 års erfarenhet av datorreparation, uppdatering, dataåterställning och virusborttagning. Han har också sändat Computer Man Show i över två år! på KSCO i centrala Kalifornien. Luigi Oppido
Luigi Oppido
DatorteknikerKomprimera filer om du vill minska deras storlek eller få en fil. Till exempel, om storleken på filen du vill skicka via e -post är 12 MB, men du kan inte bifoga mer än 10 MB till ett e -postmeddelande, komprimera filen till 7 MB - mottagaren av arkivet packar upp den och får åtkomst till den ursprungliga filen.
 2 Högerklicka på filen (eller mappen) som du vill komprimera. En snabbmeny öppnas.
2 Högerklicka på filen (eller mappen) som du vill komprimera. En snabbmeny öppnas. - Nästan vilken fil som helst kan komprimeras, men vissa filer komprimeras inte särskilt mycket.
 3 Klicka på 7-dragkedja. Detta alternativ finns på snabbmenyn; det är bara tillgängligt om 7-Zip är installerat på din dator.
3 Klicka på 7-dragkedja. Detta alternativ finns på snabbmenyn; det är bara tillgängligt om 7-Zip är installerat på din dator.  4 Klicka på Lägg till arkiv. Fönstret "Lägg till i arkiv" öppnas.
4 Klicka på Lägg till arkiv. Fönstret "Lägg till i arkiv" öppnas.  5 Vänligen välj Ultra i menyn Komprimeringsnivå. Detta kommer att välja den högsta komprimeringsnivån.
5 Vänligen välj Ultra i menyn Komprimeringsnivå. Detta kommer att välja den högsta komprimeringsnivån.  6 I menyn Ordbokstorlek väljer du ett värde som är 10 gånger mindre än mängden installerat minne. Ju större ordlista, desto bättre komprimering, men minnesstorleken ska vara 10 gånger ordlistan. Om till exempel RAM -mängden är 8 GB, välj ett nummer nära 800 MB för ordlistans storlek.
6 I menyn Ordbokstorlek väljer du ett värde som är 10 gånger mindre än mängden installerat minne. Ju större ordlista, desto bättre komprimering, men minnesstorleken ska vara 10 gånger ordlistan. Om till exempel RAM -mängden är 8 GB, välj ett nummer nära 800 MB för ordlistans storlek. - Om datorn har en mycket stor mängd RAM -minne fungerar det inte att packa upp arkivet på mindre kraftfulla datorer. Därför väljer du i det här fallet en mindre ordlista.
 7 Vänligen välj Kontinuerlig i menyn Blockstorlek. I detta fall kommer filen att komprimeras som ett sammanhängande block av data, vilket kommer att förbättra komprimeringsförhållandet.
7 Vänligen välj Kontinuerlig i menyn Blockstorlek. I detta fall kommer filen att komprimeras som ett sammanhängande block av data, vilket kommer att förbättra komprimeringsförhållandet.  8 Välj alternativet för att dela arkivet i flera små filer (om det behövs). Om filen är mycket stor, dela upp arkivet i mindre filer. Om mappen till exempel är 12 GB, dela arkivet i tre mindre filer för att bränna dem på tre DVD -skivor. För att göra detta, öppna menyn "Dela in volymer efter storlek" och välj den filstorlek som arkivet ska delas in i.
8 Välj alternativet för att dela arkivet i flera små filer (om det behövs). Om filen är mycket stor, dela upp arkivet i mindre filer. Om mappen till exempel är 12 GB, dela arkivet i tre mindre filer för att bränna dem på tre DVD -skivor. För att göra detta, öppna menyn "Dela in volymer efter storlek" och välj den filstorlek som arkivet ska delas in i. - För att packa upp arkivet behöver du alla filer som det delades i. Ta därför inte bort eller förlora någon av dessa filer.
 9 Klicka på Ok. Det är längst ner i fönstret. Filen kommer att komprimeras med de parametrar du ställer in.
9 Klicka på Ok. Det är längst ner i fönstret. Filen kommer att komprimeras med de parametrar du ställer in.
Metod 2 av 6: WinRAR (Windows)
 1 Installera WinRAR -arkiv. För detta:
1 Installera WinRAR -arkiv. För detta: - Gå till https://www.win-rar.com/download.html i en webbläsare.
- Klicka på Ladda ner WinRAR.
- Öppna den nedladdade EXE -filen.
- Klicka på Installera.
- Klicka på "OK".
- Klicka på Slutför.
 2 Högerklicka på filen (eller mappen) som du vill komprimera. En snabbmeny öppnas.
2 Högerklicka på filen (eller mappen) som du vill komprimera. En snabbmeny öppnas. - Nästan vilken fil som helst kan komprimeras, men vissa filer komprimeras inte särskilt mycket.
 3 Klicka på Lägg till arkiv bredvid WinRAR -ikonen. Det här alternativet finns på snabbmenyn. WinRAR -ikonen ser ut som en bunt böcker.
3 Klicka på Lägg till arkiv bredvid WinRAR -ikonen. Det här alternativet finns på snabbmenyn. WinRAR -ikonen ser ut som en bunt böcker.  4 Vänligen välj Maximal i menyn Komprimeringsmetod. Detta säkerställer det högsta kompressionsförhållandet.
4 Vänligen välj Maximal i menyn Komprimeringsmetod. Detta säkerställer det högsta kompressionsförhållandet.  5 I menyn Ordbokstorlek väljer du ett värde som är 10 gånger mindre än mängden installerat minne. Ju större ordlista, desto bättre komprimering, men minnesstorleken ska vara 10 gånger ordlistan. Om till exempel RAM -mängden är 8 GB, välj ett nummer nära 800 MB för ordlistans storlek.
5 I menyn Ordbokstorlek väljer du ett värde som är 10 gånger mindre än mängden installerat minne. Ju större ordlista, desto bättre komprimering, men minnesstorleken ska vara 10 gånger ordlistan. Om till exempel RAM -mängden är 8 GB, välj ett nummer nära 800 MB för ordlistans storlek. - Om datorn har en mycket stor mängd RAM -minne fungerar det inte att packa upp arkivet på mindre kraftfulla datorer. Därför väljer du i det här fallet en mindre ordlista.
 6 Välj alternativet för att dela arkivet i flera små filer (om det behövs). Om filen är mycket stor, dela upp arkivet i mindre filer. Om mappen till exempel är 12 GB, dela arkivet i tre mindre filer för att bränna dem på tre DVD -skivor. För att göra detta, öppna menyn "Dela in i volymer efter storlek" och välj den filstorlek som arkivet ska delas in i.
6 Välj alternativet för att dela arkivet i flera små filer (om det behövs). Om filen är mycket stor, dela upp arkivet i mindre filer. Om mappen till exempel är 12 GB, dela arkivet i tre mindre filer för att bränna dem på tre DVD -skivor. För att göra detta, öppna menyn "Dela in i volymer efter storlek" och välj den filstorlek som arkivet ska delas in i. - För att packa upp arkivet behöver du alla filer som det delades i. Ta därför inte bort eller förlora någon av dessa filer.
 7 Klicka på OK. Det är längst ner i fönstret. Filen kommer att komprimeras med de parametrar du ställer in.
7 Klicka på OK. Det är längst ner i fönstret. Filen kommer att komprimeras med de parametrar du ställer in.
Metod 3 av 6: Arkivverktyg (Mac)
 1 Klicka på förstoringsglasikonen
1 Klicka på förstoringsglasikonen  . Du hittar den i det övre högra hörnet på skrivbordet. Sökfältet Spotlight öppnas.
. Du hittar den i det övre högra hörnet på skrivbordet. Sökfältet Spotlight öppnas.  2 Stiga på Arkivverktyg. App i sökfältet och klicka ⏎ Återvänd. Arkiveringsverktyget startar. Det är en systemarkivering som är inbyggd i macOS. Det har inte så många alternativ som Windows -arkiv, men det kan komprimera stora filer.
2 Stiga på Arkivverktyg. App i sökfältet och klicka ⏎ Återvänd. Arkiveringsverktyget startar. Det är en systemarkivering som är inbyggd i macOS. Det har inte så många alternativ som Windows -arkiv, men det kan komprimera stora filer.  3 Klicka på Fil. Det finns i menyraden högst upp på skärmen.
3 Klicka på Fil. Det finns i menyraden högst upp på skärmen.  4 Klicka på Skapa arkiv. Detta är det första alternativet på Arkiv -menyn.
4 Klicka på Skapa arkiv. Detta är det första alternativet på Arkiv -menyn.  5 Välj en fil (eller mapp) och klicka på Arkiv. Filen kommer att komprimeras i GZIP -format (.cpgz). Detta format ger ett högre komprimeringsförhållande än standard ZIP -format, men du kommer inte att kunna packa upp ett sådant arkiv i Windows.
5 Välj en fil (eller mapp) och klicka på Arkiv. Filen kommer att komprimeras i GZIP -format (.cpgz). Detta format ger ett högre komprimeringsförhållande än standard ZIP -format, men du kommer inte att kunna packa upp ett sådant arkiv i Windows. - För att skapa en vanlig ZIP-fil, högerklicka på filen i Finder och välj Komprimera från menyn.
Metod 4 av 6: Hur man komprimerar stora videofiler
 1 Installera den gratis videoredigeraren Avidemux. Den kan användas för att komprimera och konvertera videofiler på Windows, macOS och Linux. Så här installerar du Avidemux:
1 Installera den gratis videoredigeraren Avidemux. Den kan användas för att komprimera och konvertera videofiler på Windows, macOS och Linux. Så här installerar du Avidemux: - Gå till http://fixounet.free.fr/avidemux/download.html i en webbläsare.
- Klicka på "FOSSHUB" bredvid önskat operativsystem.
- Klicka på fillänken för det operativsystem som krävs.
- Öppna den nedladdade filen; du hittar den längst ned i din webbläsare eller i mappen Nedladdningar.
- Följ instruktionerna på skärmen för att installera videoredigeraren.
 2 Starta Avidemux. Klicka på ikonen i form av en numreringsklaff; det finns i Start -menyn (Windows) eller i mappen Program (Mac).
2 Starta Avidemux. Klicka på ikonen i form av en numreringsklaff; det finns i Start -menyn (Windows) eller i mappen Program (Mac). - Videor är stora bitar av data som inte komprimeras väl när de arkiveras enligt beskrivningen i föregående avsnitt. Därför måste videon omkodas med Avidemux, vilket minskar filstorleken på bekostnad av viss kvalitetsförlust.
- Normalt är filmer som kan laddas ner på Internet redan komprimerade. Om du komprimerar en sådan fil igen kommer kvalitetsförlusten att vara enorm, eller så kommer storleken på arkivet inte att skilja sig mycket från originalfilens storlek.
- Du kan inte dekomprimera en komprimerad videofil. Därför måste du lagra arkivet och originalfilen separat för att inte förlora det.
 3 Öppna videofilen i Avidemux. För att göra detta, följ dessa steg (kom ihåg att processen kan ta flera minuter):
3 Öppna videofilen i Avidemux. För att göra detta, följ dessa steg (kom ihåg att processen kan ta flera minuter): - Klicka på "File".
- Klicka på "Öppna".
- Välj en videofil på din dator och klicka på Öppna.
 4 Vänligen välj MPEG4 AVC (x264) i menyn Videooutput. Detta är det vanligaste videoformatet.
4 Vänligen välj MPEG4 AVC (x264) i menyn Videooutput. Detta är det vanligaste videoformatet.  5 Vänligen välj AAC FDK i menyn Ljudutmatning. Detta kommer att komprimera ljudspåret i videon för att minska filstorleken.
5 Vänligen välj AAC FDK i menyn Ljudutmatning. Detta kommer att komprimera ljudspåret i videon för att minska filstorleken.  6 Vänligen välj MP4 -mixer i menyn Utmatningsformat. Detta kommer att spela upp videofilen på de flesta enheter.
6 Vänligen välj MP4 -mixer i menyn Utmatningsformat. Detta kommer att spela upp videofilen på de flesta enheter.  7 Klicka på Konfigurera (Alternativ) i avsnittet "Videoutmatning". Detta är det första alternativet i det angivna avsnittet.
7 Klicka på Konfigurera (Alternativ) i avsnittet "Videoutmatning". Detta är det första alternativet i det angivna avsnittet.  8 Vänligen välj Videostorlek (två pass) (Videostorlek, två pass) i menyn. Det är under avsnittet Rate Control.
8 Vänligen välj Videostorlek (två pass) (Videostorlek, två pass) i menyn. Det är under avsnittet Rate Control.  9 Ange storleken på den slutliga videofilen. Avidemux kommer att ändra sina inställningar så att storleken på den slutliga filen är så nära som möjligt den storlek du angav (storleken på den slutliga filen blir något större eller mindre än den angivna storleken).
9 Ange storleken på den slutliga videofilen. Avidemux kommer att ändra sina inställningar så att storleken på den slutliga filen är så nära som möjligt den storlek du angav (storleken på den slutliga filen blir något större eller mindre än den angivna storleken). - Tänk på att om storleken du väljer är mycket mindre än den ursprungliga filstorleken, kommer kvalitetsförlusten att bli allvarlig.
 10 Klicka på "Spara video". Detta alternativ indikeras av en diskikon i det övre vänstra hörnet. Ange nu namnet på filen; konverterings- och komprimeringsprocessen startar. Processen kommer att ta lite tid, beroende på storleken på den ursprungliga videofilen och kvalitetsinställningarna.
10 Klicka på "Spara video". Detta alternativ indikeras av en diskikon i det övre vänstra hörnet. Ange nu namnet på filen; konverterings- och komprimeringsprocessen startar. Processen kommer att ta lite tid, beroende på storleken på den ursprungliga videofilen och kvalitetsinställningarna.
Metod 5 av 6: Hur man komprimerar stora bilder
 1 Kom ihåg vad som kan pressas. De flesta bilder som kan laddas ner på Internet är redan komprimerade. JPG, GIF och PNG är komprimerade format, vilket innebär att ytterligare komprimering kommer att leda till allvarlig kvalitetsförlust. Därför rekommenderar vi att komprimera bilder tagna från en digitalkamera eller BMP -format.
1 Kom ihåg vad som kan pressas. De flesta bilder som kan laddas ner på Internet är redan komprimerade. JPG, GIF och PNG är komprimerade format, vilket innebär att ytterligare komprimering kommer att leda till allvarlig kvalitetsförlust. Därför rekommenderar vi att komprimera bilder tagna från en digitalkamera eller BMP -format. - Du kan inte dekomprimera en komprimerad bild. Därför måste du lagra arkivet och originalbilden separat för att inte förlora det.
 2 Kom ihåg skillnaden mellan lossless och lossy komprimering. Förlustfri komprimering betyder komprimering när kvaliteten på den slutliga filen inte skiljer sig från originalets kvalitet. Vanligtvis tillämpas denna komprimering på ritningar, diagram och medicinska bilder. Förlorad komprimering är avsedd för situationer där nedbrytning inte är kritisk, och används oftast på fotografier.
2 Kom ihåg skillnaden mellan lossless och lossy komprimering. Förlustfri komprimering betyder komprimering när kvaliteten på den slutliga filen inte skiljer sig från originalets kvalitet. Vanligtvis tillämpas denna komprimering på ritningar, diagram och medicinska bilder. Förlorad komprimering är avsedd för situationer där nedbrytning inte är kritisk, och används oftast på fotografier. - GIF, TIFF och PNG är förlustfria format.
- JPG är det vanligaste förlustformatet.
 3 Starta grafikredigeraren du använder. I nästan vilken grafikredigerare som helst kan du komprimera en bild genom att spara den i ett annat format. När du väljer det slutliga formatet kan du ange komprimeringshastigheten.
3 Starta grafikredigeraren du använder. I nästan vilken grafikredigerare som helst kan du komprimera en bild genom att spara den i ett annat format. När du väljer det slutliga formatet kan du ange komprimeringshastigheten. - I Photoshop, GIMP och till och med Paint kan bilden sparas i ett komprimerat format. Nästan alla grafiska redaktörer är lämpliga för detta, bara några av dem har fler funktioner.
- Photoshop är den mest populära betalda grafikredigeraren; Om du vill använda dess kostnadsfria motsvarighet, installera GIMP, som har många liknande funktioner som Photoshop.
 4 Öppna bilden i en grafikredigerare. Denna process är praktiskt taget densamma i olika program. Så här öppnar du en bild i redigeraren:
4 Öppna bilden i en grafikredigerare. Denna process är praktiskt taget densamma i olika program. Så här öppnar du en bild i redigeraren: - Klicka på "Arkiv" i menyraden.
- Klicka på Öppna.
- Välj en bild.
- Klicka på Öppna.
 5 Öppna menyn Export. Gör detta för att spara originalbilden i ett annat format. Så här öppnar du den här menyn:
5 Öppna menyn Export. Gör detta för att spara originalbilden i ett annat format. Så här öppnar du den här menyn: - Klicka på "File".
- Klicka på Spara som (Photoshop, Paint) eller Export to (GIMP).
 6 Välj önskat format. I Paint väljer du bara det format du vill ha. Välj ett format i menyn Format i Photoshop. I GIMP, öppna menyn Spara som typ och välj ett format. Välj format enligt källfilens typ.
6 Välj önskat format. I Paint väljer du bara det format du vill ha. Välj ett format i menyn Format i Photoshop. I GIMP, öppna menyn Spara som typ och välj ett format. Välj format enligt källfilens typ. - Om du komprimerar ett foto väljer du JPG -format.
- Om du komprimerar en bild med upp till 256 färger väljer du GIF.
- Om du komprimerar en skärmdump, teckning, serietidning eller liknande bild, välj PNG -format.
- Om du komprimerar en bild med flera lager som du vill behålla väljer du TIFF -formatet (notera att detta format inte alltid betyder komprimering).
 7 Klicka på Spara (Photoshop) eller Exportera (GIMP). Originalbilden sparas i det angivna formatet.
7 Klicka på Spara (Photoshop) eller Exportera (GIMP). Originalbilden sparas i det angivna formatet.  8 Ange kvalitetsparametrar (om möjligt) och klicka Ok. När du klickar på Exportera eller Spara öppnar vissa redaktörer kvalitets- och komprimeringsalternativ. Du kan vanligtvis välja kvalitet och komprimeringsförhållande med reglaget.
8 Ange kvalitetsparametrar (om möjligt) och klicka Ok. När du klickar på Exportera eller Spara öppnar vissa redaktörer kvalitets- och komprimeringsalternativ. Du kan vanligtvis välja kvalitet och komprimeringsförhållande med reglaget. - Att öka komprimeringsförhållandet kommer att resultera i en mycket mindre fil, men kvaliteten minskar avsevärt, till exempel artefakter eller missfärgning. Så experimentera med inställningarna för att hitta en bra balans mellan kvalitet och filstorlek.
Metod 6 av 6: Hur man komprimerar stora ljudfiler
 1 Kom ihåg vad som kan pressas. De flesta ljudfiler, till exempel MP3- och AAC -format, är redan komprimerade. Ytterligare komprimering av sådana filer kommer att resultera i en betydande minskning av ljudkvaliteten.Därför rekommenderar vi att komprimera ljudfiler i okomprimerade format som WAV eller AIFF.
1 Kom ihåg vad som kan pressas. De flesta ljudfiler, till exempel MP3- och AAC -format, är redan komprimerade. Ytterligare komprimering av sådana filer kommer att resultera i en betydande minskning av ljudkvaliteten.Därför rekommenderar vi att komprimera ljudfiler i okomprimerade format som WAV eller AIFF.  2 Installera gratis ljudredigeraren Audacity. Den stöder Windows, macOS och Linux. För detta:
2 Installera gratis ljudredigeraren Audacity. Den stöder Windows, macOS och Linux. För detta: - Gå till https://www.audacityteam.org/download/ i din webbläsare.
- Klicka på länken för önskat operativsystem.
- Klicka på länken för att ladda ner Audacity -installationsprogrammet.
- Klicka på fillänken för önskat operativsystem på nedladdningssidan.
- Öppna den nedladdade filen; du hittar den längst ned i din webbläsare eller i mappen Nedladdningar. Följ nu instruktionerna på skärmen för att installera programmet.
 3 Starta Audacity. Klicka på den orange ljudvågen med blå hörlurar. Denna ikon finns i Start -menyn (Windows) eller i mappen Program (Mac).
3 Starta Audacity. Klicka på den orange ljudvågen med blå hörlurar. Denna ikon finns i Start -menyn (Windows) eller i mappen Program (Mac).  4 Öppna ljudfilen du vill komprimera. För detta:
4 Öppna ljudfilen du vill komprimera. För detta: - Klicka på "File".
- Klicka på Öppna.
- Välj en ljudfil.
- Klicka på Öppna.
 5 Skapa en mono -ljudfil (tillval). Detta är bra för att komprimera inspelat tal eller liknande ljudfiler, men inte musik eller ljudfiler med stereoeffekter. En monoljudfil kan kraftigt minska storleken på originalfilen. Så här konverterar du en ljudfil till mono:
5 Skapa en mono -ljudfil (tillval). Detta är bra för att komprimera inspelat tal eller liknande ljudfiler, men inte musik eller ljudfiler med stereoeffekter. En monoljudfil kan kraftigt minska storleken på originalfilen. Så här konverterar du en ljudfil till mono: - Klicka på ▼ bredvid filnamnet.
- På menyn väljer du Split Stereo Track To Mono.
 6 Öppna fönstret Exportera ljuddata. Här kan du välja formatet för den slutliga filen och mappen för att spara den.
6 Öppna fönstret Exportera ljuddata. Här kan du välja formatet för den slutliga filen och mappen för att spara den. - Klicka på "File".
- Klicka på Exportera.
- Klicka på Exportera ljuddata.
 7 Välj målfilformat. Alla format som finns i menyn Filtyp komprimeras (förutom WAV och AIFF). Välj det format som passar dina behov. De vanligaste komprimerade ljudformaten är:
7 Välj målfilformat. Alla format som finns i menyn Filtyp komprimeras (förutom WAV och AIFF). Välj det format som passar dina behov. De vanligaste komprimerade ljudformaten är: - MP3 är det mest använda formatet för musik eftersom det ger bra komprimering utan märkbar kvalitetsförlust. Detta format spelas av de flesta enheter.
- FLAC är ett förlustfritt komprimeringsformat. Välj det här formatet om du ska spela musik på dyra högkvalitativa ljudsystem, men kom ihåg att inte alla enheter stöder det. Dessutom kommer detta format inte att minska storleken på originalfilen.
- OGG - Liknar MP3, men med bättre ljudkvalitet. Detta format stöds inte av alla enheter.
 8 Välj ljudkvalitet. Dina åtgärder beror på det valda utdatafilformatet. Lägre kvalitet ger mer komprimering.
8 Välj ljudkvalitet. Dina åtgärder beror på det valda utdatafilformatet. Lägre kvalitet ger mer komprimering. - MP3 - På menyn Kvalitet väljer du Standard eller Medium för ett anständigt komprimeringsförhållande med måttlig ljudkvalitet, eller välj Extreme eller Overdreven för högkvalitativt ljud med liten komprimering.
- OGG / M4A (ACC) - Dra reglaget till vänster för att öka komprimeringsförhållandet och minska ljudkvaliteten. Dra reglaget till höger för att minska komprimeringsförhållandet och förbättra ljudkvaliteten.
- Alla andra filtyper - välj ljudkvalitet och komprimeringshastighet i menyn "Bitrate". En lägre bithastighet ger ett högre komprimeringsförhållande och lägre ljudkvalitet.
 9 Ändra filnamnet (valfritt, men rekommenderas). Gör detta för att undvika att skriva över originalfilen. För att göra detta, ändra filnamnet i raden "Filnamn".
9 Ändra filnamnet (valfritt, men rekommenderas). Gör detta för att undvika att skriva över originalfilen. För att göra detta, ändra filnamnet i raden "Filnamn".  10 Klicka på Spara > OK. Ljudfilen sparas i det komprimerade format du angav.
10 Klicka på Spara > OK. Ljudfilen sparas i det komprimerade format du angav.