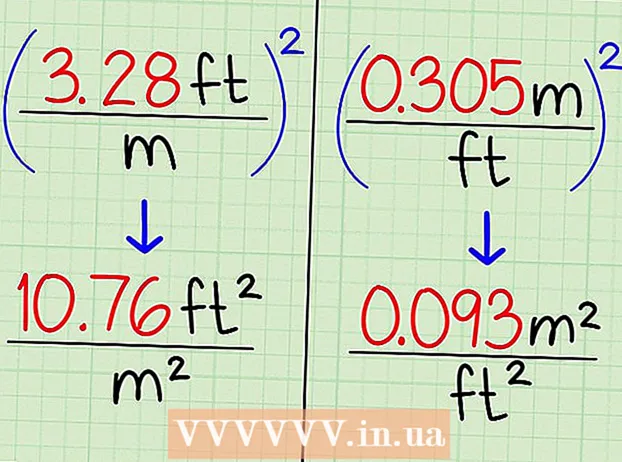Författare:
William Ramirez
Skapelsedatum:
16 September 2021
Uppdatera Datum:
1 Juli 2024

Innehåll
- Steg
- Del 1 av 3: Skapa en bildkategori
- Del 2 av 3: Förbered frågor
- Del 3 av 3: Skapa extra rundor
- Tips
- Varningar
Den här artikeln visar dig hur du använder Microsoft PowerPoint för att skapa ditt eget spel i anpassad spelstil. Det kan förberedas både på en Windows -dator och på ett Mac OS.
Steg
Del 1 av 3: Skapa en bildkategori
 1 Starta PowerPoint. Ikonen för denna applikation representeras av ett vitt "P" i ett orange fält.
1 Starta PowerPoint. Ikonen för denna applikation representeras av ett vitt "P" i ett orange fält.  2 Klicka på brickan Tom presentation. Det ligger i det övre vänstra hörnet av PowerPoint -programfönstret. Detta skapar en ny presentation.
2 Klicka på brickan Tom presentation. Det ligger i det övre vänstra hörnet av PowerPoint -programfönstret. Detta skapar en ny presentation.  3 Ange namnet på spelet. Klicka på fältet "Bildtitel" och ange ett namn för spelet (till exempel "Anpassat spel"). Du kan också ge ytterligare information om spelet i textrutan under titeln, om du vill.
3 Ange namnet på spelet. Klicka på fältet "Bildtitel" och ange ett namn för spelet (till exempel "Anpassat spel"). Du kan också ge ytterligare information om spelet i textrutan under titeln, om du vill. - Om du till exempel skapar ett spel för en skollektion kan du ange ämnet och ämnet (detta kan vara "Historia (5: e klass), Ämne 5").
 4 Skapa en ny bild. Klicka på "Föra in"Högst upp i PowerPoint -fönstret, klicka sedan på den fyrkantiga knappen"Skapa bild”Ligger direkt i det övre vänstra hörnet på verktygsfältet på den här fliken. Appen skapar automatiskt en ny bild och öppnar den åt dig.
4 Skapa en ny bild. Klicka på "Föra in"Högst upp i PowerPoint -fönstret, klicka sedan på den fyrkantiga knappen"Skapa bild”Ligger direkt i det övre vänstra hörnet på verktygsfältet på den här fliken. Appen skapar automatiskt en ny bild och öppnar den åt dig. - På Mac kan du också klicka på "Föra in"Överst på skärmen och välj objektet"Skapa bild”.
 5 Öppna fliken Föra in. Det ligger högst upp i PowerPoint -fönstret.
5 Öppna fliken Föra in. Det ligger högst upp i PowerPoint -fönstret. - Klicka bara inte på den grå menyknappen "Föra in”Överst på skärmen på Mac OS.
 6 Klicka på knappen tabell. Du hittar den här knappen till vänster i verktygsfältet "Föra in”. Menyn för skapande av bord öppnas.
6 Klicka på knappen tabell. Du hittar den här knappen till vänster i verktygsfältet "Föra in”. Menyn för skapande av bord öppnas.  7 Skapa en tabell sex för sex. Flytta musen till den sjätte cellen i den sjätte kolumnen i menyn som öppnas och klicka sedan på den.
7 Skapa en tabell sex för sex. Flytta musen till den sjätte cellen i den sjätte kolumnen i menyn som öppnas och klicka sedan på den.  8 Justera storleken på bordet. Klicka på den grå cirkeln högst upp i tabellen och dra den till toppen av bilden, flytta sedan den grå cirkeln längst ner i tabellen till bildens botten. Tabellen tar nu upp hela bilden.
8 Justera storleken på bordet. Klicka på den grå cirkeln högst upp i tabellen och dra den till toppen av bilden, flytta sedan den grå cirkeln längst ner i tabellen till bildens botten. Tabellen tar nu upp hela bilden.  9 Ange frågekategorierna. Ange namnet på frågekategorin för varje cell i den översta raden.
9 Ange frågekategorierna. Ange namnet på frågekategorin för varje cell i den översta raden. - Till exempel, i den första cellen kan du ange "hundraser", i nästa "typer av grönsaker" och så vidare.
- När du har angett en kategori trycker du på knappen Fliken ↹för att flytta till nästa cell.
 10 Ange punkter för att svara på frågor. För varje frågekategori, fyll i lämplig poäng för att svara på frågorna:
10 Ange punkter för att svara på frågor. För varje frågekategori, fyll i lämplig poäng för att svara på frågorna: - Första frågan - 200;
- Andra frågan - 400;
- Tredje frågan - 600;
- Fjärde frågan - 800;
- Femte frågan - 1000.
 11 Centrera innehållet i alla celler i tabellen. Klicka på tabellen, tryck på tangentkombinationen Ctrl+A (på Windows) eller ⌘ Kommando+A (på Mac) för att välja hela tabellen och tryck sedan på Ctrl+E (på Windows) eller ⌘ Kommando+E (på Mac) för att centrera alla celler i tabellen. Nu är bilden med kategorierna av frågor klar, och du kan fortsätta med att förbereda uppdragen för var och en av cellerna som anges här.
11 Centrera innehållet i alla celler i tabellen. Klicka på tabellen, tryck på tangentkombinationen Ctrl+A (på Windows) eller ⌘ Kommando+A (på Mac) för att välja hela tabellen och tryck sedan på Ctrl+E (på Windows) eller ⌘ Kommando+E (på Mac) för att centrera alla celler i tabellen. Nu är bilden med kategorierna av frågor klar, och du kan fortsätta med att förbereda uppdragen för var och en av cellerna som anges här.
Del 2 av 3: Förbered frågor
 1 Skapa 30 nya bilder. Tryck bara på knappen 30 gångerSkapa bild”.
1 Skapa 30 nya bilder. Tryck bara på knappen 30 gångerSkapa bild”. - Du kan också använda kortkommandot Ctrl+M (på Windows) eller ⌘ Kommando+M (på Mac).
 2 Fyll i alla frågebilder. Välj en bild i förhandsgranskningsfönstret till vänster och klicka sedan på textrutan i mitten av själva bilden och ange en fråga för en av kategoricellerna.
2 Fyll i alla frågebilder. Välj en bild i förhandsgranskningsfönstret till vänster och klicka sedan på textrutan i mitten av själva bilden och ange en fråga för en av kategoricellerna. - Du kan justera placeringen av texten i mitten genom att markera textfältet och trycka på tangentkombinationen Ctrl+E (på Windows) eller ⌘ Kommando+E (på Mac).
- Det är bäst att konsekvent fylla i bilderna med frågor (det vill säga i den första tomma bilden efter kategoridia, skriv texten till den första frågan i den första kategorin och så vidare) så att du inte blir förvirrad senare .
 3 Gå till frågan kategori bild. Du hittar den i rutan för förhandsgranskning av bilder till vänster. Du kan behöva bläddra igenom dem alla för att hitta den bild du vill ha. Om du klickar på en kategoridia i förhandsgranskningsfönstret öppnas den.
3 Gå till frågan kategori bild. Du hittar den i rutan för förhandsgranskning av bilder till vänster. Du kan behöva bläddra igenom dem alla för att hitta den bild du vill ha. Om du klickar på en kategoridia i förhandsgranskningsfönstret öppnas den.  4 Markera punkter i tabellen för den första frågan i den första kategorin. Klicka på motsvarande cell och välj med musen siffran "200" i kolumnen längst till vänster i tabellen.
4 Markera punkter i tabellen för den första frågan i den första kategorin. Klicka på motsvarande cell och välj med musen siffran "200" i kolumnen längst till vänster i tabellen.  5 Öppna fliken Föra in. Det ligger högst upp i PowerPoint -fönstret.
5 Öppna fliken Föra in. Det ligger högst upp i PowerPoint -fönstret. - Om du använder Mac OS, se till att klicka på "Föra in", Och inte på knappen"Föra in”I verktygsfältet.
 6 Klicka på knappen Länk. Den finns i verktygsfältet "Föra in”. Ett popup-fönster visas framför dig.
6 Klicka på knappen Länk. Den finns i verktygsfältet "Föra in”. Ett popup-fönster visas framför dig. - På en Mac klickar du på "Hyperlänk”.
 7 Välj ett alternativ att länka till Placera i dokumentet. Den finns i den vänstra rutan i popup-fönstret.
7 Välj ett alternativ att länka till Placera i dokumentet. Den finns i den vänstra rutan i popup-fönstret. - På Mac, klicka på "Placera i dokumentet”Överst i popup-fönstret.
 8 Välj bilden med texten till den relevanta frågan. Klicka på bilden med texten som hör till den första frågan i den första kategorin.
8 Välj bilden med texten till den relevanta frågan. Klicka på bilden med texten som hör till den första frågan i den första kategorin.  9 Klicka på knappen OK. Den ligger i det nedre högra hörnet av popup-fönstret. Så från siffran "200" skapar du en länk till en bild med en fråga för den här cellen. Genom att klicka på inskriften "200" kommer du till bilden med texten i frågan.
9 Klicka på knappen OK. Den ligger i det nedre högra hörnet av popup-fönstret. Så från siffran "200" skapar du en länk till en bild med en fråga för den här cellen. Genom att klicka på inskriften "200" kommer du till bilden med texten i frågan.  10 Gå till frågebilden. Håll nyckeln Ctrl (eller ⌘ Kommando på Mac) och klicka på "200”.
10 Gå till frågebilden. Håll nyckeln Ctrl (eller ⌘ Kommando på Mac) och klicka på "200”. - Alternativt kan du helt enkelt hitta den här bilden i förhandsgranskningsfönstret till vänster och klicka på den.
 11 Länk till kategoridia på frågebilden. För att göra detta, välj texten i frågan, klicka på knappen "Länk"eller"Hyperlänk”Och välj kategoribild.
11 Länk till kategoridia på frågebilden. För att göra detta, välj texten i frågan, klicka på knappen "Länk"eller"Hyperlänk”Och välj kategoribild.  12 Skapa länkar till resten av frågorna. När du har skapat alla frågelänkar och bakåtlänkar på frågekategorigliden är ditt spel klart! Men om du vill njuta av spelet fullt ut kan du lägga till ytterligare två omgångar med bilder.
12 Skapa länkar till resten av frågorna. När du har skapat alla frågelänkar och bakåtlänkar på frågekategorigliden är ditt spel klart! Men om du vill njuta av spelet fullt ut kan du lägga till ytterligare två omgångar med bilder. - Om du vill komplettera någon av frågorna med möjlighet att fördubbla hastigheten för att svara på den, skapa en ny bild med texten "DOUBLE BET" och länka till den från motsvarande cell med punkter på sidan med frågekategorier. Skapa sedan en länk från DOUBLE BID -bilden till bilden med den relevanta frågan.
Del 3 av 3: Skapa extra rundor
 1 Skapa en ny bild för frågekategorier med en tabell sex för sju. Den sjunde raden i tabellen är för knappen FINAL ROUND.
1 Skapa en ny bild för frågekategorier med en tabell sex för sju. Den sjunde raden i tabellen är för knappen FINAL ROUND. - När du fyller i tabellen med poäng tilldelade för att svara på motsvarande frågor i andra omgången, glöm inte att dubbla dem (till exempel tilldela 400 poäng för den första frågan, men inte 200, men för de senaste 2000, inte 1000, och så vidare.
 2 Välj den nedre raden i tabellen. Klicka på musen och välj den sista raden i tabellen.
2 Välj den nedre raden i tabellen. Klicka på musen och välj den sista raden i tabellen.  3 Gå till fliken Layout. Det ligger högst upp i PowerPoint -fönstret. Motsvarande verktygsfält öppnas.
3 Gå till fliken Layout. Det ligger högst upp i PowerPoint -fönstret. Motsvarande verktygsfält öppnas.  4 Klicka på knappen Sammanfoga celler. Den finns i verktygsfältet i "Layout”. Som ett resultat kommer du att hamna med en stor cell i tabellens nedre rad.
4 Klicka på knappen Sammanfoga celler. Den finns i verktygsfältet i "Layout”. Som ett resultat kommer du att hamna med en stor cell i tabellens nedre rad.  5 Skapa en FINAL ROUND -knapp. Ange text i den nedre cellen SISTA RUNDAN.
5 Skapa en FINAL ROUND -knapp. Ange text i den nedre cellen SISTA RUNDAN.  6 Rikta in tabellcellerna i mitten. Tryck på tangentkombinationen Ctrl+A (på Windows) eller ⌘ Kommando+A (på Mac) och sedan knapparna Ctrl+E eller ⌘ Kommando+E.
6 Rikta in tabellcellerna i mitten. Tryck på tangentkombinationen Ctrl+A (på Windows) eller ⌘ Kommando+A (på Mac) och sedan knapparna Ctrl+E eller ⌘ Kommando+E.  7 Skapa och länka ytterligare 30 bildfrågor. För att göra detta, följ instruktionerna i föregående del av artikeln.
7 Skapa och länka ytterligare 30 bildfrågor. För att göra detta, följ instruktionerna i föregående del av artikeln. - Kom ihåg att uppgifterna för den här omgången borde vara betydligt svårare än för den föregående.
 8 Skapa en uppdragsbild för den sista omgången. Skapa en sista extra bild, ange den sista runda frågan i den och länka till texten "FINAL ROUND" i den nedre cellen i frågan kategori bild.
8 Skapa en uppdragsbild för den sista omgången. Skapa en sista extra bild, ange den sista runda frågan i den och länka till texten "FINAL ROUND" i den nedre cellen i frågan kategori bild.  9 Spara projektet. Följ stegen nedan för att göra detta.
9 Spara projektet. Följ stegen nedan för att göra detta. - På Windows klick "Fil”, “Spara som”, “Den här datorn”Och dubbelklicka på platsen för att spara filen till vänster i fönstret, ange sedan dokumentnamnet (till exempel“ Ditt spel ”) i textrutan“ Filnamn ”och klicka på“Spara”.
- På Mac klick "Fil”, “Spara som...”, Ange namnet på dokumentet (till exempel“ Ditt spel ”) i fältet” Spara som ”, välj sedan platsen för att spara genom att klicka på” Var ”-fältet och välja lämplig mapp, klicka sedan på”Spara”.
Tips
- För att starta spelet, dubbelklicka helt enkelt på PowerPoint-presentationsfilen och starta bildspelet med motsvarande knapp i verktygsfältet, eller tryck på knappen F5.
- Helskärmspresentationsläge kräver inte att du håller knappen intryckt Ctrl eller ⌘ Kommandoatt följa länkarna.
Varningar
- Var noga med att testa ditt förberedda spel innan du presenterar det för allmänheten så att du har möjlighet att rätta till eventuella misstag i det.