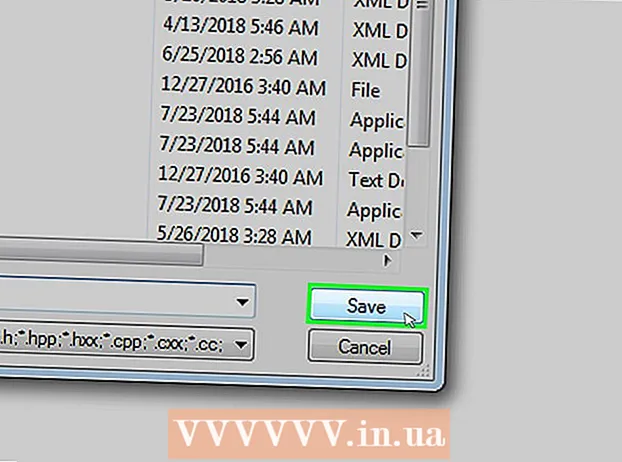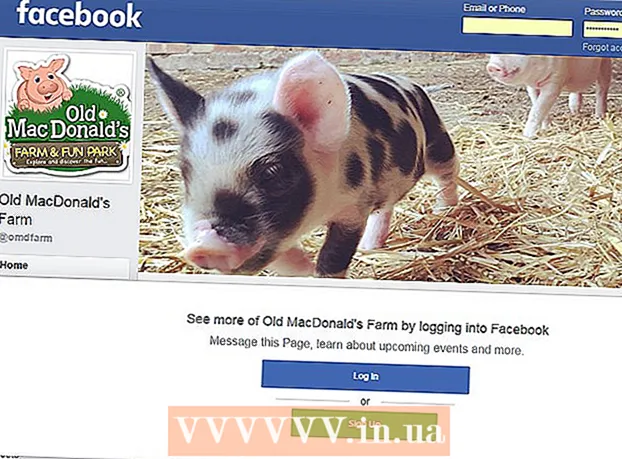Författare:
Janice Evans
Skapelsedatum:
27 Juli 2021
Uppdatera Datum:
1 Juli 2024

Innehåll
- Steg
- Del 1 av 5: Hur man förbereder sig för att skapa en server
- Del 2 av 5: Hur man skapar en server på Windows
- Del 3 av 5: Hur man skapar en server på Mac OS X
- Del 4 av 5: Hur man ställer in Hamachi
- Del 5 av 5: Hur man ansluter till servern
- Tips
- Varningar
I den här artikeln visar vi dig hur du skapar en Minecraft -server på en Windows- eller Mac OS X -dator med hjälp av gratis Hamachi -programvara. Tänk på att den beskrivna processen bara kan tillämpas på en dator - den fungerar inte på Windows 10, mobila enheter och spelkonsoler.
Steg
Del 1 av 5: Hur man förbereder sig för att skapa en server
 1 Ladda ner Hamachi. Gå till https://www.vpn.net/ i din dators webbläsare och klicka sedan på den gröna knappen Ladda ner nu i mitten av sidan. Installationsfilen från Hamachi laddas ner till din dator.
1 Ladda ner Hamachi. Gå till https://www.vpn.net/ i din dators webbläsare och klicka sedan på den gröna knappen Ladda ner nu i mitten av sidan. Installationsfilen från Hamachi laddas ner till din dator. - Om du har en Mac och en fil för Windows är förberedd för nedladdning på VPN.net klickar du på Mac under nedladdningsknappen för att ladda ner filen för Mac OS X.
 2 Installera Hamachi. Denna process beror på operativsystemet:
2 Installera Hamachi. Denna process beror på operativsystemet: - Windows: dubbelklicka på den nedladdade filen, välj språk, klicka på "Nästa", markera rutan bredvid "Jag har läst (a)", klicka på "Nästa", klicka på "Nästa" igen och klicka sedan på "Installera". Klicka på Ja om du uppmanas att göra det under installationsprocessen och klicka sedan på Slutför.
- Mac: Öppna zip-filen, dubbelklicka på Hamachi-installationsprogrammet, klicka på Öppna, tillåt installeringsprogram från okända utvecklare, markera rutan bredvid "Jag har läst" och klicka på Installera. Ange ditt lösenord om du uppmanas att klicka på Slutför.
 3 Ladda ner serverfilen (JAR -fil). Gå till https://minecraft.net/en-us/download/server i din dators webbläsare och klicka sedan på länken "minecraft_server.1.13.jar" mitt på sidan.
3 Ladda ner serverfilen (JAR -fil). Gå till https://minecraft.net/en-us/download/server i din dators webbläsare och klicka sedan på länken "minecraft_server.1.13.jar" mitt på sidan.  4 Skapa en mapp på skrivbordet. I den här mappen kommer du att skapa och köra en Minecraft -server. Så här skapar du en ny mapp:
4 Skapa en mapp på skrivbordet. I den här mappen kommer du att skapa och köra en Minecraft -server. Så här skapar du en ny mapp: - Windows: högerklicka på skrivbordet, välj Nytt från menyn, klicka på Mapp, ange Minecraft -server och tryck på ↵ Ange;
- Mac: Klicka på skrivbordet, klicka på Arkiv> Ny mapp, ange Minecraft -server och tryck på ⏎ Återvänd.
 5 Flytta serverfilen till Minecraft Server -mappen. Dra den nedladdade JAR -filen till Minecraft Server -mappen.
5 Flytta serverfilen till Minecraft Server -mappen. Dra den nedladdade JAR -filen till Minecraft Server -mappen. - Alternativt kan du klicka på serverfilen, tryck på Ctrl+C (Windows) eller ⌘ Kommando+C (Mac), öppna Minecraft Server -mappen och klicka sedan på Ctrl+V (Windows) eller ⌘ Kommando+V (Mac).
Del 2 av 5: Hur man skapar en server på Windows
 1 Uppdatera Minecraft och Java. För att uppdatera Minecraft, dubbelklicka på Minecraft -startprogrammet och vänta tills spelet uppdateras. För att uppdatera Java, öppna Internet Explorer, gå till https://java.com/en/download/installed.jsp, klicka på Bekräfta samtycke och fortsätt och följ instruktionerna på skärmen.
1 Uppdatera Minecraft och Java. För att uppdatera Minecraft, dubbelklicka på Minecraft -startprogrammet och vänta tills spelet uppdateras. För att uppdatera Java, öppna Internet Explorer, gå till https://java.com/en/download/installed.jsp, klicka på Bekräfta samtycke och fortsätt och följ instruktionerna på skärmen. - Om inget händer är Java uppdaterat.
- De flesta moderna webbläsare stöder inte Java, så använd Internet Explorer för att undvika fel.
 2 Öppna Minecraft Server -mappen. För att göra detta, dubbelklicka på mappen.
2 Öppna Minecraft Server -mappen. För att göra detta, dubbelklicka på mappen.  3 Dubbelklicka på den nedladdade serverfilen. Flera filer visas i mappen.
3 Dubbelklicka på den nedladdade serverfilen. Flera filer visas i mappen. - Dubbelklicka på serverns startfil, som har en kugghjulsikon snarare än ett textdokument.
 4 Godkänn serverns användarvillkor. I mappen "Minecraft Server" hittar du textfilen "eula", dubbelklickar på den, i raden "eula = false" delete falsk och ersätt med Sann, klick Ctrl+Sför att spara dina ändringar och stäng sedan filen "eula".
4 Godkänn serverns användarvillkor. I mappen "Minecraft Server" hittar du textfilen "eula", dubbelklickar på den, i raden "eula = false" delete falsk och ersätt med Sann, klick Ctrl+Sför att spara dina ändringar och stäng sedan filen "eula". - Nu ska raden "eula = true" se ut så här: "eula = false"
 5 Dubbelklicka på den nedladdade serverfilen. Ytterligare filer visas i mappen.
5 Dubbelklicka på den nedladdade serverfilen. Ytterligare filer visas i mappen.  6 Stäng servern när den stängs av. När fönstret visar "Klar!" (Klar), klicka på "X" i det övre högra hörnet av fönstret. Nu kan du börja konfigurera Hamachi.
6 Stäng servern när den stängs av. När fönstret visar "Klar!" (Klar), klicka på "X" i det övre högra hörnet av fönstret. Nu kan du börja konfigurera Hamachi.
Del 3 av 5: Hur man skapar en server på Mac OS X
 1 Uppdatera Minecraft och Java. För att uppdatera Minecraft, dubbelklicka på Minecraft -startprogrammet och vänta tills spelet uppdateras.
1 Uppdatera Minecraft och Java. För att uppdatera Minecraft, dubbelklicka på Minecraft -startprogrammet och vänta tills spelet uppdateras. - Från och med juni 2018 är den senaste versionen av Java version 8 uppdatering 171. Du kan ladda ner den genom att gå till https://java.com/en/download/ och klicka på Free Java Download.
 2 Dubbelklicka på den nedladdade serverfilen. Flera filer visas i mappen.
2 Dubbelklicka på den nedladdade serverfilen. Flera filer visas i mappen.  3 Godkänn serverns användarvillkor. I Minecraft Server-mappen, hitta eula-textfilen och dubbelklicka på den för att öppna den i TextEdit. Ta sedan bort raden "eula = false" falsk och ersätt med Sann, klick ⌘ Kommando+Sför att spara dina ändringar och stäng sedan filen "eula".
3 Godkänn serverns användarvillkor. I Minecraft Server-mappen, hitta eula-textfilen och dubbelklicka på den för att öppna den i TextEdit. Ta sedan bort raden "eula = false" falsk och ersätt med Sann, klick ⌘ Kommando+Sför att spara dina ändringar och stäng sedan filen "eula". - Nu ska raden "eula = true" se ut så här: "eula = false"
 4 Dubbelklicka på den nedladdade serverfilen. Ytterligare filer visas i mappen.
4 Dubbelklicka på den nedladdade serverfilen. Ytterligare filer visas i mappen.  5 Stäng servern när den stängs av. När fönstret visar "Klar!" (Klar), klicka på "X" i det övre högra hörnet av fönstret. Nu kan du börja konfigurera Hamachi.
5 Stäng servern när den stängs av. När fönstret visar "Klar!" (Klar), klicka på "X" i det övre högra hörnet av fönstret. Nu kan du börja konfigurera Hamachi.
Del 4 av 5: Hur man ställer in Hamachi
 1 Starta Hamachi. Öppna "Start"
1 Starta Hamachi. Öppna "Start"  (Windows) eller Spotlight
(Windows) eller Spotlight  (Mac) ange hamachi och klicka eller dubbelklicka på "LogMeIn Hamachi" i sökresultaten.
(Mac) ange hamachi och klicka eller dubbelklicka på "LogMeIn Hamachi" i sökresultaten. - På en Mac är Nätverk menyn högst upp på skärmen.
 2 Klicka på ikonen
2 Klicka på ikonen  . Det är högst upp i Hamachi -fönstret. Hamachi slås på och auktoriseringsfönstret visas på skärmen.
. Det är högst upp i Hamachi -fönstret. Hamachi slås på och auktoriseringsfönstret visas på skärmen.  3 Skapa ett Hamachi -konto. Klicka på "Registrera" i det övre högra hörnet av fönstret, ange din e-postadress i raden "E-post", ange lösenordet i raden "Lösenord", ange lösenordet igen i raden "Upprepa lösenord" och klicka på "Skapa ett konto".
3 Skapa ett Hamachi -konto. Klicka på "Registrera" i det övre högra hörnet av fönstret, ange din e-postadress i raden "E-post", ange lösenordet i raden "Lösenord", ange lösenordet igen i raden "Upprepa lösenord" och klicka på "Skapa ett konto".  4 Klicka på fliken Nätverk. Du hittar den högst upp i Hamachi -fönstret. En meny öppnas.
4 Klicka på fliken Nätverk. Du hittar den högst upp i Hamachi -fönstret. En meny öppnas.  5 Klicka på Skapa ett nätverk. Det här alternativet finns på menyn. Ett popup-fönster visas.
5 Klicka på Skapa ett nätverk. Det här alternativet finns på menyn. Ett popup-fönster visas.  6 Ange servernamnet. Gör detta på raden "Nätverks -ID".
6 Ange servernamnet. Gör detta på raden "Nätverks -ID". - Om du anger ett namn som redan har tagits kommer Hamachi att varna dig för det.
 7 Ange serverlösenordet. Gör detta på raden "Lösenord" och i raden "Bekräfta lösenord".
7 Ange serverlösenordet. Gör detta på raden "Lösenord" och i raden "Bekräfta lösenord".  8 Klicka på Skapa. Det är nära botten av fönstret. Servern skapas.
8 Klicka på Skapa. Det är nära botten av fönstret. Servern skapas.  9 Lägg till Hamachi IP till din serverfil. För detta:
9 Lägg till Hamachi IP till din serverfil. För detta: - högerklicka (eller håll ned Kontrollera och vänsterklicka) på IP-adressen högst upp i Hamachi-fönstret;
- klicka på "Kopiera IPv4 -adress";
- byta namn på textfilen "server.properties" i "Minecraft Server" -mappen till "serverproperties";
- dubbelklicka på "serverproperties" -filen och bekräfta eller välj en textredigerare;
- klicka till höger om raden "server-ip =";
- klick Ctrl+V (Windows) eller ⌘ Kommando+V (Mac);
- spara filen - tryck på Ctrl+S eller ⌘ Kommando+Soch avsluta sedan textredigeraren.
 10 Anslut till nätverket. Högerklicka (eller håll ned Kontrollera och vänsterklicka) på servernamnet och välj sedan Gå online från menyn.
10 Anslut till nätverket. Högerklicka (eller håll ned Kontrollera och vänsterklicka) på servernamnet och välj sedan Gå online från menyn. - Om menyn innehåller posten "Gå offline" är servern redan ansluten till nätverket.
 11 Bjud in vänner att ansluta till din server. För att göra detta, be dem installera Hamachi och gör sedan följande:
11 Bjud in vänner att ansluta till din server. För att göra detta, be dem installera Hamachi och gör sedan följande: - öppna Hamachi;
- klicka på "Nätverk";
- klicka på "Gå med i ett befintligt nätverk";
- ange servernamn och lösenord i raderna "Network ID" respektive "Password";
- klicka på "Anslut".
Del 5 av 5: Hur man ansluter till servern
 1 Kör serverfilen. Dubbelklicka på Java Server -filen i Minecraft Server -mappen. Kommandofönstret för serverfilen öppnas.
1 Kör serverfilen. Dubbelklicka på Java Server -filen i Minecraft Server -mappen. Kommandofönstret för serverfilen öppnas. - Se till att Hamachi -servern körs.
- För att ge dig själv moderator rättigheter, ange / op användarnamn (där istället för användarnamn ersätt ditt Minecraft -användarnamn) i raden längst ner i serverfönstret och klicka sedan på ↵ Ange.
 2 Starta Minecraft. Dubbelklicka på ikonen Gräsmarkblock och klicka sedan på Spela längst ner i startfönstret.
2 Starta Minecraft. Dubbelklicka på ikonen Gräsmarkblock och klicka sedan på Spela längst ner i startfönstret.  3 Klicka på Onlinespel. Det är mitt på huvudmenyn.
3 Klicka på Onlinespel. Det är mitt på huvudmenyn.  4 Klicka på Lägg till server. Du hittar det här alternativet längst ned i fönstret.
4 Klicka på Lägg till server. Du hittar det här alternativet längst ned i fönstret.  5 Ange servernamnet. I raden "Servernamn" anger du servernamnet som visas i Hamachi.
5 Ange servernamnet. I raden "Servernamn" anger du servernamnet som visas i Hamachi.  6 Ange serveradressen. Klicka på raden "Serveradress" och klicka sedan på Ctrl+V (Windows) eller ⌘ Kommando+V (Mac). Den här raden visar IPv4 -adressen som du kopierade tidigare.
6 Ange serveradressen. Klicka på raden "Serveradress" och klicka sedan på Ctrl+V (Windows) eller ⌘ Kommando+V (Mac). Den här raden visar IPv4 -adressen som du kopierade tidigare.  7 Klicka på Redo. Den här knappen finns längst ner i fönstret. Minecraft börjar leta efter en server.
7 Klicka på Redo. Den här knappen finns längst ner i fönstret. Minecraft börjar leta efter en server.  8 Välj en server. När din server visas i sökresultaten, klicka på dess namn för att välja den.
8 Välj en server. När din server visas i sökresultaten, klicka på dess namn för att välja den.  9 Klicka på Ansluta. Det är nära botten av fönstret.
9 Klicka på Ansluta. Det är nära botten av fönstret.  10 Vänta tills servern startar. Efter det kommer du att gå med i spelvärlden.
10 Vänta tills servern startar. Efter det kommer du att gå med i spelvärlden. - Du kan behöva ange ett lösenord för att gå med i spelvärlden. I det här fallet anger du lösenordet som du angav när du skapade din server med Hamachi.
Tips
- När du är värd för en server är det bäst att ansluta din dator direkt till ett modem för att ge den mest pålitliga internetanslutningen som möjligt.
Varningar
- Hamachi och serverfilen kan inte användas för Windows 10 -versionen av Minecraft.