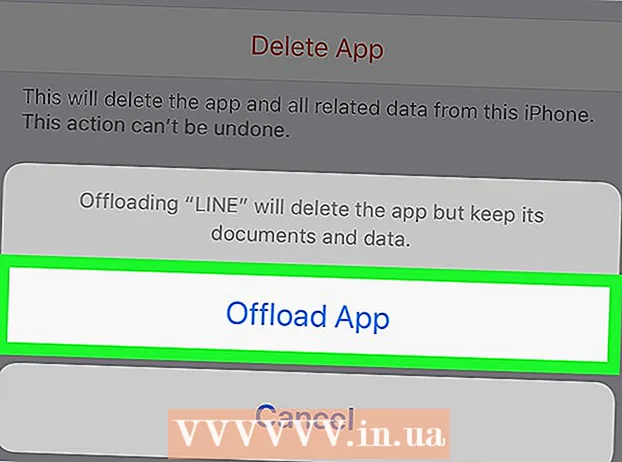Författare:
Frank Hunt
Skapelsedatum:
14 Mars 2021
Uppdatera Datum:
1 Juli 2024

Innehåll
- Att gå
- Del 1 av 5: Installera
- Del 2 av 5: Ställa in Notepad ++
- Del 3 av 5: Skapa ett enkelt program i C ++
- Del 4 av 5: Skapa ett enkelt batchprogram
- Del 5 av 5: Skapa ett enkelt HTML-program
- Tips
- Varningar
Denna wikiHow lär dig hur du installerar och använder Notepad ++ på din Windows-dator. Notepad ++ är en ordbehandlare optimerad för programmeringsspråk, vilket gör den idealisk för kodning på språk som C ++, Batch och HTML.
Att gå
Del 1 av 5: Installera
 Öppna webbplatsen Notepad ++. Gå till https://notepad-plus-plus.org/ i din webbläsare.
Öppna webbplatsen Notepad ++. Gå till https://notepad-plus-plus.org/ i din webbläsare.  Klicka på Ladda ner. Den här fliken finns längst upp till vänster på sidan.
Klicka på Ladda ner. Den här fliken finns längst upp till vänster på sidan.  Klicka på Att ladda ned. Det är en grön knapp mitt på sidan. Installationsprogrammet för Notepad ++ börjar ladda ner.
Klicka på Att ladda ned. Det är en grön knapp mitt på sidan. Installationsprogrammet för Notepad ++ börjar ladda ner. - Beroende på inställningarna i din webbläsare kan du behöva välja en sparar plats eller bekräfta nedladdningen innan du kan fortsätta.
 Dubbelklicka på installationsfilen. Det ser ut som en grön groda.
Dubbelklicka på installationsfilen. Det ser ut som en grön groda.  Klicka på Ja att bekräfta. Installationsfönstret öppnas.
Klicka på Ja att bekräfta. Installationsfönstret öppnas.  Välj språk. Klicka på menyn för språkval och klicka sedan på det språk du vill använda.
Välj språk. Klicka på menyn för språkval och klicka sedan på det språk du vill använda.  Klicka på OK. Det är längst ner i språkfönstret.
Klicka på OK. Det är längst ner i språkfönstret.  Följ instruktionerna på skärmen. Gör följande:
Följ instruktionerna på skärmen. Gör följande: - Klicka på Nästa
- Klicka på avtal
- Klicka på Nästa
- Klicka på Nästa
- Kontrollera de avancerade alternativen och klicka sedan på att installera.
 Klicka på Stänga av. Om du behåller alternativet "Kör Notepad ++" stänger detta både installationsfönstret och öppnar Notepad ++.
Klicka på Stänga av. Om du behåller alternativet "Kör Notepad ++" stänger detta både installationsfönstret och öppnar Notepad ++.
Del 2 av 5: Ställa in Notepad ++
 Öppna Notepad ++ om den inte är öppen. Dubbelklicka på ikonen Notepad ++ app, en vit rektangel med en grön groda på den.
Öppna Notepad ++ om den inte är öppen. Dubbelklicka på ikonen Notepad ++ app, en vit rektangel med en grön groda på den.  Ta bort all text som kan finnas i Notepad ++. Normalt ser du några utvecklaranteckningar här, så välj och ta bort dem.
Ta bort all text som kan finnas i Notepad ++. Normalt ser du några utvecklaranteckningar här, så välj och ta bort dem.  Klicka på inställningar. Den här fliken finns högst upp i Notepad ++. När du klickar på detta visas en rullgardinsmeny.
Klicka på inställningar. Den här fliken finns högst upp i Notepad ++. När du klickar på detta visas en rullgardinsmeny.  Klicka på Inställningar .... Det finns i menyn inställningar. Fönstret Inställningar öppnas.
Klicka på Inställningar .... Det finns i menyn inställningar. Fönstret Inställningar öppnas.  Visa inställningarna för Notepad ++. Visa inställningarna i mitten av fönstret, eller klicka på en flik till vänster i inställningsfönstret för att ändra den inställningskategori du tittar på.
Visa inställningarna för Notepad ++. Visa inställningarna i mitten av fönstret, eller klicka på en flik till vänster i inställningsfönstret för att ändra den inställningskategori du tittar på. - Du kan ändra dessa inställningar som du vill, men var försiktig så att du inte ändrar något du inte förstår.
 Klick Stänga. Det är längst ner i inställningsfönstret. Detta sparar ändringar och stänger fönstret.
Klick Stänga. Det är längst ner i inställningsfönstret. Detta sparar ändringar och stänger fönstret.  Kolla in menyknapparna. Överst i Notepad ++ -fönstret ser du en rad färgade knappar. Flytta musen över var och en av knapparna för att visa vad varje knapp gör.
Kolla in menyknapparna. Överst i Notepad ++ -fönstret ser du en rad färgade knappar. Flytta musen över var och en av knapparna för att visa vad varje knapp gör. - Till exempel sparar den lila diskettikonen längst upp till vänster i fönstret dina projektförlopp när du klickar på det.
 Välj ett programmeringsspråk. Den här artikeln täcker exempel på C ++, Batch- och HTML-kodning, men du kan arbeta på nästan vilket programmeringsspråk som helst med Notepad ++. När du väl har valt ett programmeringsspråk kan du fortsätta att använda Notepad ++ för att skapa ett program.
Välj ett programmeringsspråk. Den här artikeln täcker exempel på C ++, Batch- och HTML-kodning, men du kan arbeta på nästan vilket programmeringsspråk som helst med Notepad ++. När du väl har valt ett programmeringsspråk kan du fortsätta att använda Notepad ++ för att skapa ett program.
Del 3 av 5: Skapa ett enkelt program i C ++
 Klicka på fliken Språk. Det är högst upp i fönstret. När du klickar på den visas en rullgardinsmeny.
Klicka på fliken Språk. Det är högst upp i fönstret. När du klickar på den visas en rullgardinsmeny.  Välj C.. Du hittar det här alternativet i Språk-meny. En undermeny visas.
Välj C.. Du hittar det här alternativet i Språk-meny. En undermeny visas.  Klicka på C ++. Det finns i undermenyn. De flesta programmerares första erfarenheter av C ++ handlar om att skapa ett program som säger ”Hello, World!” När det körs, så det är vad du ska göra här.
Klicka på C ++. Det finns i undermenyn. De flesta programmerares första erfarenheter av C ++ handlar om att skapa ett program som säger ”Hello, World!” När det körs, så det är vad du ska göra här.  Lägg till en titel i ditt program. Skriv // följt av titeln på ditt program (t.ex. "Mitt första program") och tryck sedan på ↵ Gå in.
Lägg till en titel i ditt program. Skriv // följt av titeln på ditt program (t.ex. "Mitt första program") och tryck sedan på ↵ Gå in. - Text i en rad som skrivs efter två snedstreck läses inte som kod.
- För att till exempel namnge ditt program "Hello world", skriv // Hello world i Notepad ++.
 Ange kommandot från förprocessorn. Skriv #include iostream> i Notepad ++ och tryck sedan på ↵ Gå in. Detta kommando instruerar C ++ att köra följande kodrader som ett program.
Ange kommandot från förprocessorn. Skriv #include iostream> i Notepad ++ och tryck sedan på ↵ Gå in. Detta kommando instruerar C ++ att köra följande kodrader som ett program.  Förklara programmets funktion. Skriv int main () i Notepad ++ och tryck sedan på ↵ Gå in.
Förklara programmets funktion. Skriv int main () i Notepad ++ och tryck sedan på ↵ Gå in.  Lägg till en början lockigt stag. Skriv {i Notepad ++ och tryck sedan på ↵ Gå in. Huvudkoden för ditt program kommer senare att placeras mellan startstaget och slutstaget.
Lägg till en början lockigt stag. Skriv {i Notepad ++ och tryck sedan på ↵ Gå in. Huvudkoden för ditt program kommer senare att placeras mellan startstaget och slutstaget.  Ange det aktuella programmet. Skriv std :: cout "Hello World!"; i Anteckningar ++ och tryck ↵ Gå in.
Ange det aktuella programmet. Skriv std :: cout "Hello World!"; i Anteckningar ++ och tryck ↵ Gå in.  Lägg till en ändstöd. Skriv} i Anteckningar ++. Detta avslutar genomförandefasen av programmet.
Lägg till en ändstöd. Skriv} i Anteckningar ++. Detta avslutar genomförandefasen av programmet.  Kontrollera ditt program. Det borde se ut så här:
Kontrollera ditt program. Det borde se ut så här: - //Hej världen
- #include iostream>
- int main ()
- {
- std :: cout "Hello world!";
- }
 Spara ditt program. Klicka på Fil och sedan vidare Spara som… från rullgardinsmenyn, ange ett namn för ditt program, välj en spara plats och klicka Spara.
Spara ditt program. Klicka på Fil och sedan vidare Spara som… från rullgardinsmenyn, ange ett namn för ditt program, välj en spara plats och klicka Spara. - Om du har ett program på din dator som kan köra C ++, bör du kunna öppna detta "Hello World" -program med det.
Del 4 av 5: Skapa ett enkelt batchprogram
 Klicka på fliken Språk. Det är högst upp i fönstret. När du klickar på den visas en rullgardinsmeny.
Klicka på fliken Språk. Det är högst upp i fönstret. När du klickar på den visas en rullgardinsmeny.  Välja B.. Du hittar det här alternativet i Språk -meny. En undermeny visas.
Välja B.. Du hittar det här alternativet i Språk -meny. En undermeny visas.  Klicka på Omgång. Detta finns i undermenyn. Batch är en modifierad version av kommandona som du använder i kommandotolken, så varje batchfil öppnas i kommandotolken.
Klicka på Omgång. Detta finns i undermenyn. Batch är en modifierad version av kommandona som du använder i kommandotolken, så varje batchfil öppnas i kommandotolken.  Skriv kommandot "eko". Skriv @echo av i Notepad ++ och tryck ↵ Gå in.
Skriv kommandot "eko". Skriv @echo av i Notepad ++ och tryck ↵ Gå in.  Ge ditt program en titel. Skriv titeltexten och tryck ↵ Gå in, ersätter "text" med önskad titel.
Ge ditt program en titel. Skriv titeltexten och tryck ↵ Gå in, ersätter "text" med önskad titel. - När du kör programmet kommer titeln att visas högst upp i kommandofönstret.
 Ange texten som ska visas. Skriv eko-text och tryck ↵ Gå in. Ersätt "text" med texten du vill visa i kommandotolken.
Ange texten som ska visas. Skriv eko-text och tryck ↵ Gå in. Ersätt "text" med texten du vill visa i kommandotolken. - Om du till exempel vill visa texten "People are superior!" Skriv kommandot echo People are superior! i Notepad ++.
 Stoppa programmet. Skriv paus i Notepad ++ för att be programmet att sluta.
Stoppa programmet. Skriv paus i Notepad ++ för att be programmet att sluta.  Kontrollera din kod. Det borde se ut så här:
Kontrollera din kod. Det borde se ut så här: - @echo off
- titel Förbättrad kommandotolk
- eko Människor är överlägsna!
- paus
 Spara ditt program. Klicka på Fil, Sen på Spara som…' från rullgardinsmenyn, ange ett namn för ditt program, välj en spara plats och klicka Spara.
Spara ditt program. Klicka på Fil, Sen på Spara som…' från rullgardinsmenyn, ange ett namn för ditt program, välj en spara plats och klicka Spara. - Om du vill köra ditt program, gå till den angivna platsen och dubbelklicka på filen.
Del 5 av 5: Skapa ett enkelt HTML-program
 Klicka på fliken Språk Det är högst upp i fönstret. När du klickar på den visas en rullgardinsmeny.
Klicka på fliken Språk Det är högst upp i fönstret. När du klickar på den visas en rullgardinsmeny.  Välj H.. Detta alternativ finns i Språk-meny. En undermeny visas.
Välj H.. Detta alternativ finns i Språk-meny. En undermeny visas.  Klicka på HTML. Det finns i undermenyn. HTML används ofta för webbsidor, så du skapar en grundläggande webbsida med rubrik och underrubrik.
Klicka på HTML. Det finns i undermenyn. HTML används ofta för webbsidor, så du skapar en grundläggande webbsida med rubrik och underrubrik.  Ange dokumenthuvudet. Skriv! DOCTYPE html> i Notepad ++ och tryck sedan på ↵ Gå in.
Ange dokumenthuvudet. Skriv! DOCTYPE html> i Notepad ++ och tryck sedan på ↵ Gå in.  Lägg till taggen "html". Skriv html> i Notepad ++ och tryck ↵ Gå in.
Lägg till taggen "html". Skriv html> i Notepad ++ och tryck ↵ Gå in.  Lägg till "body" -taggen. Skriv body> i Notepad ++ och tryck ↵ Gå in. Detta indikerar att du ska lägga upp en bit text eller annat innehåll.
Lägg till "body" -taggen. Skriv body> i Notepad ++ och tryck ↵ Gå in. Detta indikerar att du ska lägga upp en bit text eller annat innehåll.  Skriv sidhuvudet. Skriv h1> text / h1> och tryck på ↵ Gå in, se till att ersätta "text" med en rubrik för den sida du väljer.
Skriv sidhuvudet. Skriv h1> text / h1> och tryck på ↵ Gå in, se till att ersätta "text" med en rubrik för den sida du väljer. - Om du till exempel vill ställa in rubriken som "Välkommen till mitt träsk" kan du ange h1> Välkommen till mitt träsk / h1> i Anteckningar ++.
 Placera texten och annat innehåll under rubriken. Skriv din p> text / p> och tryck på ↵ Gå in. Ersätt "text" med text efter eget val (t.ex. "Gör dig själv hemma!").
Placera texten och annat innehåll under rubriken. Skriv din p> text / p> och tryck på ↵ Gå in. Ersätt "text" med text efter eget val (t.ex. "Gör dig själv hemma!").  Stäng taggarna "HTML" och "Body". Skriv / body> och tryck ↵ Gå in och skriv sedan / html>.
Stäng taggarna "HTML" och "Body". Skriv / body> och tryck ↵ Gå in och skriv sedan / html>.  Kontrollera din kod. Det borde se ut så här:
Kontrollera din kod. Det borde se ut så här: - ! DOCTYPE html>
- html>
- kropp>
- h1> Välkommen till mitt träsk / h1>
- p> Gör dig hemma! / p>
- / kropp>
- / html>
 Spara ditt program. Klicka på FilKlicka sedan Spara som… från rullgardinsmenyn, ange ett namn för ditt program, välj en spara plats och klicka Spara.
Spara ditt program. Klicka på FilKlicka sedan Spara som… från rullgardinsmenyn, ange ett namn för ditt program, välj en spara plats och klicka Spara. - Så länge du väljer ditt språk för att spara väljer Notepad ++ rätt filformat för dig.
- Du bör kunna öppna din HTML-fil i vilken webbläsare som helst.
Tips
- Notepad ++ använder flikar för att hålla olika typer av innehåll, så om Notepad ++ kraschar kommer ditt arbete troligen fortfarande att vara tillgängligt när du öppnar det här programmet igen.
Varningar
- Att välja fel tillägg för det programmeringsspråk som används leder till fel när programmet körs.
- Testa alltid ditt program innan du visar det för andra människor. Detta ger dig chansen att åtgärda eventuella problem eller göra nödvändiga justeringar.