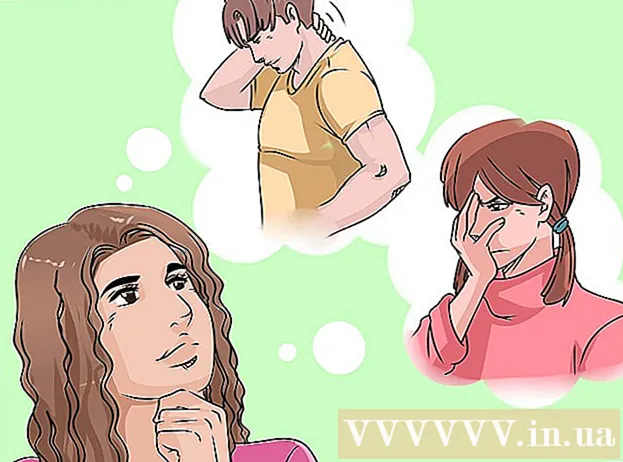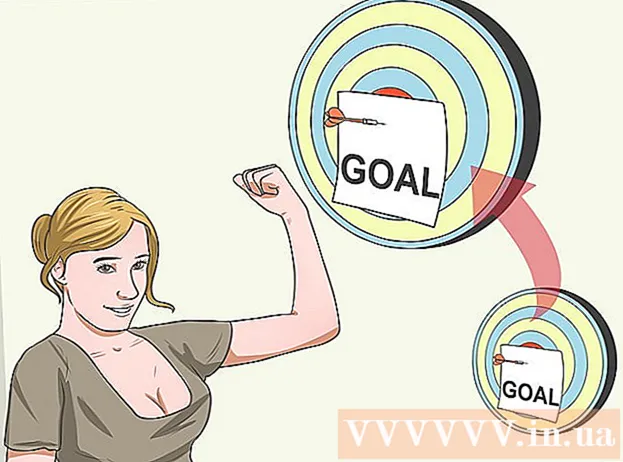Författare:
Ellen Moore
Skapelsedatum:
11 Januari 2021
Uppdatera Datum:
1 Juli 2024

Innehåll
En listruta i Microsoft Excel kan förbättra datainmatningseffektiviteten, men begränsar samtidigt datainmatning till en viss uppsättning objekt eller till data i listrutan.
Steg
Metod 1 av 2: Excel 2013
 1 Öppna Excel -filen där du vill skapa rullgardinsmenyn.
1 Öppna Excel -filen där du vill skapa rullgardinsmenyn. 2 Välj tomt eller skapa ett nytt ark.
2 Välj tomt eller skapa ett nytt ark. 3 Ange listan över objekt som ska visas i rullgardinsmenyn. Varje objekt anges i en separat cell på varje ny rad. Om du till exempel skapar en listruta med sportnamn anger du baseball i A1, basket i A2, fotboll i A3 osv.
3 Ange listan över objekt som ska visas i rullgardinsmenyn. Varje objekt anges i en separat cell på varje ny rad. Om du till exempel skapar en listruta med sportnamn anger du baseball i A1, basket i A2, fotboll i A3 osv.  4 Välj cellintervallet som innehåller alla objekt du angav.
4 Välj cellintervallet som innehåller alla objekt du angav. 5 Klicka på fliken "Infoga". Välj "Namn" och välj sedan "Ställ in".
5 Klicka på fliken "Infoga". Välj "Namn" och välj sedan "Ställ in".  6 Ange ett namn för objekten i fältet Namn och klicka på OK. Detta namn är endast för referens och kommer inte att visas i tabellen.
6 Ange ett namn för objekten i fältet Namn och klicka på OK. Detta namn är endast för referens och kommer inte att visas i tabellen.  7 Klicka på cellen där du vill skapa rullgardinsmenyn.
7 Klicka på cellen där du vill skapa rullgardinsmenyn. 8 Klicka på fliken Data och välj Datavalidering i gruppen Dataverktyg. Fönstret "Validera inmatningsvärden" öppnas.
8 Klicka på fliken Data och välj Datavalidering i gruppen Dataverktyg. Fönstret "Validera inmatningsvärden" öppnas.  9 Klicka på fliken Alternativ. Välj "Lista" från rullgardinsmenyn "Datatyp".
9 Klicka på fliken Alternativ. Välj "Lista" från rullgardinsmenyn "Datatyp".  10 I raden "Källa" anger du ett likhetstecken och namnet på din listruta. Till exempel, om din rullgardinsmeny heter Sport, anger du = Sport.
10 I raden "Källa" anger du ett likhetstecken och namnet på din listruta. Till exempel, om din rullgardinsmeny heter Sport, anger du = Sport.  11 Markera rutan bredvid "Lista över acceptabla värden".
11 Markera rutan bredvid "Lista över acceptabla värden". 12 Markera rutan bredvid "Ignorera tomma celler" om du vill att användare ska kunna välja noll objekt från listrutan.
12 Markera rutan bredvid "Ignorera tomma celler" om du vill att användare ska kunna välja noll objekt från listrutan. 13 Klicka på fliken Felmeddelande.
13 Klicka på fliken Felmeddelande. 14 Markera rutan bredvid "Visa felmeddelande". Detta alternativ hindrar användare från att ange felaktiga uppgifter.
14 Markera rutan bredvid "Visa felmeddelande". Detta alternativ hindrar användare från att ange felaktiga uppgifter.  15 Klicka på OK. Listrutan visas i kalkylarket.
15 Klicka på OK. Listrutan visas i kalkylarket.
Metod 2 av 2: Excel 2010, 2007, 2003
 1 Öppna Excel -filen där du vill skapa rullgardinsmenyn.
1 Öppna Excel -filen där du vill skapa rullgardinsmenyn. 2 Välj tomt eller skapa ett nytt ark.
2 Välj tomt eller skapa ett nytt ark. 3 Ange listan över objekt som ska visas i rullgardinsmenyn. Varje objekt anges i en separat cell på varje ny rad. Om du till exempel skapar en rullgardinslista med namnen på frukter anger du "äpple" i cell A1, "banan" i cell A2, "blåbär" i cell A3 och så vidare.
3 Ange listan över objekt som ska visas i rullgardinsmenyn. Varje objekt anges i en separat cell på varje ny rad. Om du till exempel skapar en rullgardinslista med namnen på frukter anger du "äpple" i cell A1, "banan" i cell A2, "blåbär" i cell A3 och så vidare.  4 Välj cellintervallet som innehåller alla objekt du angav.
4 Välj cellintervallet som innehåller alla objekt du angav. 5 Klicka i rutan Namn till vänster om formelfältet.
5 Klicka i rutan Namn till vänster om formelfältet. 6 I fältet Namn anger du ett namn för listrutan som beskriver de objekt du angav och trycker sedan på Retur. Detta namn är endast för referens och kommer inte att visas i tabellen.
6 I fältet Namn anger du ett namn för listrutan som beskriver de objekt du angav och trycker sedan på Retur. Detta namn är endast för referens och kommer inte att visas i tabellen.  7 Klicka på cellen där du vill skapa rullgardinsmenyn.
7 Klicka på cellen där du vill skapa rullgardinsmenyn. 8 Klicka på fliken Data och välj Datavalidering i gruppen Dataverktyg. Fönstret "Validera inmatningsvärden" öppnas.
8 Klicka på fliken Data och välj Datavalidering i gruppen Dataverktyg. Fönstret "Validera inmatningsvärden" öppnas.  9 Klicka på fliken Alternativ.
9 Klicka på fliken Alternativ. 10 Välj "Lista" från rullgardinsmenyn "Datatyp".
10 Välj "Lista" från rullgardinsmenyn "Datatyp". 11 I raden "Källa" anger du ett likhetstecken och namnet på din listruta. Till exempel, om din rullgardinsmeny heter "Frukt" anger du "= Frukt".
11 I raden "Källa" anger du ett likhetstecken och namnet på din listruta. Till exempel, om din rullgardinsmeny heter "Frukt" anger du "= Frukt".  12 Markera rutan bredvid "Lista över acceptabla värden".
12 Markera rutan bredvid "Lista över acceptabla värden". 13 Markera rutan bredvid "Ignorera tomma celler" om du vill att användare ska kunna välja noll objekt från listrutan.
13 Markera rutan bredvid "Ignorera tomma celler" om du vill att användare ska kunna välja noll objekt från listrutan. 14 Klicka på fliken Felmeddelande.
14 Klicka på fliken Felmeddelande. 15 Markera rutan bredvid "Visa felmeddelande". Detta alternativ hindrar användare från att ange felaktiga uppgifter.
15 Markera rutan bredvid "Visa felmeddelande". Detta alternativ hindrar användare från att ange felaktiga uppgifter.  16 Klicka på OK. Listrutan visas i kalkylarket.
16 Klicka på OK. Listrutan visas i kalkylarket.
Tips
- Ange objekten i den ordning du vill att de ska visas i listrutan. Skriv till exempel objekt i alfabetisk ordning för att göra listan mer användarvänlig.
- När du har skapat rullgardinsmenyn öppnar du den för att se till att alla objekt du angav finns. I vissa fall måste du expandera cellen för att kunna visa alla element korrekt.
Varningar
- Du kommer inte att kunna komma åt datavalideringsmenyn om kalkylarket är säkrat eller delat med andra användare. I dessa fall tar du bort skyddet eller tillåter inte delning av denna tabell.