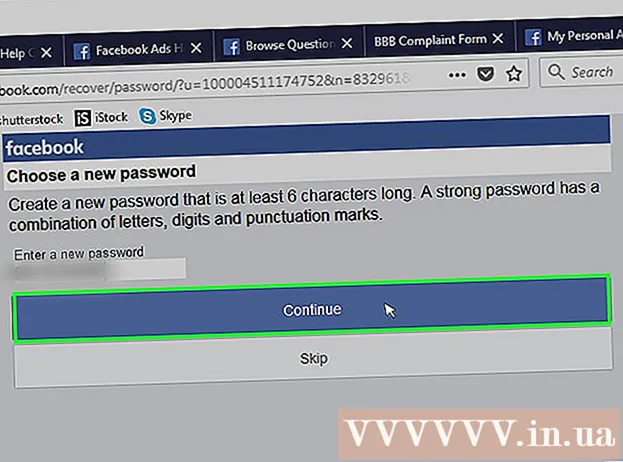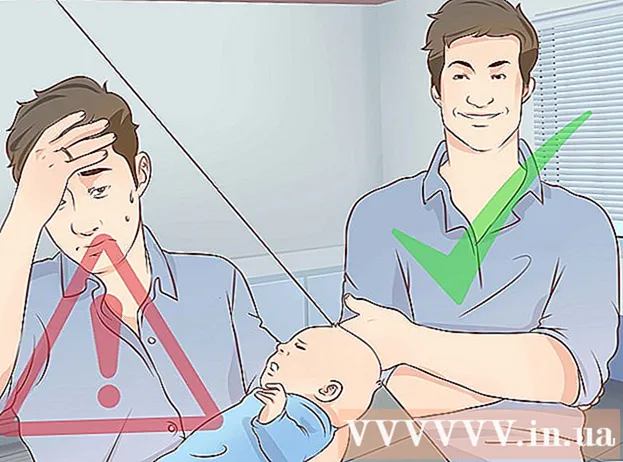Författare:
Carl Weaver
Skapelsedatum:
23 Februari 2021
Uppdatera Datum:
1 Juli 2024

Innehåll
Den här artikeln visar hur du skapar en kalender i Microsoft Word på en Windows -dator eller Mac. Du måste använda en Microsoft -kalendermall för att få jobbet gjort snabbt, eller skapa en kalender manuellt med hjälp av ett kalkylblad.
Steg
Metod 1 av 2: Mallar
 1 Starta Microsoft Word. Hitta en mörkblå ikon med en vit "W".
1 Starta Microsoft Word. Hitta en mörkblå ikon med en vit "W".  2 Klicka på sökfältet. Det är högst upp i Word -fönstret.
2 Klicka på sökfältet. Det är högst upp i Word -fönstret. - Klicka först på Mac -datorer Fil i det övre vänstra hörnet och välj sedan Skapa från mall ... i rullgardinsmenyn.
 3 Skriva ut kalendern och tryck på knappen ↵ Ange. Detta kommando söker efter en kalendermall i mallbutiken.
3 Skriva ut kalendern och tryck på knappen ↵ Ange. Detta kommando söker efter en kalendermall i mallbutiken. - Det här steget kan inte slutföras om det inte finns någon internetanslutning.
 4 Välj en kalendermall. Klicka på önskad kalender så öppnas kalendersidan.
4 Välj en kalendermall. Klicka på önskad kalender så öppnas kalendersidan.  5 Klicka på Skapa. Knappen finns till höger om kalendern. Därefter laddas mallen.
5 Klicka på Skapa. Knappen finns till höger om kalendern. Därefter laddas mallen. - Om du vill aktivera makron väljer du Aktivera makronför att göra det lättare för dig att göra ytterligare kalendrar för efterföljande månader och datum.
 6 Vänta tills kalendern laddas. När mallnedladdningen är klar öppnas den automatiskt i Microsoft Word.
6 Vänta tills kalendern laddas. När mallnedladdningen är klar öppnas den automatiskt i Microsoft Word.
Metod 2 av 2: Manuellt
 1 Starta Microsoft Word. Hitta en mörkblå ikon med en vit "W". Word -startsidan öppnas.
1 Starta Microsoft Word. Hitta en mörkblå ikon med en vit "W". Word -startsidan öppnas.  2 Klicka på nytt dokument. Det här objektet finns högst upp till vänster på hemsidan.
2 Klicka på nytt dokument. Det här objektet finns högst upp till vänster på hemsidan. - Hoppa över detta steg för Mac.
 3 Ange månaden. Skriv in namnet på den månad som du vill skapa en kalender för och tryck sedan på ↵ Ange... Detta gör att månadsnamnet visas ovanför kalendern.
3 Ange månaden. Skriv in namnet på den månad som du vill skapa en kalender för och tryck sedan på ↵ Ange... Detta gör att månadsnamnet visas ovanför kalendern.  4 Öppna fliken Föra in. Fliken finns på det blå bandet högst upp i Word -fönstret. Flikverktygsfältet visas under menyfliksområdet. Föra in.
4 Öppna fliken Föra in. Fliken finns på det blå bandet högst upp i Word -fönstret. Flikverktygsfältet visas under menyfliksområdet. Föra in.  5 Klicka på tabell. Avsnittet "Tabeller" finns också på den här panelen.
5 Klicka på tabell. Avsnittet "Tabeller" finns också på den här panelen.  6 Skapa ett bord. Dra muspekaren sju celler till höger och sju (eller sex, beroende på månad) celler nedåt och tryck sedan på vänster knapp. En tabell med 7x6 (eller 7x7) celler visas på sidan, som blir din kalender.
6 Skapa ett bord. Dra muspekaren sju celler till höger och sju (eller sex, beroende på månad) celler nedåt och tryck sedan på vänster knapp. En tabell med 7x6 (eller 7x7) celler visas på sidan, som blir din kalender.  7 Ange veckodagar. I den översta raden av celler anger du namnet på veckodagen för varje kolumn.
7 Ange veckodagar. I den översta raden av celler anger du namnet på veckodagen för varje kolumn. - Skriv till exempel "måndag" i cellen längst upp till vänster, "tisdag" till höger om den och så vidare.
 8 Öka cellens storlek. Börja med den tredje horisontella raden från toppen av kalendern, nyp och dra linjen nedåt för att förstora den andra raden med celler. Upprepa detta steg för alla kalender rader tills de har rätt storlek.
8 Öka cellens storlek. Börja med den tredje horisontella raden från toppen av kalendern, nyp och dra linjen nedåt för att förstora den andra raden med celler. Upprepa detta steg för alla kalender rader tills de har rätt storlek.  9 Lägg till nummer. Välj den cell som motsvarar den första dagen i månaden, ange 1, tryck på knappen Fliken ↹ och ange de återstående siffrorna.
9 Lägg till nummer. Välj den cell som motsvarar den första dagen i månaden, ange 1, tryck på knappen Fliken ↹ och ange de återstående siffrorna.  10 Fyll i den information som krävs. När alla nummer är listade lägger du till dina evenemang, helgdagar, möten och annan information i kalendern. Markera cellen med motsvarande datum och tryck på knappen ↵ Angeför att börja på en ny rad, ange sedan titeln och detaljerna för händelsen.
10 Fyll i den information som krävs. När alla nummer är listade lägger du till dina evenemang, helgdagar, möten och annan information i kalendern. Markera cellen med motsvarande datum och tryck på knappen ↵ Angeför att börja på en ny rad, ange sedan titeln och detaljerna för händelsen.  11 Skapa andra månader. Lägg till andra månader i din kalender. Placera markören under den aktuella månaden och tryck på knappen ett par gånger ↵ Angeoch upprepa sedan alla ovanstående steg.
11 Skapa andra månader. Lägg till andra månader i din kalender. Placera markören under den aktuella månaden och tryck på knappen ett par gånger ↵ Angeoch upprepa sedan alla ovanstående steg.  12 Spara din kalender. Tryck på knapparna Ctrl+S (Windows) eller ⌘ Kommando+S (Mac), välj sedan en lämplig plats, ange ett namn på kalendern och klicka på Spara.
12 Spara din kalender. Tryck på knapparna Ctrl+S (Windows) eller ⌘ Kommando+S (Mac), välj sedan en lämplig plats, ange ett namn på kalendern och klicka på Spara.