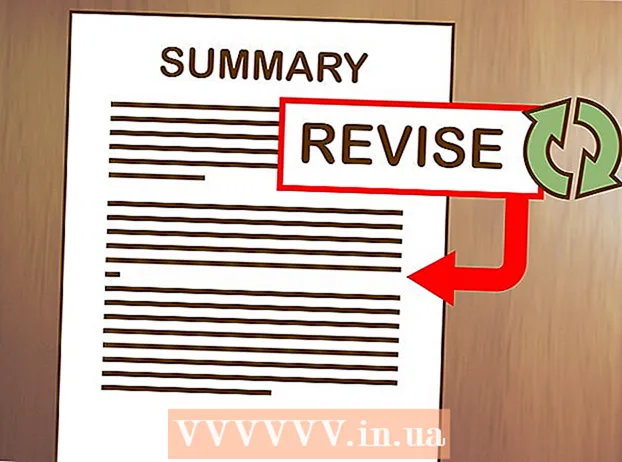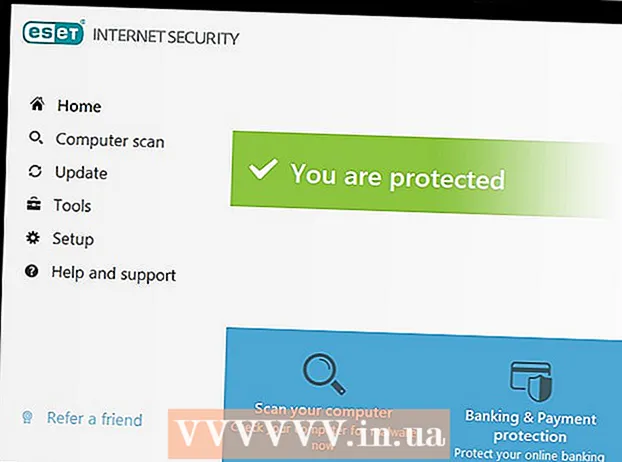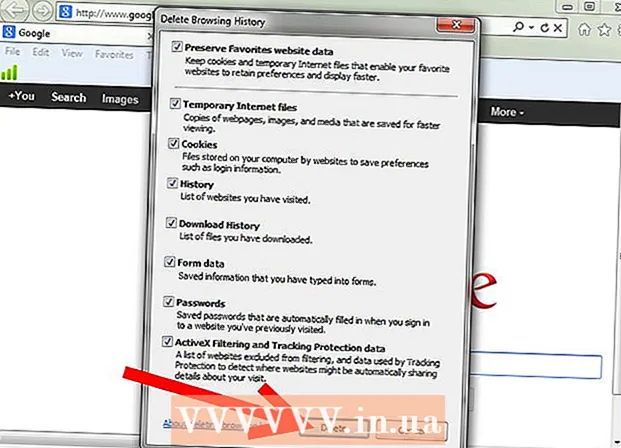Författare:
John Stephens
Skapelsedatum:
23 Januari 2021
Uppdatera Datum:
1 Juli 2024
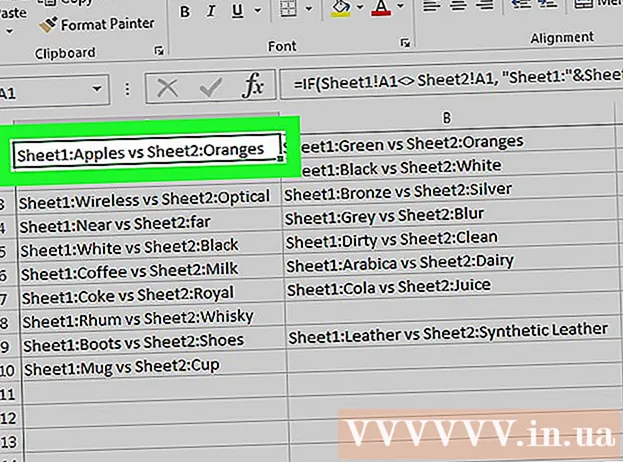
Innehåll
Denna wikiHow-artikel visar hur man jämför två olika datamängder i Excel, från två kolumner i samma arbetsbok till två oberoende Excel-filer.
Steg
Metod 1 av 3: Jämför två kolumner
Välj den första cellen i en tom kolumn. När du jämför två kolumner i ett kalkylblad måste du visa resultaten i en tom kolumn. Se till att du börjar från en cell i samma rad som de två första kolumnerna du jämför.
- Till exempel, om två kolumner du vill jämföra börjar vid A2 och B2, markerar du cell C2.

Ange jämförelsesformeln för den första raden. Denna formel jämför A2 och B2. Ändra cellvärden om din kolumn börjar i andra celler:- = IF (A2 = B2, "Matcha", "Ingen matchning")

Dubbelklicka på rutan Fyll i cellens nedre hörn. Som ett resultat kommer formeln att tillämpas på alla återstående celler i kolumnen, vilket automatiskt justerar motsvarande värde.
Hitta resultat Gemensam och Felaktig matchning. De visar om data i de två cellerna har en matchning. Detta fungerar för strängar, datum, siffror och tider. Observera att versaler eller versaler inte beaktas vid jämförelse ("RÖD" och "röd" kommer att betraktas som en matchning). annons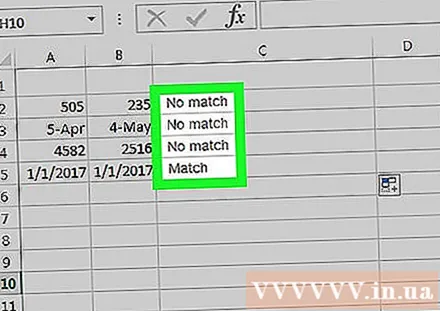
Metod 2 av 3: Parallell jämförelse av två arbetsböcker

Öppna den första arbetsboken av de två som du vill jämföra. Du kan använda Parallel Display-funktionen som ingår i Excel för att visa två olika Excel-filer på skärmen samtidigt. Du har också den extra fördelen att bläddra två sidor samtidigt.
Öppna den andra arbetsboken. För tillfället bör du ha två Excel-arbetsböcker öppna på din dator.
Klicka på kortet Visa (Visa) i valfritt fönster.
Klicka på Alternativ Parallell display (Visa sida vid sida). Du hittar detta alternativ i fönstret i menyraden. Båda arbetsböckerna visas på skärmen och är ordnade uppifrån och ned.
Klick Alla sortera (Ordna alla) för att ändra arrangemangets riktning.
Klick Vertikal (Vertikal) och sedan Hålla med (OK). Arbetsboken ändras så att en är till vänster och en till höger.
Bläddra i ett fönster för att flytta båda. När Parallel Display är aktiverat blir bläddring aktivt i båda fönstren samtidigt. Detta gör det enkelt att hitta skillnader när du rullar längs kalkylbladet.
- Du kan avsluta den här funktionen genom att klicka på knappen Synkron rullning på fliken Display.
Metod 3 av 3: Jämför, hitta skillnader mellan två kalkylblad
Öppna arbetsboken som innehåller de två kalkylblad som du vill jämföra. För att använda denna jämförelsesformel måste båda arbetsböckerna finnas i samma fil.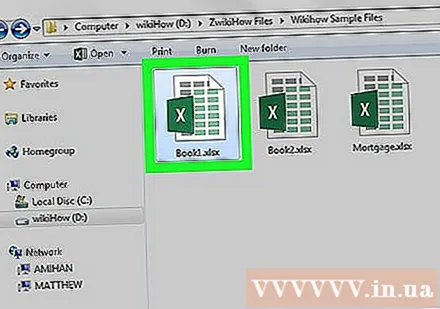
Klicka på knappen + för att skapa ett tomt kalkylark. Du hittar den i den nedre delen av skärmen till höger om dina öppna kalkylark.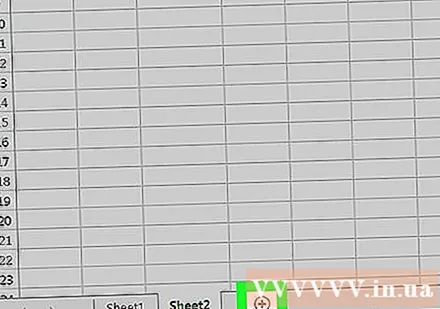
Placera markören i cell A1 i det nya kalkylbladet.
Ange jämförelseformeln. Skriv eller kopiera följande formel till cell A1 i ditt nya kalkylark:
- = IF (Sheet1! A1 <> Sheet2! A1, "Sheet1:" & Sheet1! A1 & "vs Sheet2:" & Sheet2! A1, "")
Klicka och dra rutan Fyll i cellens hörn.
Dra ner rutan Fyll. Bläddra ner till raden där data i de två kalkylarken slutar. Om kalkylarket till exempel spänner över rad 27 drar du rutan ner till den raden.
Dra rutan Fyll till höger. När du väl har dragit den ned drar du den till höger för att täcka den ursprungliga arbetsboken. Om till exempel kalkylarket sträcker sig till kolumn Q drar du rutan till den kolumnen.
Hitta skillnader i celler som inte matchar. Efter att du har dragit rutan Fyll i den nya arbetsboken får du celler med information som indikerar om det finns skillnader mellan kalkylbladet. Cellen visar cellens värde på det första arket och värdet för samma cell på det andra arket.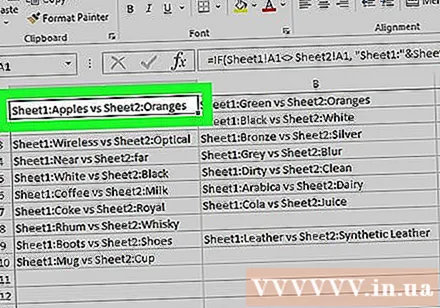
- Till exempel är A1 i kalkylblad 1 "äpplen" och A1 i kalkylblad 2 är "apelsiner". A1 i kalkylblad 3 kommer att visa "Sheet1: Äpplen vs Sheet2: Apelsiner" när du använder denna jämförelsesformel.