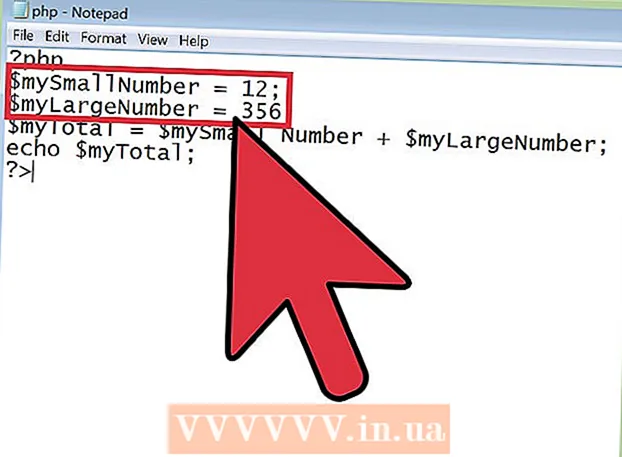Författare:
Joan Hall
Skapelsedatum:
1 Februari 2021
Uppdatera Datum:
1 Juli 2024

Innehåll
Den här artikeln visar hur du skapar en ikon i Windows 10 med hjälp av grafikredigerarna Microsoft Paint och Paint 3D. I Microsoft Paint kan du skapa grundläggande ikoner, och om du behöver en mer komplex bild använder du Paint 3D.
Steg
Metod 1 av 2: Måla
 1 Kom ihåg begränsningarna för Microsoft Paint. Tyvärr kan du inte skapa en transparent bild i Paint; eftersom de flesta ikoner är åtminstone delvis transparenta (så att skrivbordet visas bakom dem), kommer en ogenomskinlig ikon att vara fyrkantig. Dessutom kommer den att innehålla andra färger än de du använde för att skapa ikonen.
1 Kom ihåg begränsningarna för Microsoft Paint. Tyvärr kan du inte skapa en transparent bild i Paint; eftersom de flesta ikoner är åtminstone delvis transparenta (så att skrivbordet visas bakom dem), kommer en ogenomskinlig ikon att vara fyrkantig. Dessutom kommer den att innehålla andra färger än de du använde för att skapa ikonen. - Det är bäst att skapa svartvita ikoner i Microsoft Paint, eftersom andra färger kan förvrängas.
- För att lösa transparensproblemet, spara Paint -projektet som en bild (inte en ikon) och använd sedan en online -omvandlare för att konvertera den bilden till en ikon.
 2 Öppna startmenyn
2 Öppna startmenyn  . Klicka på Windows -logotypen i nedre vänstra hörnet av skärmen.
. Klicka på Windows -logotypen i nedre vänstra hörnet av skärmen.  3 Börja måla. Stiga på målaoch klicka sedan på Paint högst upp på Start -menyn. Microsoft Paint öppnas i ett nytt fönster.
3 Börja måla. Stiga på målaoch klicka sedan på Paint högst upp på Start -menyn. Microsoft Paint öppnas i ett nytt fönster.  4 Visa rutnät. Detta kommer att göra det lättare att skapa ikonen:
4 Visa rutnät. Detta kommer att göra det lättare att skapa ikonen: - Klicka på fliken "Visa" högst upp i fönstret.
- Markera rutan bredvid Gridlines i avsnittet Visa eller Dölj i verktygsfältet.
- Klicka på fliken "Hem" för att gå till den.
 5 Klicka på Ändra storlek. Det finns i verktygsfältet högst upp i Paint -fönstret. Ett popup-fönster visas.
5 Klicka på Ändra storlek. Det finns i verktygsfältet högst upp i Paint -fönstret. Ett popup-fönster visas.  6 Markera rutan bredvid Pixlar. Det är nära toppen av popup-fönstret.
6 Markera rutan bredvid Pixlar. Det är nära toppen av popup-fönstret.  7 Avmarkera Begränsa proportioner. Det här alternativet finns i mitten av fönstret. Om du tidigare har arbetat med en duk som inte var fyrkantig, om du inaktiverar det här alternativet skapas en ny duk med alla sidor av samma längd.
7 Avmarkera Begränsa proportioner. Det här alternativet finns i mitten av fönstret. Om du tidigare har arbetat med en duk som inte var fyrkantig, om du inaktiverar det här alternativet skapas en ny duk med alla sidor av samma längd.  8 Skapa en 32 x 32 duk. Stiga på 32 i raden "Horisontell". Ange sedan 32 i raden "Vertikal" och klicka på "OK" längst ner i fönstret.
8 Skapa en 32 x 32 duk. Stiga på 32 i raden "Horisontell". Ange sedan 32 i raden "Vertikal" och klicka på "OK" längst ner i fönstret.  9 Zooma in på skärmen. Eftersom duken 32 x 32 är ganska liten, klicka på "+" -tecknet i det nedre högra hörnet av fönstret sju gånger för att zooma in på skärmen.
9 Zooma in på skärmen. Eftersom duken 32 x 32 är ganska liten, klicka på "+" -tecknet i det nedre högra hörnet av fönstret sju gånger för att zooma in på skärmen.  10 Rita ikonen. Välj en färg i det övre högra hörnet av fönstret, håll sedan ned vänster musknapp och dra pekaren över duken för att rita en ikon.
10 Rita ikonen. Välj en färg i det övre högra hörnet av fönstret, håll sedan ned vänster musknapp och dra pekaren över duken för att rita en ikon. - Ändra storleken på borsten du använder om du vill. För att göra detta, klicka på "Tjocklek" högst upp på "Hem" -fliken och välj sedan raden med önskad tjocklek från menyn.
 11 Spara ikonen. Om du vill konvertera ikonen senare klickar du på Arkiv> Spara, väljer en plats att spara och klickar på Spara. Men för att spara den skapade bilden som en ikon, följ dessa steg:
11 Spara ikonen. Om du vill konvertera ikonen senare klickar du på Arkiv> Spara, väljer en plats att spara och klickar på Spara. Men för att spara den skapade bilden som en ikon, följ dessa steg: - Klicka på "File".
- Välj Spara som> Andra format.
- Ange ett namn för ikonen och ange sedan tillägget .ico (till exempel om ikonen kommer att få namnet "alternative_Word" anger du "alternative_Word.ico").
- Öppna menyn Filtyp och välj 256 Färg.
- Välj en mapp som du vill spara till vänster i fönstret.
- Klicka på Spara> OK.
 12 Konvertera bilden till en ikon. Om du sparade ditt Paint -projekt som en bild (till exempel i PNG- eller JPEG -format), konvertera det till en ikon med hjälp av den kostnadsfria online ICO Convert -tjänsten:
12 Konvertera bilden till en ikon. Om du sparade ditt Paint -projekt som en bild (till exempel i PNG- eller JPEG -format), konvertera det till en ikon med hjälp av den kostnadsfria online ICO Convert -tjänsten: - Gå till http://icoconvert.com/ i datorns webbläsare.
- Klicka på "Välj fil".
- Välj JPEG -filen och klicka på Öppna.
- Klicka på Ladda upp.
- Beskär bilden om det behövs, rulla ner och klicka på Välj ingen.
- Rulla ner och klicka på "Konvertera ICO".
- Klicka på länken Ladda ner dina ikoner när den visas.
 13 Använd den skapade ikonen som en genväg. För att göra detta, tilldela ikonen till lämplig genväg på din dator.
13 Använd den skapade ikonen som en genväg. För att göra detta, tilldela ikonen till lämplig genväg på din dator.
Metod 2 av 2: Måla 3D
 1 Kom ihåg begränsningarna för Paint 3D. Till skillnad från Microsoft Paint kan du skapa transparenta bilder i Paint 3D, men du kan inte spara dem som ikoner direkt från Paint 3D.
1 Kom ihåg begränsningarna för Paint 3D. Till skillnad från Microsoft Paint kan du skapa transparenta bilder i Paint 3D, men du kan inte spara dem som ikoner direkt från Paint 3D. - Om du vill konvertera en bild till en ikon använder du ICO -konverteringen online.
 2 Öppna startmenyn
2 Öppna startmenyn  . Klicka på Windows -logotypen i nedre vänstra hörnet av skärmen.
. Klicka på Windows -logotypen i nedre vänstra hörnet av skärmen.  3 Starta Paint 3D. Stiga på måla 3doch klicka sedan på Paint 3D högst upp på Start -menyn.
3 Starta Paint 3D. Stiga på måla 3doch klicka sedan på Paint 3D högst upp på Start -menyn. - Till skillnad från Microsoft Paint är Paint 3D bara tillgängligt på Windows 10 -datorer.
- Paint 3D introducerades första gången våren 2017. Uppdatera Windows 10 om du inte har Paint 3D på din dator.
 4 Klicka på Skapa. Det är nära toppen av fönstret.
4 Klicka på Skapa. Det är nära toppen av fönstret.  5 Klicka på Canvas. Det är en fyrkantig ikon längst upp till höger i fönstret. Den högra sidopanelen öppnas.
5 Klicka på Canvas. Det är en fyrkantig ikon längst upp till höger i fönstret. Den högra sidopanelen öppnas.  6 Klicka på den vita strömbrytaren bredvid "Transparent Canvas"
6 Klicka på den vita strömbrytaren bredvid "Transparent Canvas"  . Strömställaren blir blå
. Strömställaren blir blå  - det betyder att duken blir transparent.
- det betyder att duken blir transparent. - Om omkopplaren är blå är duken redan transparent.
 7 Ändra storlek på duken. Gör följande i den högra rutan:
7 Ändra storlek på duken. Gör följande i den högra rutan: - Öppna "Procent" -menyn och välj "Pixlar" från den.
- Ersätt värdet i fältet Bredd med 32.
- Ersätt värdet i fältet "Höjd" med 32.
 8 Zooma in på skärmen. För att göra detta, flytta reglaget i det övre högra hörnet av sidan.
8 Zooma in på skärmen. För att göra detta, flytta reglaget i det övre högra hörnet av sidan.  9 Rita ikonen. Gå till fliken Penslar, som är markerad med en penselikon högst upp i fönstret, välj sedan en pensel, en färg, ändra penselens storlek (om det behövs), håll sedan ned vänster musknapp och dra över duken för att rita ikonen ...
9 Rita ikonen. Gå till fliken Penslar, som är markerad med en penselikon högst upp i fönstret, välj sedan en pensel, en färg, ändra penselens storlek (om det behövs), håll sedan ned vänster musknapp och dra över duken för att rita ikonen ...  10 Klicka på ikonen "Meny". Det ser ut som en mapp och ligger i det övre vänstra hörnet av fönstret.
10 Klicka på ikonen "Meny". Det ser ut som en mapp och ligger i det övre vänstra hörnet av fönstret.  11 Klicka på Teckning. Det är ett alternativ i huvudfönstret. Fönstret "Spara som" öppnas.
11 Klicka på Teckning. Det är ett alternativ i huvudfönstret. Fönstret "Spara som" öppnas.  12 Ange ett namn för ikonen. Gör detta på raden "Filnamn".
12 Ange ett namn för ikonen. Gör detta på raden "Filnamn".  13 Välj rätt filformat. Öppna menyn Spara som typ och välj 2D - PNG ( *. Png).
13 Välj rätt filformat. Öppna menyn Spara som typ och välj 2D - PNG ( *. Png).  14 Välj en mapp för att spara filen. Klicka på en mapp (till exempel skrivbordet) till vänster i fönstret.
14 Välj en mapp för att spara filen. Klicka på en mapp (till exempel skrivbordet) till vänster i fönstret.  15 Klicka på Spara. Det är i det nedre högra hörnet av fönstret. Projektet kommer att sparas som en PNG -bild med transparent bakgrund.
15 Klicka på Spara. Det är i det nedre högra hörnet av fönstret. Projektet kommer att sparas som en PNG -bild med transparent bakgrund.  16 Konvertera bilden till en ikon. Eftersom en PNG -fil inte kan användas som en ikon måste du konvertera den till en ikon med en gratis online -omvandlare:
16 Konvertera bilden till en ikon. Eftersom en PNG -fil inte kan användas som en ikon måste du konvertera den till en ikon med en gratis online -omvandlare: - Gå till http://icoconvert.com/ i datorns webbläsare.
- Klicka på "Välj fil".
- Välj PNG -filen och klicka på Öppna.
- Klicka på Ladda upp.
- Beskär bilden om det behövs, rulla ner och klicka på Välj ingen.
- Rulla ner och klicka på "Konvertera ICO".
- Klicka på länken Ladda ner dina ikoner när den visas.
 17 Använd den skapade ikonen som en genväg. För att göra detta, tilldela ikonen till lämplig genväg på din dator.
17 Använd den skapade ikonen som en genväg. För att göra detta, tilldela ikonen till lämplig genväg på din dator.
Tips
- De flesta Windows -ikoner har en transparent bakgrund; du behöver det för att se skrivbordet bakom ikonen.
Varningar
- Tyvärr kan en transparent bakgrund inte skapas i Paint.