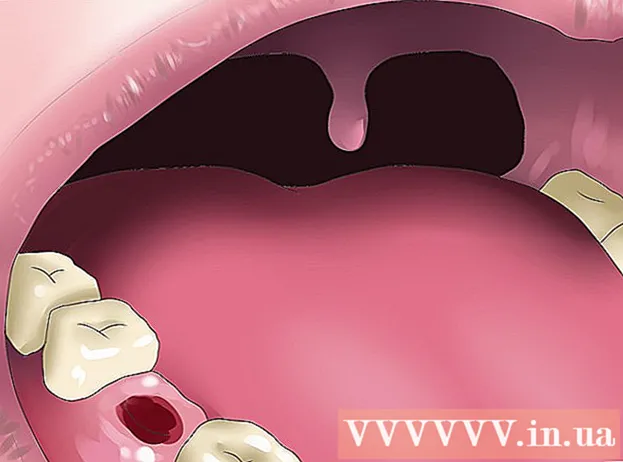Författare:
Sara Rhodes
Skapelsedatum:
11 Februari 2021
Uppdatera Datum:
1 Juli 2024

Innehåll
- Steg
- Del 1 av 3: Förberedelse för nedgradering
- Del 2 av 3: Nedgradera till Windows 7
- Del 3 av 3: Aktivering av systemet
- Varningar
För att nedgradera Windows 8 till Windows 7 kan du använda två liknande och olika sätt samtidigt. Om du har en nyckel för Windows 8 Professional och kan uppfylla ett antal andra villkor, ladda ner Windows 7 Professional gratis. Annars behöver du en oanvänd nyckel för Windows 7. Nedgraderingsprocessen är densamma oavsett om du behöver en oanvänd nyckel eller inte.
Steg
Del 1 av 3: Förberedelse för nedgradering
 1 Bestäm din Windows 8 -version för att se till att den kan nedgraderas. Rätten att använda tidigare versioner av produkter (nedgradering till höger) låter dig nedgradera till Windows 7 gratis; juridiska personer har denna rätt. Men för att kunna utöva denna rättighet måste du uppfylla vissa krav. Det första kravet är att Windows 8 Professional måste installeras på datorn, det vill säga datorn måste köpas med Windows 8 Professional förinstallerad.
1 Bestäm din Windows 8 -version för att se till att den kan nedgraderas. Rätten att använda tidigare versioner av produkter (nedgradering till höger) låter dig nedgradera till Windows 7 gratis; juridiska personer har denna rätt. Men för att kunna utöva denna rättighet måste du uppfylla vissa krav. Det första kravet är att Windows 8 Professional måste installeras på datorn, det vill säga datorn måste köpas med Windows 8 Professional förinstallerad. - Klicka på ⊞ Vinn och gå in winverför att kontrollera din Windows -version. Om du kör någon annan version av Windows 8 än Professional har du inte nedgraderingsrätten.I det här fallet behöver du en oanvänd Windows 7 -nyckel för att nedgradera.
- Om Windows 8 har uppgraderats till Windows 8 Pro har du inte nedgraderingsrätten. I det här fallet behöver du en oanvänd Windows 7 -nyckel för att nedgradera.
- Om Windows 8 installerades från en skiva eller andra media på en dator som kör Windows 7 (eller tidigare) har du inte nedgraderingsrätten. I det här fallet behöver du en oanvänd Windows 7 -nyckel för att nedgradera.
 2 Skaffa (köp) en giltig nyckel för Windows 7 Professional. En sådan nyckel måste vara oanvänd eller kan användas (beroende på om du har nedgraderingsrättigheter):
2 Skaffa (köp) en giltig nyckel för Windows 7 Professional. En sådan nyckel måste vara oanvänd eller kan användas (beroende på om du har nedgraderingsrättigheter): - Om du inte har nedgraderingsrättigheter behöver du en giltig Windows 7 -nyckel som inte användes för att aktivera systemet på någon dator. Om du har uppgraderat från Windows 7 till Windows 8 och nu vill gå tillbaka till Windows 7, använd din ursprungliga Windows 7. Om du köpte din dator med Windows 8 förinstallerad, köp en billig Windows 7 -nyckel från en av de många online Resurser.
- Om du har nedgraderingsrätten behöver du en giltig nyckel för Windows 7 Professional, men den kan användas (det vill säga de aktiverade systemet på valfri dator) eller en icke-originalnyckel för systemet som är installerat på datorn. Denna knapp används på aktiveringsskärmen.
 3 Se till att din dator har drivrutiner för Windows 7. Om du köpte din dator med Windows 8 förinstallerad kanske vissa hårdvaror och tillbehör inte fungerar med Windows 7. Ladda därför ner drivrutinerna för alla komponenter för Windows 7 i förväg för att säkerställa att din dator fungerar efter en systemnedgradering.
3 Se till att din dator har drivrutiner för Windows 7. Om du köpte din dator med Windows 8 förinstallerad kanske vissa hårdvaror och tillbehör inte fungerar med Windows 7. Ladda därför ner drivrutinerna för alla komponenter för Windows 7 i förväg för att säkerställa att din dator fungerar efter en systemnedgradering. - Om datorn är byggd av en välrenommerad tillverkare (HP, Dell, Acer, etc.), öppna företagets webbplats och hitta datorns modell på den. Normalt anges modellen på det bärbara tangentbordet eller på ett klistermärke på datorns baksida eller botten. Gå till sidan Drivrutiner eller nedladdningar och hitta drivrutinerna för Windows 7; om det inte finns några sådana drivrutiner kommer en del hårdvara att fungera efter att systemet har nedgraderats.
- Om din dator är byggd av dig eller någon annan, hitta rätt drivrutin för varje komponent. Klicka på ⊞ Vinn och gå in devmgmt.mscför att öppna Enhetshanteraren. Hitta modellen för varje komponent, öppna tillverkarens webbplats och leta efter en drivrutin för Windows 7. Om det inte finns någon sådan drivrutin kommer maskinvaran att fungera fel efter att systemet har nedgraderat.
 4 Kopiera drivrutinerna till ett externt lagringsmedium (om så önskas). För att spara tid efter nedgradering, skriv alla drivrutiner till ett USB -minne (flash -enhet) eller DVD. Detta gör att du snabbt kan installera de nödvändiga drivrutinerna. Det viktigaste är att få nätverksadaptern att fungera för att ansluta till Internet och ladda ner andra drivrutiner.
4 Kopiera drivrutinerna till ett externt lagringsmedium (om så önskas). För att spara tid efter nedgradering, skriv alla drivrutiner till ett USB -minne (flash -enhet) eller DVD. Detta gör att du snabbt kan installera de nödvändiga drivrutinerna. Det viktigaste är att få nätverksadaptern att fungera för att ansluta till Internet och ladda ner andra drivrutiner.  5 Skapa en installationsskiva för Windows 7 Professional. Denna skiva krävs för att nedgradera till Windows 7. Kom ihåg att alla installationsskivor med Windows 7 Professional fungerar. Om det inte finns någon sådan disk, skapa den med den gratis programvara som kan laddas ner från Microsofts webbplats:
5 Skapa en installationsskiva för Windows 7 Professional. Denna skiva krävs för att nedgradera till Windows 7. Kom ihåg att alla installationsskivor med Windows 7 Professional fungerar. Om det inte finns någon sådan disk, skapa den med den gratis programvara som kan laddas ner från Microsofts webbplats: - Öppna den här sidan och ange din produktnyckel för att ladda ner ISO -filen.
- När du har laddat ner ISO -filen ansluter du ett USB -minne till din dator eller sätter i en tom DVD -skiva.
- Ladda ner och installera Windows USB / DVD Download Tool.
- Starta programmet och välj den nedladdade Windows 7 Professional ISO -filen från källmenyn. På menyn “Destination” väljer du en DVD- eller USB -flashenhet. Programmet bränner ISO -filen till en DVD / flash -enhet och skapar en installationsskiva.
 6 Säkerhetskopiera viktiga filer. Nedgradering av ett system liknar ominstallation, vilket tar bort all data som är lagrad på hårddisken. Innan du nedgraderar systemet, kopiera därför viktiga filer till ett externt lagringsmedium eller molnlagring. Mer information om säkerhetskopiering av dina data finns i den här artikeln.
6 Säkerhetskopiera viktiga filer. Nedgradering av ett system liknar ominstallation, vilket tar bort all data som är lagrad på hårddisken. Innan du nedgraderar systemet, kopiera därför viktiga filer till ett externt lagringsmedium eller molnlagring. Mer information om säkerhetskopiering av dina data finns i den här artikeln.
Del 2 av 3: Nedgradera till Windows 7
 1 I UEFI -inställningarna väljer du äldre startläge. Gör detta om datorn köptes med Windows 8 förinstallerat (om systemet uppgraderades till Windows 8 behövs inte äldre läge). UEFI är gränssnittet som styr datorkomponenter och är den aktuella versionen av BIOS. Windows 7 stöder inte UEFI, så BIOS -kompatibilitet måste vara aktiverad i UEFI -inställningarna. Processen varierar beroende på din datormodell, men i de flesta fall gör du följande:
1 I UEFI -inställningarna väljer du äldre startläge. Gör detta om datorn köptes med Windows 8 förinstallerat (om systemet uppgraderades till Windows 8 behövs inte äldre läge). UEFI är gränssnittet som styr datorkomponenter och är den aktuella versionen av BIOS. Windows 7 stöder inte UEFI, så BIOS -kompatibilitet måste vara aktiverad i UEFI -inställningarna. Processen varierar beroende på din datormodell, men i de flesta fall gör du följande: - Klicka på ⊞ Vinn+C eller svep från höger till vänster för att öppna Charms -fältet.
- Klicka på "Inställningar" - "Ändra datorinställningar".
- Klicka på Update & Recovery - Recovery. Klicka på Starta om nu i avsnittet Ladda ner.
- När datorn startar om väljer du "Felsök" - "Avancerade alternativ".
- Klicka på "UEFI -inställningar" - "Starta om".
- I UEFI -inställningarna hittar du alternativet "Legacy boot" eller "BIOS mode" och aktiverar det. Placeringen av detta alternativ beror på tillverkaren av datorn eller moderkortet.
 2 Sätt i din Windows 7 installationsskiva eller USB -flashenhet och starta om datorn. Standard BIOS startskärm visas (eftersom den aktiverades i UEFI -inställningarna).
2 Sätt i din Windows 7 installationsskiva eller USB -flashenhet och starta om datorn. Standard BIOS startskärm visas (eftersom den aktiverades i UEFI -inställningarna).  3 Starta från hårddisk eller flash -enhet. Denna process beror på din datormodell. I de flesta fall visar skärmen en nyckel som du måste trycka på för att starta från en hårddisk eller flash -enhet. Om en sådan nyckel inte visas, tryck på motsvarande knapp för att gå in i BIOS. BIOS / UEFI -inställningarna öppnas. Hitta Boot -menyn och välj DVD eller USB som den första startenheten.
3 Starta från hårddisk eller flash -enhet. Denna process beror på din datormodell. I de flesta fall visar skärmen en nyckel som du måste trycka på för att starta från en hårddisk eller flash -enhet. Om en sådan nyckel inte visas, tryck på motsvarande knapp för att gå in i BIOS. BIOS / UEFI -inställningarna öppnas. Hitta Boot -menyn och välj DVD eller USB som den första startenheten.  4 Starta installationsprocessen för Windows 7. För att göra detta, tryck på valfri tangent på tangentbordet (när du uppmanas). Det tar lite tid att ladda ner installationsfilerna.
4 Starta installationsprocessen för Windows 7. För att göra detta, tryck på valfri tangent på tangentbordet (när du uppmanas). Det tar lite tid att ladda ner installationsfilerna.  5 Installera Windows 7. Välj först lämpligt språk och regionala inställningar.
5 Installera Windows 7. Välj först lämpligt språk och regionala inställningar.  6 Välj den enhet där Windows 8 är installerat. Under installationen av Windows 7 måste du ange målenheten; välj den enhet där Windows 8 är installerat. Observera att all information om den valda enheten kommer att raderas.
6 Välj den enhet där Windows 8 är installerat. Under installationen av Windows 7 måste du ange målenheten; välj den enhet där Windows 8 är installerat. Observera att all information om den valda enheten kommer att raderas.  7 Ange nyckeln för Windows 7 Professional. Detta måste göras i de sista skedena av systeminstallationsprocessen. Ange nyckeln som du hittade eller köpte (läs föregående avsnitt). Om du har nedgraderingsbehörighet kan den här nyckeln användas.
7 Ange nyckeln för Windows 7 Professional. Detta måste göras i de sista skedena av systeminstallationsprocessen. Ange nyckeln som du hittade eller köpte (läs föregående avsnitt). Om du har nedgraderingsbehörighet kan den här nyckeln användas.  8 Vänta tills installationen är klar. När du har angett nyckeln kommer installationen att slutföras och skrivbordet visas på skärmen. Om du har använt nedgraderingen till höger kommer det troligtvis att ett aktiveringsfelmeddelande visas på skärmen.
8 Vänta tills installationen är klar. När du har angett nyckeln kommer installationen att slutföras och skrivbordet visas på skärmen. Om du har använt nedgraderingen till höger kommer det troligtvis att ett aktiveringsfelmeddelande visas på skärmen.
Del 3 av 3: Aktivering av systemet
 1 Öppna aktiveringsfönstret (om det inte öppnades automatiskt). Om din dator är ansluten till Internet och du först startade Windows 7 försöker systemet aktiveras automatiskt. Om en oanvänd nyckel angavs under installationen av Windows 7, kommer automatisk aktivering att lyckas. Om du använde nedgraderingen till höger kommer den automatiska aktiveringen troligtvis att misslyckas.
1 Öppna aktiveringsfönstret (om det inte öppnades automatiskt). Om din dator är ansluten till Internet och du först startade Windows 7 försöker systemet aktiveras automatiskt. Om en oanvänd nyckel angavs under installationen av Windows 7, kommer automatisk aktivering att lyckas. Om du använde nedgraderingen till höger kommer den automatiska aktiveringen troligtvis att misslyckas. - Om aktiveringsfönstret inte öppnas klickar du på "Start", skriver "aktivering" (utan citattecken) och klickar sedan på "Aktivera Windows".
 2 Om aktiveringen misslyckas, ring det angivna telefonnumret. Om du vill utöva dina nedgraderingsrättigheter måste du ringa till Microsoft Hotline och diktera Windows 8 Professional -nyckeln för att bevisa att du är berättigad till en gratis nedgradering.
2 Om aktiveringen misslyckas, ring det angivna telefonnumret. Om du vill utöva dina nedgraderingsrättigheter måste du ringa till Microsoft Hotline och diktera Windows 8 Professional -nyckeln för att bevisa att du är berättigad till en gratis nedgradering.  3 Ange koden från Microsoft för att aktivera Windows. Om Microsoft har verifierat att du har nedgraderingsrätten kommer det att ge en särskild kod för att gå in i aktiveringsfönstret och aktivera Windows 7.
3 Ange koden från Microsoft för att aktivera Windows. Om Microsoft har verifierat att du har nedgraderingsrätten kommer det att ge en särskild kod för att gå in i aktiveringsfönstret och aktivera Windows 7. - Om systemet nedgraderas på flera datorer kan du använda samma nyckel, men du måste ringa Microsoft varje gång du aktiverar nästa system.
 4 Installera drivrutinerna. Gör detta efter att systemet har aktiverats. Om en skiva (eller flash -enhet) med drivrutiner har skapats tidigare, anslut den och installera drivrutinerna. annars kör Windows Update och låt den kontrollera och ladda ner tillgängliga uppdateringar.Öppna sedan Enhetshanteraren och installera de saknade drivrutinerna manuellt; För att göra detta, högerklicka på lämplig maskinvara och välj Uppdatera drivrutin från menyn.
4 Installera drivrutinerna. Gör detta efter att systemet har aktiverats. Om en skiva (eller flash -enhet) med drivrutiner har skapats tidigare, anslut den och installera drivrutinerna. annars kör Windows Update och låt den kontrollera och ladda ner tillgängliga uppdateringar.Öppna sedan Enhetshanteraren och installera de saknade drivrutinerna manuellt; För att göra detta, högerklicka på lämplig maskinvara och välj Uppdatera drivrutin från menyn.
Varningar
- Nedgradera inte till Windows 7 för ett enkelt infall. Tänk på att vissa maskinvarufunktioner enbart är baserade på Windows 8 -drivrutiner.