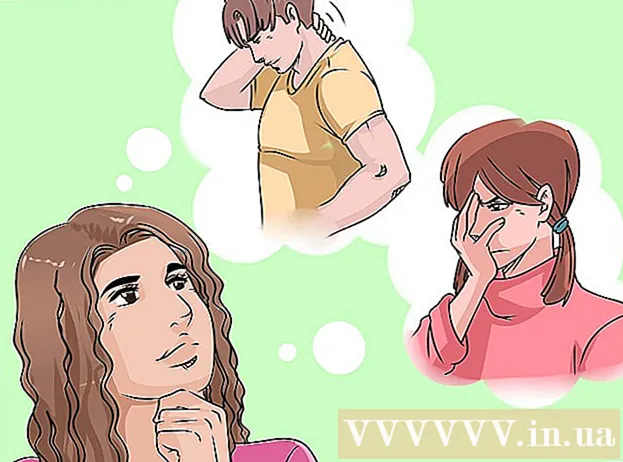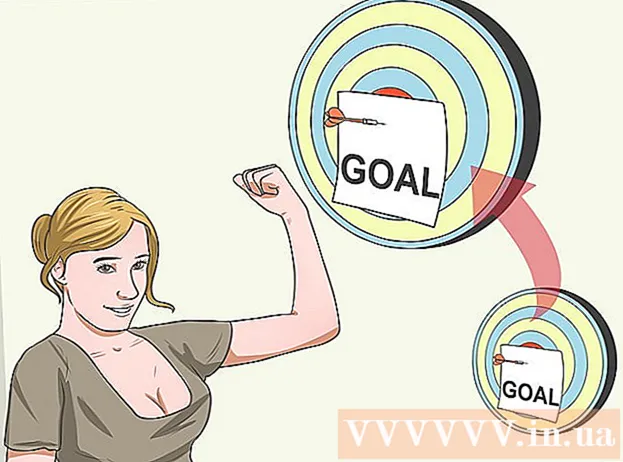Författare:
Helen Garcia
Skapelsedatum:
17 April 2021
Uppdatera Datum:
1 Juli 2024

Innehåll
- Steg
- Del 1 av 4: Hur man installerar en Torrent -klient
- Del 2 av 4: Hur man kopplar Torrent -filer till qBitTorrent
- Del 3 av 4: Hur man hittar en torrentfil
- Del 4 av 4: Hur man laddar ner och öppnar en torrentfil
- Tips
- Varningar
Den här artikeln visar dig hur du hittar, laddar ner och öppnar torrentfiler på din dator. En torrentfil är en liten fil som innehåller den information som behövs för att komma åt och ladda ner stora filer, till exempel en film eller ett program. När du laddar ner en torrentfil använder du en torrentklient som qBitTorrent för att öppna torrentfilen och ladda ner den stora filen till din dator.
Steg
Del 1 av 4: Hur man installerar en Torrent -klient
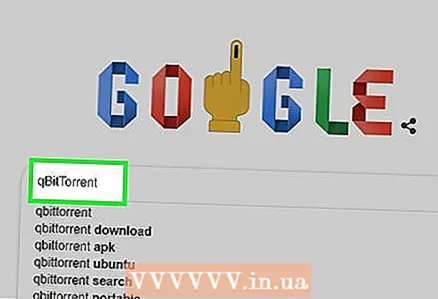 1 Förstå hur en torrentklient fungerar. En torrentklient är ett program, till exempel qBitTorrent eller uTorrent, som du kan använda för att öppna en torrentfil och ladda ner en stor fil till din dator.
1 Förstå hur en torrentklient fungerar. En torrentklient är ett program, till exempel qBitTorrent eller uTorrent, som du kan använda för att öppna en torrentfil och ladda ner en stor fil till din dator. - Den här artikeln beskriver hur qBitTorrent fungerar eftersom qBitTorrent inte stöds av annonser och därför inte öppnar det när du laddar ner filer.
 2 Öppna qBitTorrent -webbplatsen. Gå till https://www.qbittorrent.org/download.php i din dators webbläsare.
2 Öppna qBitTorrent -webbplatsen. Gå till https://www.qbittorrent.org/download.php i din dators webbläsare.  3 Välj nedladdningslänken. Välj något av följande beroende på ditt operativsystem:
3 Välj nedladdningslänken. Välj något av följande beroende på ditt operativsystem: - Windows - Klicka på 64-bitars installationsprogram till höger om Mirror-länken i Windows-sektionen. Om din dator har ett 32-bitars operativsystem, klicka på 32-bitars installationslänken. Kontrollera systemets kapacitet om du är osäker på vilket alternativ du ska välja.
- Mac - Klicka på "DMG" till höger om "Spegellänk" i avsnittet "Mac".
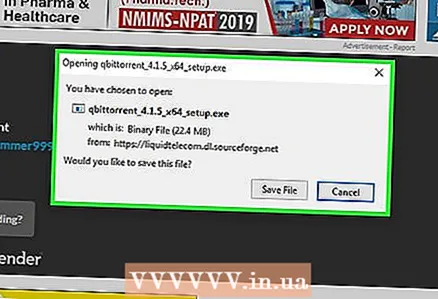 4 Vänta på att installationsfilen laddas ner. Detta tar några sekunder.
4 Vänta på att installationsfilen laddas ner. Detta tar några sekunder. - Beroende på dina webbläsarinställningar kan du behöva klicka på "Spara fil" eller välja en nedladdningsmapp.
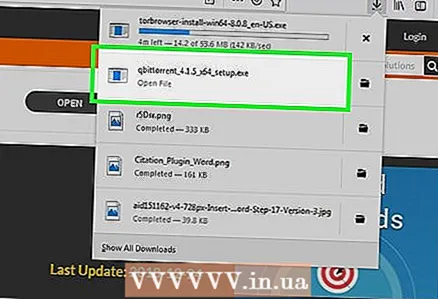 5 Dubbelklicka på den nedladdade filen. Installationsfönstret för qBitTorrent öppnas.
5 Dubbelklicka på den nedladdade filen. Installationsfönstret för qBitTorrent öppnas.  6 Installera qBitTorrent. Gör följande, beroende på datorns operativsystem:
6 Installera qBitTorrent. Gör följande, beroende på datorns operativsystem: - Windows - Klicka på "Ja" när du uppmanas att följa instruktionerna på skärmen.
- Mac - Dra ikonen qBitTorrent till genvägen till mappen Program och följ instruktionerna på skärmen. Du kan behöva tillåta att tredjepartsprogramvara installeras först
Del 2 av 4: Hur man kopplar Torrent -filer till qBitTorrent
 1 Starta qBitTorrent. Klicka eller dubbelklicka på de vita bokstäverna "qb" på en blå bakgrund.
1 Starta qBitTorrent. Klicka eller dubbelklicka på de vita bokstäverna "qb" på en blå bakgrund. - Om qBitTorrent öppnas automatiskt efter installationen, hoppa över det här steget.
 2 Klicka på jag håller mednär du uppmanas. Meddelandefönstret stängs och qBitTorrent -fönstret öppnas.
2 Klicka på jag håller mednär du uppmanas. Meddelandefönstret stängs och qBitTorrent -fönstret öppnas.  3 Öppna menyn Verktyg. Det är högst upp i qBitTorrent -fönstret.
3 Öppna menyn Verktyg. Det är högst upp i qBitTorrent -fönstret. - Öppna qBitTorrent -menyn i det övre vänstra hörnet på skärmen på en Mac -dator.
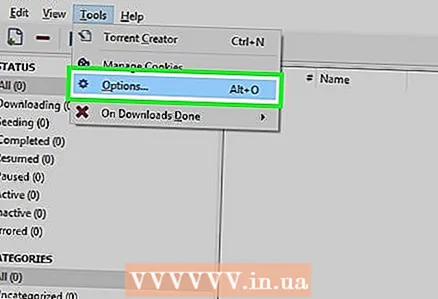 4 Klicka på inställningar. Det finns i Verktyg -menyn. Fönstret "Inställningar" öppnas.
4 Klicka på inställningar. Det finns i Verktyg -menyn. Fönstret "Inställningar" öppnas. - På en Mac väljer du Alternativ på qBitTorrent -menyn för att öppna fönstret Alternativ.
 5 Rulla ner till avsnittet Filföreningar.
5 Rulla ner till avsnittet Filföreningar. 6 Markera rutan bredvid "Använd qBittorrent för torrentfiler." Om du nu dubbelklickar på någon torrentfil öppnas den automatiskt i qBitTorrent.
6 Markera rutan bredvid "Använd qBittorrent för torrentfiler." Om du nu dubbelklickar på någon torrentfil öppnas den automatiskt i qBitTorrent. - Om rutan redan är markerad, gå till det här avsnittet.
 7 Klicka på OK. Den här knappen finns längst ner i fönstret. Inställningarna sparas och fönstret stängs.
7 Klicka på OK. Den här knappen finns längst ner i fönstret. Inställningarna sparas och fönstret stängs.
Del 3 av 4: Hur man hittar en torrentfil
 1 Hitta torrentfilen på internet. Torrent -spårare blockeras ofta, så det är bättre att söka efter torrentfiler med en sökmotor:
1 Hitta torrentfilen på internet. Torrent -spårare blockeras ofta, så det är bättre att söka efter torrentfiler med en sökmotor: - Öppna en sökmotor som Yandex (https://ya.ru/) eller Google (https://www.google.com/).
- Ange namnet på filen du vill ladda ner följt av ordet torrent (Till exempel, manual för hp skrivare torrent).
- Klicka på ↵ Angeatt börja söka.
 2 Välj en webbplats. I listan över sökresultat, klicka på länken som ser ut som det filnamn du vill ha.
2 Välj en webbplats. I listan över sökresultat, klicka på länken som ser ut som det filnamn du vill ha.  3 Visa information om torrenten. När torrent -sidan öppnas, leta efter avsnittet eller raden "Om torrent", "Detaljer" eller liknande för att se till att du har valt rätt fil.
3 Visa information om torrenten. När torrent -sidan öppnas, leta efter avsnittet eller raden "Om torrent", "Detaljer" eller liknande för att se till att du har valt rätt fil. - Det här avsnittet innehåller information om torrent -språk, filstorlek och så vidare.
 4 Leta efter en torrent som har mer frön än lavar. Om torrenten inte har några frön (eller bara några frön) och ett stort antal lavar, ladda inte ner torrentfilen.
4 Leta efter en torrent som har mer frön än lavar. Om torrenten inte har några frön (eller bara några frön) och ett stort antal lavar, ladda inte ner torrentfilen. - Om torrenten bara har några frön tar det lång tid att ladda ner filen.
 5 Läs kommentarerna om torrenten. De finns i avsnittet "Recensioner", "Kommentarer" eller liknande (någonstans nära avsnittet med information om torrenten). Läs kommentarerna för att se om filen fungerar och är fri från skadlig kod.
5 Läs kommentarerna om torrenten. De finns i avsnittet "Recensioner", "Kommentarer" eller liknande (någonstans nära avsnittet med information om torrenten). Läs kommentarerna för att se om filen fungerar och är fri från skadlig kod.  6 Fortsätt söka efter torrentfilen (om det behövs). Ladda ner den när du hittar en lämplig torrent.
6 Fortsätt söka efter torrentfilen (om det behövs). Ladda ner den när du hittar en lämplig torrent.
Del 4 av 4: Hur man laddar ner och öppnar en torrentfil
 1 Förstå vad det innebär att "öppna" en torrentfil. När du laddar ner en torrentfil kan du öppna den i qBitTorrent för att ladda ner en stor fil, så att "öppna" filen här betyder inte "se dess innehåll".
1 Förstå vad det innebär att "öppna" en torrentfil. När du laddar ner en torrentfil kan du öppna den i qBitTorrent för att ladda ner en stor fil, så att "öppna" filen här betyder inte "se dess innehåll". - Torrentfilens innehåll kan ses med textredigeraren Notepad ++, men det mesta av innehållet kommer att vara krypterat eller oläsligt.
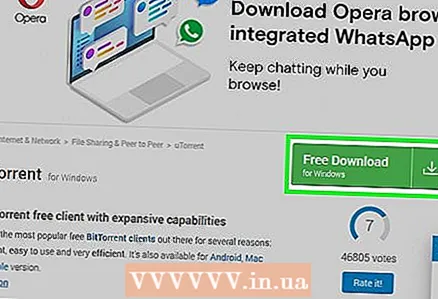 2 Klicka på Ladda ner eller Ladda ner. Platsen för den här knappen beror på platsen för den valda torrenten, men är vanligtvis placerad under eller bredvid torrenten och är markerad med en pil nedåt. Torrentfilen laddas ner till din dator.
2 Klicka på Ladda ner eller Ladda ner. Platsen för den här knappen beror på platsen för den valda torrenten, men är vanligtvis placerad under eller bredvid torrenten och är markerad med en pil nedåt. Torrentfilen laddas ner till din dator. - I vissa fall behöver du bara klicka på torrentnamnet eller på länken ".torrent -fil".
- Klicka inte på de blinkande nedladdningsknapparna eller pilikonerna - det finns annonser dolda under.
- Beroende på webbläsarens inställningar kan du först behöva välja en nedladdningsmapp eller klicka på Spara fil.
 3 Hitta torrentfilen på din dator. Navigera till mappen med den nedladdade torrentfilen.
3 Hitta torrentfilen på din dator. Navigera till mappen med den nedladdade torrentfilen. - På de flesta datorer kallas nedladdningsmappen Nedladdningar; den finns i den vänstra rutan i Utforskaren (Windows) eller Finder (Mac).
 4 Dubbelklicka på torrentfilen. Eftersom du har associerat torrentfiler med qBitTorrent öppnas den nedladdade torrentfilen automatiskt i qBitTorrent.
4 Dubbelklicka på torrentfilen. Eftersom du har associerat torrentfiler med qBitTorrent öppnas den nedladdade torrentfilen automatiskt i qBitTorrent.  5 Ändra mappen för nedladdning av stora filer (om du vill). För att göra detta i fönstret qBitTorrent:
5 Ändra mappen för nedladdning av stora filer (om du vill). För att göra detta i fönstret qBitTorrent: - Klicka på den mappformade ikonen till höger om textrutan Spara i i mitten av fönstret.
- Klicka på Välj mapp eller Välj.
 6 Klicka på OK. Den här knappen finns längst ner i fönstret. Inställningarna sparas och nedladdningen av den stora filen börjar.
6 Klicka på OK. Den här knappen finns längst ner i fönstret. Inställningarna sparas och nedladdningen av den stora filen börjar.  7 Vänta på att filen ska laddas ner. Nedladdningens förlopp kan övervakas på indikatorn till höger om torrentnamnet i mitten av qBitTorrent -fönstret.
7 Vänta på att filen ska laddas ner. Nedladdningens förlopp kan övervakas på indikatorn till höger om torrentnamnet i mitten av qBitTorrent -fönstret. - Om talet i kolumnen "Litchi" är större än antalet i kolumnen "Frön" tar det längre tid att ladda ner filen än om antalet frön var större än antalet lavar.
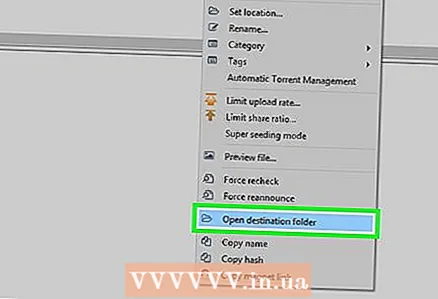 8 Visa den nedladdade filen. För detta:
8 Visa den nedladdade filen. För detta: - Högerklicka (på Mac, håll kvar Kontrollera och klicka) på torrentnamnet i qBitTorrent.
- Välj "Öppna målmapp" från menyn.
Tips
- Vissa nedladdade filer kan bara öppnas i vissa program. Om du till exempel laddade ner en ISO -fil måste du troligen montera den för att kunna använda den.
- Vi rekommenderar att du "distribuerar" den nedladdade filen så länge du laddade ner den (eller längre). Distributionen sker automatiskt om du, efter nedladdning av en stor fil, lämnar torrentfilen i torrentklienten.
- Lichs - användare som laddar ner filen; seeders - användare som delar filen.
Varningar
- Att ladda ner torrentfiler är inte olagligt i sig, men torrenter används ofta för att komma åt betalt innehåll (filmer, program och liknande). Försök att inte ladda ner upphovsrättsskyddat innehåll via torrents.
- Torrenter laddas upp av andra användare, så det finns en chans att den nedladdade filen inte fungerar på din dator.
- Om du använder torrents för att ladda ner licensierad programvara eller upphovsrättsskyddat material gratis kan din ISP varna dig för att dina handlingar är olagliga.