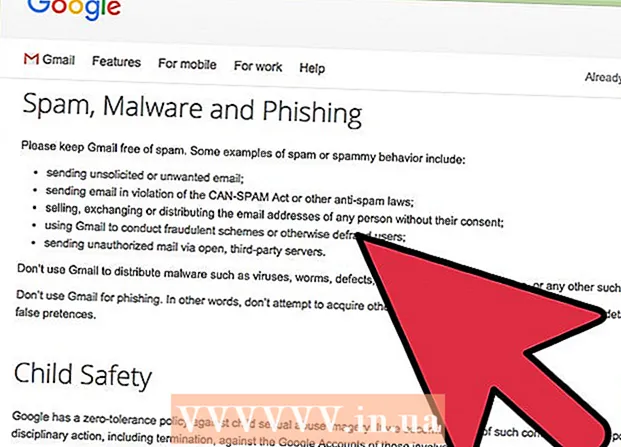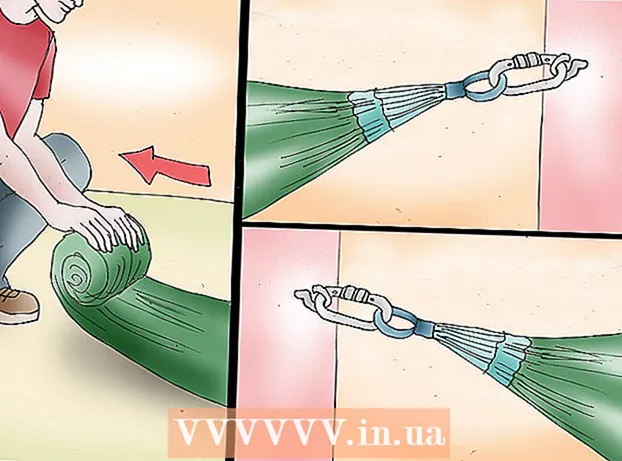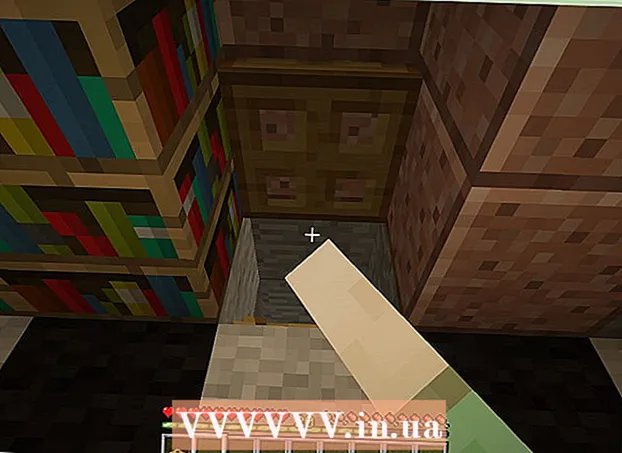Författare:
Ellen Moore
Skapelsedatum:
11 Januari 2021
Uppdatera Datum:
1 Juli 2024
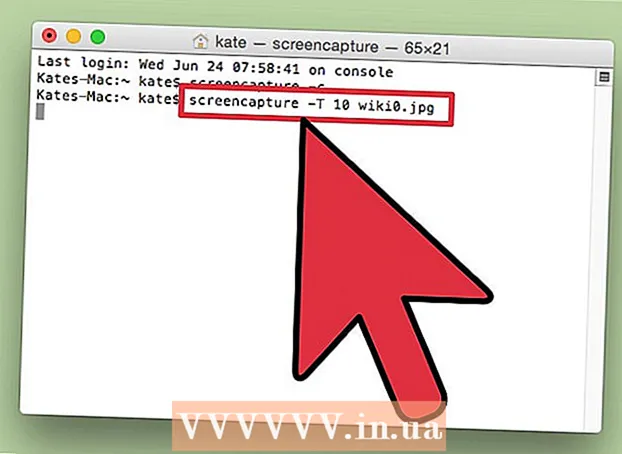
Innehåll
- Steg
- Metod 1 av 4: Hur man tar en skärmdump av hela skärmen
- Metod 2 av 4: Hur man tar en skärmdump av en del av skärmen
- Metod 3 av 4: Använda Viewer
- Metod 4 av 4: Använda en terminal
- Tips
Skärmdumpar (skärmdumpar) är användbara när du behöver dela information med någon eller felsöka problem. MacOS har flera verktyg för att ta skärmdumpar, och själva processen kan styras.
Steg
Metod 1 av 4: Hur man tar en skärmdump av hela skärmen
 1 Klicka på ⌘ Kommando+Skift+3. Ett slutarljud hörs och en skärmdump av hela skärmen tas.
1 Klicka på ⌘ Kommando+Skift+3. Ett slutarljud hörs och en skärmdump av hela skärmen tas.  2 Hitta skärmdumpen du just skapade. Den (PNG -fil) finns på skrivbordet och namnet består av datum och tid för skapandet.
2 Hitta skärmdumpen du just skapade. Den (PNG -fil) finns på skrivbordet och namnet består av datum och tid för skapandet.  3 Klicka på ⌘ Kommando+Kontrollera+Skift+3för att kopiera skärmdumpen till Urklipp. Detta kommer helt enkelt att kopiera skärmdumpen till ditt urklipp snarare än att spara den på skrivbordet.
3 Klicka på ⌘ Kommando+Kontrollera+Skift+3för att kopiera skärmdumpen till Urklipp. Detta kommer helt enkelt att kopiera skärmdumpen till ditt urklipp snarare än att spara den på skrivbordet. - Om du vill infoga en skärmdump i ett dokument- eller programfönster öppnar du dokumentet / programmet och klickar på ⌘ Kommando+V.
Metod 2 av 4: Hur man tar en skärmdump av en del av skärmen
 1 Klicka på ⌘ Kommando+Skift+4. Ett hårkors visas istället för markören.
1 Klicka på ⌘ Kommando+Skift+4. Ett hårkors visas istället för markören.  2 Håll ned musknappen och dra hårkorset över skärmen för att skapa en ram. En skärmdump av skärmområdet inuti ramen kommer att tas.
2 Håll ned musknappen och dra hårkorset över skärmen för att skapa en ram. En skärmdump av skärmområdet inuti ramen kommer att tas.  3 Hitta skärmdumpen du just skapade. Den (PNG -fil) finns på skrivbordet och namnet består av datum och tid för skapandet.
3 Hitta skärmdumpen du just skapade. Den (PNG -fil) finns på skrivbordet och namnet består av datum och tid för skapandet. - Klicka på ⌘ Kommando+Kontrollera+Skift+4för att kopiera skärmdumpen till Urklipp istället för att spara den på skrivbordet.
 4 Ta en skärmdump av ett specifikt fönster. För att ta en skärmdump av hela fönstret istället för hela skärmen, tryck på ⌘ Kommando+Skift+4och tryck sedan på Plats... Trådkorset blir till en kameraikon. Klicka nu på önskat fönster.
4 Ta en skärmdump av ett specifikt fönster. För att ta en skärmdump av hela fönstret istället för hela skärmen, tryck på ⌘ Kommando+Skift+4och tryck sedan på Plats... Trådkorset blir till en kameraikon. Klicka nu på önskat fönster. - Skärmdumpen sparas på skrivbordet.
Metod 3 av 4: Använda Viewer
 1 Starta Visa. Om du inte gillar att arbeta med kortkommandon eller om du behöver ett annat filformat än PNG, använd Förhandsgranska.
1 Starta Visa. Om du inte gillar att arbeta med kortkommandon eller om du behöver ett annat filformat än PNG, använd Förhandsgranska. - För att starta programmet, öppna mappen Program, mappen Verktyg och klicka på Visa.
 2 Öppna Arkiv -menyn och välj Ta skärmdump. Genom att välja alternativet "Selected" förvandlas markören till ett hårkors som kan användas för att skissera ett område på skärmen och ta en skärmdump av det. Om du väljer alternativet "Fönster" blir markören till en kameraikon - klicka nu på fönstret du vill ta en skärmdump av. Om du väljer alternativet "Helskärm" tas en skärmdump av hela skärmen.
2 Öppna Arkiv -menyn och välj Ta skärmdump. Genom att välja alternativet "Selected" förvandlas markören till ett hårkors som kan användas för att skissera ett område på skärmen och ta en skärmdump av det. Om du väljer alternativet "Fönster" blir markören till en kameraikon - klicka nu på fönstret du vill ta en skärmdump av. Om du väljer alternativet "Helskärm" tas en skärmdump av hela skärmen.  3 Se skärmdumpen. När du tar en skärmdump visas den i förhandsgranskningsfönstret. Titta nu på skärmdumpen och se till att den har allt du behöver, och det finns inget överflödigt.
3 Se skärmdumpen. När du tar en skärmdump visas den i förhandsgranskningsfönstret. Titta nu på skärmdumpen och se till att den har allt du behöver, och det finns inget överflödigt.  4 Spara skärmdumpen. Öppna Arkiv -menyn och välj Exportera som. Välj nu filformatet inklusive JPG, PDF och TIFF i fönstret som öppnas.
4 Spara skärmdumpen. Öppna Arkiv -menyn och välj Exportera som. Välj nu filformatet inklusive JPG, PDF och TIFF i fönstret som öppnas.
Metod 4 av 4: Använda en terminal
 1 Öppna ett terminalfönster. För att göra detta, öppna mappen Program, mappen Verktyg och klicka på Terminal.
1 Öppna ett terminalfönster. För att göra detta, öppna mappen Program, mappen Verktyg och klicka på Terminal. - I terminalen får du ytterligare funktioner som en timer eller möjlighet att stänga av slutarljudet. Du kan också använda SSH i terminalen för att ta ögonblicksbilder av komplexa skärmar som inloggningsfönster.
 2 Ta en enkel skärmdump. Stiga på skärminspelning Filnamn.webp och tryck på ⏎ Återvänd... Skärmdumpen sparas i din hemkatalog. Du kan ange sökvägen framför filnamnet om du vill ändra mappen för att spara filen.
2 Ta en enkel skärmdump. Stiga på skärminspelning Filnamn.webp och tryck på ⏎ Återvänd... Skärmdumpen sparas i din hemkatalog. Du kan ange sökvägen framför filnamnet om du vill ändra mappen för att spara filen. - Om du vill ändra formatet anger du screencapture -t png Filnamn.png... Använd som format pdf, gif eller tiff.
 3 Kopiera skärmdumpen till Urklipp (om det behövs). För att göra detta, ange skärmbild -c och tryck på ⏎ Återvänd.
3 Kopiera skärmdumpen till Urklipp (om det behövs). För att göra detta, ange skärmbild -c och tryck på ⏎ Återvänd.  4 Lägg till en timer i kommandot för att ta en skärmdump. Med standardkommandot för att ta skärmdumpar kan du ta en skärmdump direkt, vilket leder till att ett terminalfönster öppnas. Använd timern för att tillfälligt dölja terminalfönstret och visa innehållet du vill skärmdumpa på skärmen.
4 Lägg till en timer i kommandot för att ta en skärmdump. Med standardkommandot för att ta skärmdumpar kan du ta en skärmdump direkt, vilket leder till att ett terminalfönster öppnas. Använd timern för att tillfälligt dölja terminalfönstret och visa innehållet du vill skärmdumpa på skärmen. - Stiga på skärmbild -T 10 Filnamn.webp och tryck på ⏎ Återvänd... Skärmdumpen kommer att tas med 10 sekunders fördröjning. siffra 10 kan ändras till någon annan.
Tips
- Det finns program som förbjuder att ta skärmdumpar av sina fönster. Vanligtvis är videospelare och spel skyddade för att förhindra obehörig kopiering av innehåll.