Författare:
Janice Evans
Skapelsedatum:
3 Juli 2021
Uppdatera Datum:
1 Juli 2024
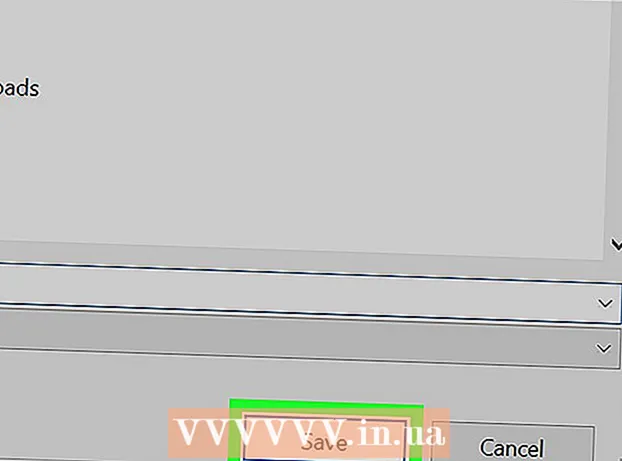
Innehåll
- Steg
- Metod 1 av 3: På Windows 8/10
- Metod 2 av 3: På Windows XP / Vista / 7
- Metod 3 av 3: Använda saxverktyget
Den här artikeln visar hur du tar en skärmdump (skärmdump) på en Dell -dator.
Steg
Metod 1 av 3: På Windows 8/10
 1 Öppna sidan du vill ta en skärmdump av. Allt du ser på skärmen kommer att visas på skärmdumpen, inklusive aktivitetsfältet (men inte muspekaren).
1 Öppna sidan du vill ta en skärmdump av. Allt du ser på skärmen kommer att visas på skärmdumpen, inklusive aktivitetsfältet (men inte muspekaren). - Till exempel, öppna en chatt med en vän på Facebook.
 2 Tryck på knappen ⎙ PrtScr. Vanligtvis är det placerat i den övre högra sidan av tangentbordet. Till skillnad från tangentbord från andra tillverkare har "PrtSc" -tangenten på Dells tangentbord inga andra märken.
2 Tryck på knappen ⎙ PrtScr. Vanligtvis är det placerat i den övre högra sidan av tangentbordet. Till skillnad från tangentbord från andra tillverkare har "PrtSc" -tangenten på Dells tangentbord inga andra märken. - Den angivna nyckeln kan märkas så här: "PrtSc" eller "Prnt Scr" (dessa är de två vanligaste alternativen).
 3 Tryck på knappen ⊞ Vinn. På den här nyckeln hittar du Windows -logotypen; det finns vanligtvis i tangentbordets nedre vänstra hörn på en Windows-dator.
3 Tryck på knappen ⊞ Vinn. På den här nyckeln hittar du Windows -logotypen; det finns vanligtvis i tangentbordets nedre vänstra hörn på en Windows-dator.  4 Tryck samtidigt ⊞ Vinn och ⎙ PrtScr. Skärmen kommer att dimma ett ögonblick, vilket innebär att en skärmdump togs.
4 Tryck samtidigt ⊞ Vinn och ⎙ PrtScr. Skärmen kommer att dimma ett ögonblick, vilket innebär att en skärmdump togs. - Om skärmen inte dämpas håller du ned ⊞ Vinnoch tryck sedan på ⎙ PrtScr.
 5 Öppna startmenyn. För att göra detta, tryck på knappen ⊞ Vinn eller klicka på Windows -logotypen i nedre vänstra hörnet på skärmen. Markören flyttas till sökfältet Start -menyn.
5 Öppna startmenyn. För att göra detta, tryck på knappen ⊞ Vinn eller klicka på Windows -logotypen i nedre vänstra hörnet på skärmen. Markören flyttas till sökfältet Start -menyn.  6 Ange i sökfältet skärmdumpar. Mappen Skärmdumpar visas högst upp i Start -fönstret.
6 Ange i sökfältet skärmdumpar. Mappen Skärmdumpar visas högst upp i Start -fönstret.  7 Klicka på mappen "Skärmdumpar". Mappen öppnas; i den kan du hitta skärmdumpen tagen.
7 Klicka på mappen "Skärmdumpar". Mappen öppnas; i den kan du hitta skärmdumpen tagen. - Mappen Skärmdumpar skapas i mappen Bilder när du tar den första skärmdumpen.
Metod 2 av 3: På Windows XP / Vista / 7
 1 Öppna sidan du vill ta en skärmdump av. Allt du ser på skärmen kommer att visas på skärmdumpen, inklusive aktivitetsfältet (men inte muspekaren).
1 Öppna sidan du vill ta en skärmdump av. Allt du ser på skärmen kommer att visas på skärmdumpen, inklusive aktivitetsfältet (men inte muspekaren). - Till exempel, öppna en chatt med en vän på Facebook.
 2 Tryck på knappen ⎙ PrtScr. Vanligtvis är det placerat i den övre högra sidan av tangentbordet. Till skillnad från tangentbord från andra tillverkare har "PrtSc" -tangenten på Dells tangentbord inga andra märken.
2 Tryck på knappen ⎙ PrtScr. Vanligtvis är det placerat i den övre högra sidan av tangentbordet. Till skillnad från tangentbord från andra tillverkare har "PrtSc" -tangenten på Dells tangentbord inga andra märken. - Den angivna nyckeln kan märkas så här: "PrtSc" eller "Prnt Scr" (dessa är de två vanligaste alternativen).
 3 Klicka på ⎙ PrtScr. Skärmdumpen skickas till Urklipp, varifrån den kan klistras in i en grafisk redigerare och sparas som en bild.
3 Klicka på ⎙ PrtScr. Skärmdumpen skickas till Urklipp, varifrån den kan klistras in i en grafisk redigerare och sparas som en bild. - Vissa Dell -tangentbord är märkta "PrtSc" i en annan färg än resten av tangenterna (vanligtvis vita). Tryck i så fall på knappen först. Fn (i det vänstra hörnet på tangentbordet) och tryck sedan på ⎙ PrtScr.
 4 Öppna startmenyn. För att göra detta, klicka på Windows -logotypen (Windows Vista / 7) eller på "Start" (Windows XP) i nedre vänstra hörnet av skärmen. Du kan också trycka på knappen ⊞ Vinn.
4 Öppna startmenyn. För att göra detta, klicka på Windows -logotypen (Windows Vista / 7) eller på "Start" (Windows XP) i nedre vänstra hörnet av skärmen. Du kan också trycka på knappen ⊞ Vinn.  5 Skriv i sökfältet i startmenyn måla. Ikonen Paint visas högst upp på Start -menyn.
5 Skriv i sökfältet i startmenyn måla. Ikonen Paint visas högst upp på Start -menyn. - I Windows XP klickar du på Alla program> Tillbehör.
 6 Klicka på ikonen Paint. Det liknar ett glas med penslar (Windows XP / Vista) eller en palett (Windows 7).
6 Klicka på ikonen Paint. Det liknar ett glas med penslar (Windows XP / Vista) eller en palett (Windows 7).  7 Nypa Ctrl och tryck på V. Skärmdumpen klistras in i Paint.
7 Nypa Ctrl och tryck på V. Skärmdumpen klistras in i Paint.  8 Klicka på Fil. Denna meny finns i det övre vänstra hörnet av Paint-fönstret.
8 Klicka på Fil. Denna meny finns i det övre vänstra hörnet av Paint-fönstret.  9 Klicka på Spara. Ett fönster öppnas där du kan ange ett filnamn.
9 Klicka på Spara. Ett fönster öppnas där du kan ange ett filnamn.  10 Ange ett namn och tryck sedan på Spara. Skärmdumpen sparas i standardmappen (vanligtvis dokumentmappen).
10 Ange ett namn och tryck sedan på Spara. Skärmdumpen sparas i standardmappen (vanligtvis dokumentmappen). - För att välja en annan mapp, klicka på den i det vänstra sidofältet.
Metod 3 av 3: Använda saxverktyget
 1 Öppna startmenyn. För att göra detta, tryck på knappen ⊞ Vinn eller klicka på Windows -logotypen i nedre vänstra hörnet på skärmen.
1 Öppna startmenyn. För att göra detta, tryck på knappen ⊞ Vinn eller klicka på Windows -logotypen i nedre vänstra hörnet på skärmen. - Det finns inget sådant verktyg i Windows XP.
 2 Skriv i sökfältet i startmenyn sax. Ikonen för sax visas överst på Start -menyn.
2 Skriv i sökfältet i startmenyn sax. Ikonen för sax visas överst på Start -menyn.  3 Klicka på ikonen för saxverktyget. Det liknar en sax. Verktyget Sax kommer att öppnas.
3 Klicka på ikonen för saxverktyget. Det liknar en sax. Verktyget Sax kommer att öppnas.  4 Klicka på Läge eller & # x25BC;. En rullgardinsmeny öppnas med följande alternativ:
4 Klicka på Läge eller & # x25BC;. En rullgardinsmeny öppnas med följande alternativ: - "Fri form". Med det här alternativet kan du rita en ram av vilken form som helst. Området inuti ramen visas på skärmdumpen.
- "Rektangel". Med det här alternativet kan du rita en rektangulär ram. Området inuti ramen visas på skärmdumpen.
- "Fönster". Med det här alternativet kan du ta en skärmdump av ett specifikt fönster (liknande att trycka på Alt + Print Screen -tangenterna). Välj vilket fönster du vill ta en skärmdump av.
- "Hela skärmen". Med det här alternativet kan du ta en skärmdump av hela skärmen (verktyget "Sax" visas inte på skärmdumpen).
 5 Klicka på formuläret. Det kommer att tillämpas på skärmdumpmallen.
5 Klicka på formuläret. Det kommer att tillämpas på skärmdumpmallen.  6 Ändra färgen på gränsen. Som standard är skärmområdet markerat med en röd kant. Klicka på Alternativ för att ändra dess färg. Ett nytt fönster öppnas där du kan inaktivera ramens visning eller ändra dess färg.
6 Ändra färgen på gränsen. Som standard är skärmområdet markerat med en röd kant. Klicka på Alternativ för att ändra dess färg. Ett nytt fönster öppnas där du kan inaktivera ramens visning eller ändra dess färg.  7 Klicka på Skapa. Det är på vänster sida av saxverktygsfönstret. Skärmen blir mörk och musmarkören förvandlas till ett hårkors.
7 Klicka på Skapa. Det är på vänster sida av saxverktygsfönstret. Skärmen blir mörk och musmarkören förvandlas till ett hårkors.  8 Håll ned vänster musknapp och dra hårkorset över skärmen. En ram kommer att visas på den, inuti vilken det önskade området på skärmen kommer att vara inneslutet.
8 Håll ned vänster musknapp och dra hårkorset över skärmen. En ram kommer att visas på den, inuti vilken det önskade området på skärmen kommer att vara inneslutet. - Om du valde alternativet "Helskärm" kommer du att ta en skärmdump när du klickar på "Skapa".
 9 Släpp musknappen. En skärmdump tas av området på skärmen som omges av ramen.
9 Släpp musknappen. En skärmdump tas av området på skärmen som omges av ramen.  10 Klicka på Fil. Denna meny finns i det övre vänstra hörnet av skärmdumpfönstret.
10 Klicka på Fil. Denna meny finns i det övre vänstra hörnet av skärmdumpfönstret.  11 Klicka på Spara som. Det är mitt i rullgardinsmenyn.
11 Klicka på Spara som. Det är mitt i rullgardinsmenyn.  12 Ange ett filnamn och tryck sedan på Spara. Skärmdumpen sparas i standardmappen (vanligtvis mappen Bilder).
12 Ange ett filnamn och tryck sedan på Spara. Skärmdumpen sparas i standardmappen (vanligtvis mappen Bilder). - För att välja en annan mapp, klicka på den i det vänstra sidofältet.



