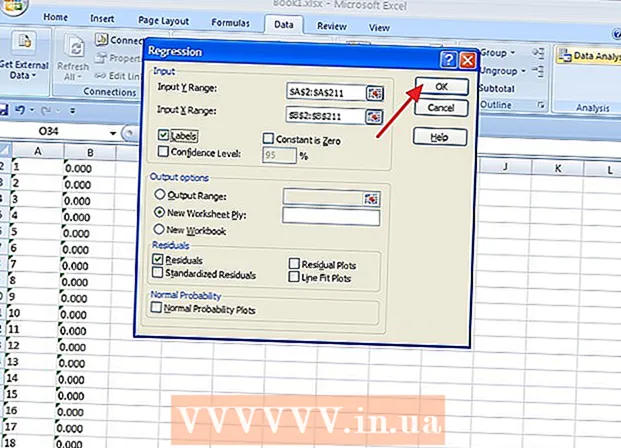Författare:
Sara Rhodes
Skapelsedatum:
18 Februari 2021
Uppdatera Datum:
1 Juli 2024
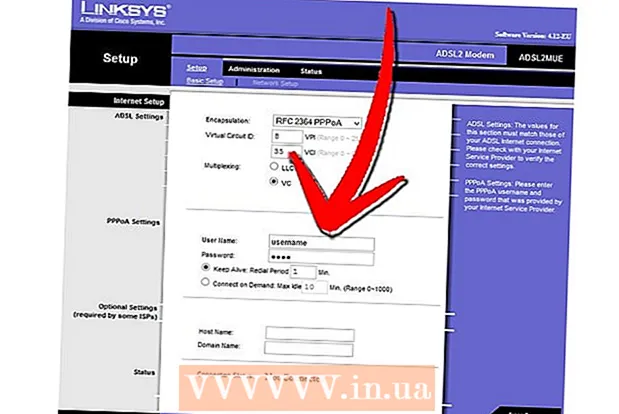
Innehåll
- Steg
- Metod 1 av 7: Hämta serverfiler
- Metod 2 av 7: Starta servern på Windows
- Metod 3 av 7: Starta servern på Mac OS X
- Metod 4 av 7: Anslutning till servern
- Metod 5 av 7: Ändra servern
- Metod 6 av 7: Konfigurera vidarebefordran av portar
- Metod 7 av 7: Konfigurera dynamisk DNS
- Tips
- Varningar
Att hålla en Minecraft -server för alla dina vänner är ett bra sätt att spela tillsammans. Du kan tilldela dina vänner olika regler, som börjar med tätare slagsmål och slutar bara med konstruktioner och allt annat däremellan. Du behöver en långsiktig internetuppkoppling. Dessutom fungerar servrar bättre om inga andra program körs på datorn, så försök att ha en dator som endast är avsedd för detta företag.
Steg
Metod 1 av 7: Hämta serverfiler
- 1 Hitta serverfilerna. Du kan ladda ner Minecraft -serverprogrammet gratis från Minecraft -webbplatsen. Du kan ha en Minecraft -server utan att köpa spel, men du kommer inte att kunna spela på den.
- Om du använder Windows klickar du på länken "Minecraft_Server.exe" under rubriken "Multiplayer server".

- Om du har Mac OS X eller Linux, ladda ner minecraft_server.jar.

- Om du använder Windows klickar du på länken "Minecraft_Server.exe" under rubriken "Multiplayer server".
 2 Skapa en mapp. Minecraft -servern fungerar direkt via programmet du laddade ner från webbplatsen, och den installerar sig själv i den mapp genom vilken du startar den. Skapa en mapp med ett namn som "Minecraft Server" och ladda ner serverfilen till den.
2 Skapa en mapp. Minecraft -servern fungerar direkt via programmet du laddade ner från webbplatsen, och den installerar sig själv i den mapp genom vilken du startar den. Skapa en mapp med ett namn som "Minecraft Server" och ladda ner serverfilen till den.
Metod 2 av 7: Starta servern på Windows
 1 Installera den senaste Java. Kontrollera din Java -version först. I Windows XP / Vista / 7/8 klickar du på Windows -tangenten och på R -tangenten (K på ryska) för att starta Run -kommandot. Ange "cmd" i rutan för att öppna en kommandotolk. Skriv java -version och tryck enter. Din Java -version måste vara 1.7.
1 Installera den senaste Java. Kontrollera din Java -version först. I Windows XP / Vista / 7/8 klickar du på Windows -tangenten och på R -tangenten (K på ryska) för att starta Run -kommandot. Ange "cmd" i rutan för att öppna en kommandotolk. Skriv java -version och tryck enter. Din Java -version måste vara 1.7. - Besök Java -nedladdningssidan för att ladda ner den senaste versionen av Java.

- Besök Java -nedladdningssidan för att ladda ner den senaste versionen av Java.
 2 Starta Minecraft -servern. Öppna mappen som innehåller filen "Minecraft_server.exe". Dubbelklicka på .exe -filen så ser du ett fönster som visar hur serverkonstruktionen fortskrider. Processen är automatisk. Serverkonfigurationsfiler skapas automatiskt och läggs till i mappen.
2 Starta Minecraft -servern. Öppna mappen som innehåller filen "Minecraft_server.exe". Dubbelklicka på .exe -filen så ser du ett fönster som visar hur serverkonstruktionen fortskrider. Processen är automatisk. Serverkonfigurationsfiler skapas automatiskt och läggs till i mappen. - I det här skedet kan du gå till din Minecraft -server över det lokala nätverket eller gå online om du inte använder en router. Om du använder en router men vill logga in på servern online följer du stegen i avsnittet Port Forwarding nedan.
- Om servern inte kan laddas och du ser en skärm med förvrängd text måste du starta servern som administratör. Högerklicka på programmet och välj "Kör som administratör". Du behöver ett administratörslösenord.
Metod 3 av 7: Starta servern på Mac OS X
 1 Öppna servermappen. Öppna mappen som innehåller filen minecraft_server.jar. Skapa ett nytt textdokument med TextEdit. Ställ in formatet på "Gör vanlig text". Kopiera följande rader till en fil:
1 Öppna servermappen. Öppna mappen som innehåller filen minecraft_server.jar. Skapa ett nytt textdokument med TextEdit. Ställ in formatet på "Gör vanlig text". Kopiera följande rader till en fil:
#! / bin / bash
cd "$ (dirname" $ 0 ")"
exec java -Xmx1G -Xms1G -jar minecraft_server.jar- Om du vill tilldela mer RAM till servern kan du ändra från 1 GB till 2 GB eller högre, beroende på ditt system.
 2 Spara filen. Spara filen som heter "start.command". Öppna Terminal i mappen Verktyg. Du måste ge execute -tillstånd, start.command till filen du just skapade. Ange kommandot "chmod A + x" i Terminal och dra sedan start.command -filen till terminalfönstret. Detta ger filen rätt riktning. Tryck på Enter för att spara ändringarna i filen.
2 Spara filen. Spara filen som heter "start.command". Öppna Terminal i mappen Verktyg. Du måste ge execute -tillstånd, start.command till filen du just skapade. Ange kommandot "chmod A + x" i Terminal och dra sedan start.command -filen till terminalfönstret. Detta ger filen rätt riktning. Tryck på Enter för att spara ändringarna i filen.  3 Dubbelklicka på batchfilen. Genom att starta start.command startar du Minecraft -servern.
3 Dubbelklicka på batchfilen. Genom att starta start.command startar du Minecraft -servern.
Metod 4 av 7: Anslutning till servern
 1 Konfigurera operatörsbehörigheter. Avsluta omedelbart när du startar servern för första gången. Öppna ops.txt -filen i Minecraft -serverkatalogen. Ange ditt användarnamn i den här filen för att tilldela dig administratörsrättigheter. Således kan du sparka eller förbjuda spelare, samt ändra andra inställningar.
1 Konfigurera operatörsbehörigheter. Avsluta omedelbart när du startar servern för första gången. Öppna ops.txt -filen i Minecraft -serverkatalogen. Ange ditt användarnamn i den här filen för att tilldela dig administratörsrättigheter. Således kan du sparka eller förbjuda spelare, samt ändra andra inställningar.  2 Ställ in din vitlista. Lägg till Minecraft-användarnamn för dina vänner i filen white-list.txt i Minecraft-serverkatalogen. Endast de användare som finns i den här listan kommer att kunna ansluta till din server. På så sätt kommer du inte att sakna olika sörjande i ditt spel.
2 Ställ in din vitlista. Lägg till Minecraft-användarnamn för dina vänner i filen white-list.txt i Minecraft-serverkatalogen. Endast de användare som finns i den här listan kommer att kunna ansluta till din server. På så sätt kommer du inte att sakna olika sörjande i ditt spel.  3 Skaffa en extern IP -adress. Ange "min ip -adress" i Google, så får du din externa (offentliga) IP -adress i det allra första resultatet. Låt användare ange din externa IP -adress i Minecraft -flerspelaremenyn.
3 Skaffa en extern IP -adress. Ange "min ip -adress" i Google, så får du din externa (offentliga) IP -adress i det allra första resultatet. Låt användare ange din externa IP -adress i Minecraft -flerspelaremenyn. - Om din ISP tilldelar dig en dynamisk IP -adress, kolla avsnittet "Dynamisk DNS" nedan för att veta hur du ställer in dynamisk DNS som förblir konstant även om din IP -adress ändras.
 4 Lösa bort din adress. Ge din server IP eller värdnamn till dina vänner. De måste ange IP -adressen eller värdnamnet på din server i flerspelarmenyn i Minecraft.
4 Lösa bort din adress. Ge din server IP eller värdnamn till dina vänner. De måste ange IP -adressen eller värdnamnet på din server i flerspelarmenyn i Minecraft. - Spelare som loggar in via det lokala nätverket måste ange en lokal IP -adress, och de som loggar in via Internet måste ange en extern IP -adress eller värdnamn.

- Spelare som loggar in via det lokala nätverket måste ange en lokal IP -adress, och de som loggar in via Internet måste ange en extern IP -adress eller värdnamn.
Metod 5 av 7: Ändra servern
- 1 Installera alla plugins. Det finns massor av användarskapade plugins och mods som du kan ladda ner gratis som kommer att förändra hur du känner för spelet. Dessa kan antingen vara konstruktionsförstärkare eller en fullständig förändring av ekonomin, liksom helt nya spellägen. Använd plugins för att lägga till variation på din server och hålla dina vänner intresserade.
- Bukkit är det mest populära plugin du kan lägga till på din server. Du måste ladda ner CraftBukkit -verktyget. Genom att köra CraftBukkit ersätter du Minecraft -servern helt, det vill säga istället för Minecraft -servern kommer du att använda CraftBukkit -servern.

- Bukkit är det mest populära plugin du kan lägga till på din server. Du måste ladda ner CraftBukkit -verktyget. Genom att köra CraftBukkit ersätter du Minecraft -servern helt, det vill säga istället för Minecraft -servern kommer du att använda CraftBukkit -servern.
 2 Ladda ner och installera den senaste versionen av CraftBukkit. Detta serverprogram ger dig möjlighet att lägga till plugins som inte stöds av det vanliga Minecraft -serverprogrammet.
2 Ladda ner och installera den senaste versionen av CraftBukkit. Detta serverprogram ger dig möjlighet att lägga till plugins som inte stöds av det vanliga Minecraft -serverprogrammet.  3 Ladda ner nya plugins. Det finns många plugin -arkiv tillgängliga på webben. Hitta det plugin du gillar och ladda ner det. Se till att du laddar ner från en betrodd källa.
3 Ladda ner nya plugins. Det finns många plugin -arkiv tillgängliga på webben. Hitta det plugin du gillar och ladda ner det. Se till att du laddar ner från en betrodd källa.  4 Installera tillägget. Packa upp filen du laddar ner. .Zip -filer måste innehålla .jar -filer, som i sin tur har alla plugin -data. Kopiera varje .jar -fil från .zip -filen till plugin -katalogen i din servermapp.
4 Installera tillägget. Packa upp filen du laddar ner. .Zip -filer måste innehålla .jar -filer, som i sin tur har alla plugin -data. Kopiera varje .jar -fil från .zip -filen till plugin -katalogen i din servermapp. - Starta om servern för att installera alla plugins. Du kan behöva ändra serverinställningarna igen efter att du har installerat det nya pluginet.

- Se till att din vitlista är konfigurerad för att bara tillåta dina vänner att komma in på servern.

- Starta om servern för att installera alla plugins. Du kan behöva ändra serverinställningarna igen efter att du har installerat det nya pluginet.
Metod 6 av 7: Konfigurera vidarebefordran av portar
 1 Gå till konfigurationsmenyn för din router. Varje router har sitt eget sätt att komma åt inställningarna. De flesta routrar kan nås via en webbläsare genom att ange IP -adressen, som vanligtvis är 192.168.1.1 eller 192.168.2.1.
1 Gå till konfigurationsmenyn för din router. Varje router har sitt eget sätt att komma åt inställningarna. De flesta routrar kan nås via en webbläsare genom att ange IP -adressen, som vanligtvis är 192.168.1.1 eller 192.168.2.1. - Om du inte kan komma åt din router med någon av ovanstående IP -adresser, gå till PortFoward.org och ange din routerinformation. Guiderna ger dig som standard en lista över standardadresserna som din router använder.

- De flesta routrar kräver ett användarnamn och lösenord för att komma till konfigurationsmenyn. Detta bör vara det användarnamn och lösenord som du konfigurerade när du installerade routern på din dator.

- Som regel är standardnamnet "admin" och standardlösenordet är "lösenord" eller "admin".
- Om du inte kan komma åt din router med någon av ovanstående IP -adresser, gå till PortFoward.org och ange din routerinformation. Guiderna ger dig som standard en lista över standardadresserna som din router använder.
 2 Gå till menyn "Port Forwarding". Normalt är det under "Avancerade alternativ". Det kan ha ett annat namn som "Virtuella servrar", beroende på tillverkaren.
2 Gå till menyn "Port Forwarding". Normalt är det under "Avancerade alternativ". Det kan ha ett annat namn som "Virtuella servrar", beroende på tillverkaren.  3 Ange portinformationen. Som standard är Minecraft -serverporten 25565. Om din router kräver ett portintervall anger du 25565 i både "Startport" och "Slutport".
3 Ange portinformationen. Som standard är Minecraft -serverporten 25565. Om din router kräver ett portintervall anger du 25565 i både "Startport" och "Slutport". - Ställ in "Protocol" på "TCP".

- Ställ in "Protocol" på "TCP".
 4 Ange din lokala IP -adress. Se till att IP -adressen matchar serverns IPv4 -adress. Testa detta på Windows genom att öppna en kommandotolk i Windows och skriva "ipconfig". Din IP -adress måste ligga bredvid IPv4 -adressen. Du kan behöva rulla upp för att se den. Om du är en Mac -användare, klicka på Apple -menyn och välj Systeminställningar, välj sedan Nätverk. Din IP -adress finns längst ned till höger i fönstret.
4 Ange din lokala IP -adress. Se till att IP -adressen matchar serverns IPv4 -adress. Testa detta på Windows genom att öppna en kommandotolk i Windows och skriva "ipconfig". Din IP -adress måste ligga bredvid IPv4 -adressen. Du kan behöva rulla upp för att se den. Om du är en Mac -användare, klicka på Apple -menyn och välj Systeminställningar, välj sedan Nätverk. Din IP -adress finns längst ned till höger i fönstret.  5 Markera rutan bredvid "Aktivera". Kontrollera om dina inställningar för att se till att du har angett allt korrekt.
5 Markera rutan bredvid "Aktivera". Kontrollera om dina inställningar för att se till att du har angett allt korrekt.
Metod 7 av 7: Konfigurera dynamisk DNS
- 1 Ta reda på om du har en dynamisk IP -adress. De flesta lokala Internetleverantörer tilldelar dynamiska IP -adresser. Således blir det lite svårare att ansluta till din server, eftersom du måste informera serverns användare varje gång din IP -adress ändras. Vissa internetleverantörer kan tillhandahålla dynamisk IP under långa perioder, vilket inte ändras.
- Googla "min ip -adress" och kontrollera din IP -adress med några veckors mellanrum. Om du bara ger din IP -adress till några vänner, bör du inte ställa in en permanent IP -adress om den inte ändras ofta.

- Googla "min ip -adress" och kontrollera din IP -adress med några veckors mellanrum. Om du bara ger din IP -adress till några vänner, bör du inte ställa in en permanent IP -adress om den inte ändras ofta.
 2 Konfigurera dynamisk DNS. Dynamisk DNS kommer att binda domännamnet till din dynamiska IP. På så sätt får du en permanent adress som du kan ansluta till. Många tjänster erbjuder gratis konton för en adress.
2 Konfigurera dynamisk DNS. Dynamisk DNS kommer att binda domännamnet till din dynamiska IP. På så sätt får du en permanent adress som du kan ansluta till. Många tjänster erbjuder gratis konton för en adress. - Dynamisk DNS kräver att du har ett program på din dator som uppdaterar din domän varje gång din IP -adress ändras.
 3 Konfigurera din router. Du måste konfigurera din router för att ansluta via dynamisk DNS. Att hitta dessa inställningar skiljer sig från router till router, men vanligtvis finns de under "Avancerade inställningar".
3 Konfigurera din router. Du måste konfigurera din router för att ansluta via dynamisk DNS. Att hitta dessa inställningar skiljer sig från router till router, men vanligtvis finns de under "Avancerade inställningar". - Du måste ange ditt värdnamn, användarnamn och lösenord.

- Du måste ange ditt värdnamn, användarnamn och lösenord.
Tips
- Om du anger "hjälp" i det vita serverfönstret visas en lista med kommandon.
- Servermappen behöver inte finnas på arbetsytan, men du bör förvara den på en lättillgänglig plats om du behöver göra ändringar i inställningarna.
- Ställ in ett lösenord för din server så att bara personer som känner till den kan komma åt den.
Varningar
- Se till att din "minecraft_server.jar" har det här namnet och att det inte har "(1)" i namnet, eller att det inte har bytt namn, annars fungerar det inte.