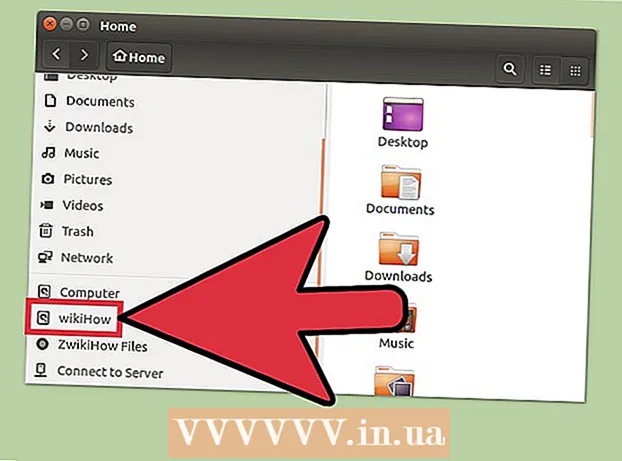Författare:
Eric Farmer
Skapelsedatum:
3 Mars 2021
Uppdatera Datum:
14 Maj 2024
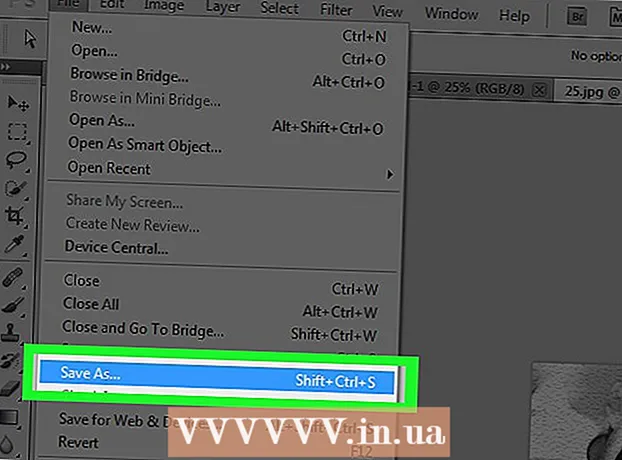
Innehåll
- Steg
- Del 1 av 6: Hur man förbereder bilden
- Del 2 av 6: Hur man lägger till skuggor
- Del 3 av 6: Hur man gör en bild svartvitt
- Del 4 av 6: Hur man lägger till sökvägar
- Del 5 av 6: Så här lägger du till detaljer
- Del 6 av 6: Hur man lägger till pappersstruktur
Den här artikeln visar hur du gör en färgbild till en skiss med Adobe Photoshop.
Steg
Del 1 av 6: Hur man förbereder bilden
 1 Öppna bilden i Photoshop. Dubbelklicka på den blå bokstavsikonen "Ps"välj sedan Fil Klicka på i menyraden högst upp på skärmen Öppen... och välj en bild.
1 Öppna bilden i Photoshop. Dubbelklicka på den blå bokstavsikonen "Ps"välj sedan Fil Klicka på i menyraden högst upp på skärmen Öppen... och välj en bild. - För bästa resultat är det bäst att välja bilder med hög kontrast.
 2 Klicka på Skikten i menyraden.
2 Klicka på Skikten i menyraden. 3 Klicka på Dubbla lager ... i rullgardinsmenyn och klicka sedan på OK.
3 Klicka på Dubbla lager ... i rullgardinsmenyn och klicka sedan på OK.
Del 2 av 6: Hur man lägger till skuggor
 1 Vänligen välj Bakgrundskopia i fönstret Lager på skärmens högra sida.
1 Vänligen välj Bakgrundskopia i fönstret Lager på skärmens högra sida. 2 Klicka på Bild i menyraden.
2 Klicka på Bild i menyraden. 3 Vänligen välj Korrektion i rullgardinsmenyn.
3 Vänligen välj Korrektion i rullgardinsmenyn. 4 Vänligen välj Inversion i rullgardinsmenyn.
4 Vänligen välj Inversion i rullgardinsmenyn. 5 Klicka på Filtrera i menyraden.
5 Klicka på Filtrera i menyraden. 6 Vänligen välj Konvertera för smarta filter i rullgardinsmenyn och klicka sedan på OK.
6 Vänligen välj Konvertera för smarta filter i rullgardinsmenyn och klicka sedan på OK. 7 Klicka på Filtrera i menyraden.
7 Klicka på Filtrera i menyraden. 8 Vänligen välj Fläck i rullgardinsmenyn.
8 Vänligen välj Fläck i rullgardinsmenyn. 9 Vänligen välj Gaussisk oskärpa ... i rullgardinsmenyn.
9 Vänligen välj Gaussisk oskärpa ... i rullgardinsmenyn. 10 Ange värde 30 i fält "Radie:"och klicka på OK.
10 Ange värde 30 i fält "Radie:"och klicka på OK. 11 Klicka på "Normal" i menyn Blandningsmetoder i fönstret Lager.
11 Klicka på "Normal" i menyn Blandningsmetoder i fönstret Lager. 12 Vänligen välj Lättare basen.
12 Vänligen välj Lättare basen.
Del 3 av 6: Hur man gör en bild svartvitt
 1 Klicka på ikonen Skapa nytt justeringslager eller fyllnadsskikt. Den halvfyllda cirkeln finns längst ner på fliken Skikten.
1 Klicka på ikonen Skapa nytt justeringslager eller fyllnadsskikt. Den halvfyllda cirkeln finns längst ner på fliken Skikten.  2 Vänligen välj Svartvitt ....
2 Vänligen välj Svartvitt .... 3 Klicka på ⏩ i det övre högra hörnet av dialogrutan för att stänga fönstret.
3 Klicka på ⏩ i det övre högra hörnet av dialogrutan för att stänga fönstret. 4 Klicka på Markering i menyraden och välj sedan Allt.
4 Klicka på Markering i menyraden och välj sedan Allt. 5 Klicka på Redigerar i menyraden och välj sedan Kopiera sammanslagna data.
5 Klicka på Redigerar i menyraden och välj sedan Kopiera sammanslagna data. 6 Klicka på Redigerar i menyraden och välj sedan Föra in.
6 Klicka på Redigerar i menyraden och välj sedan Föra in.
Del 4 av 6: Hur man lägger till sökvägar
 1 Klicka på Filtrera i menyraden och välj sedan Filtrera galleri ....
1 Klicka på Filtrera i menyraden och välj sedan Filtrera galleri .... 2 Välj mappen "Styling".
2 Välj mappen "Styling". 3 Vänligen välj Kantglöd.
3 Vänligen välj Kantglöd. 4 Flytta skjutreglaget Kantbredd hela vägen till vänster. Det är på höger sida av fönstret.
4 Flytta skjutreglaget Kantbredd hela vägen till vänster. Det är på höger sida av fönstret.  5 Centrera skjutreglaget Edge Brightness.
5 Centrera skjutreglaget Edge Brightness. 6 Flytta reglaget för mjukning hela vägen till höger.
6 Flytta reglaget för mjukning hela vägen till höger. 7 Klicka på OK.
7 Klicka på OK. 8 Klicka på Bild i menyraden.
8 Klicka på Bild i menyraden. 9 Vänligen välj Korrektion i rullgardinsmenyn.
9 Vänligen välj Korrektion i rullgardinsmenyn. 10 Vänligen välj Inversion i rullgardinsmenyn.
10 Vänligen välj Inversion i rullgardinsmenyn. 11 Klicka på Normal i menyn Blandningsmetoder i fönstret Lager.
11 Klicka på Normal i menyn Blandningsmetoder i fönstret Lager. 12 Vänligen välj Multiplikation.
12 Vänligen välj Multiplikation. 13 Välj ett fält "Opacitet:»I det övre högra hörnet av lagerfönstret.
13 Välj ett fält "Opacitet:»I det övre högra hörnet av lagerfönstret. 14 Ställ opaciteten till 60%.
14 Ställ opaciteten till 60%.
Del 5 av 6: Så här lägger du till detaljer
 1 Klicka på Markering i menyraden och välj sedan Allt.
1 Klicka på Markering i menyraden och välj sedan Allt. 2 Klicka på Redigerar i menyraden och välj sedan Kopiera sammanslagna data.
2 Klicka på Redigerar i menyraden och välj sedan Kopiera sammanslagna data. 3 Klicka på Redigerar i menyraden och välj sedan Föra in.
3 Klicka på Redigerar i menyraden och välj sedan Föra in. 4 Klicka på Filtrera i menyraden och välj sedan Filtrera galleri ....
4 Klicka på Filtrera i menyraden och välj sedan Filtrera galleri ....- Inte Välj föremål "Filtergalleri" högst upp i rullgardinsmenyn "Filtrera"annars tillämpas det senast använda filtret från filtergalleriet.
 5 Välj mappen "Strokes".
5 Välj mappen "Strokes". 6 Vänligen välj Sumi-e.
6 Vänligen välj Sumi-e. 7 Ändra slagalternativen. Ställ in slagbredd till 3, tryck på 2 och kontrast till 2.
7 Ändra slagalternativen. Ställ in slagbredd till 3, tryck på 2 och kontrast till 2.  8 Klicka på OK.
8 Klicka på OK. 9 Klicka på Normal i menyn Blandningsmetoder i fönstret Lager.
9 Klicka på Normal i menyn Blandningsmetoder i fönstret Lager. 10 Vänligen välj Multiplikation.
10 Vänligen välj Multiplikation. 11 Välj ett fält "Opacitet:»I det övre högra hörnet av lagerfönstret.
11 Välj ett fält "Opacitet:»I det övre högra hörnet av lagerfönstret. 12 Ställ opaciteten till 50%.
12 Ställ opaciteten till 50%.
Del 6 av 6: Hur man lägger till pappersstruktur
 1 Klicka på Skikten i menyraden.
1 Klicka på Skikten i menyraden. 2 Vänligen välj Ny… i rullgardinsmenyn och välj sedan Lager….
2 Vänligen välj Ny… i rullgardinsmenyn och välj sedan Lager…. 3 Klicka på rullgardinsmenyn "Läge:»Och välj Multiplicera.
3 Klicka på rullgardinsmenyn "Läge:»Och välj Multiplicera. 4 Klicka på OK.
4 Klicka på OK. 5 Tryck på kortkommandot Ctrl+← Backspace (PC) eller ⌘+Radera (Mac). Detta fyller lagret med en vit bakgrundsfärg.
5 Tryck på kortkommandot Ctrl+← Backspace (PC) eller ⌘+Radera (Mac). Detta fyller lagret med en vit bakgrundsfärg.  6 Klicka på Filtrera i menyraden och välj sedan Filtrera galleri ....
6 Klicka på Filtrera i menyraden och välj sedan Filtrera galleri ....- Inte Välj föremål "Filtergalleri" högst upp i rullgardinsmenyn "Filtrera"annars tillämpas det senast använda filtret från filtergalleriet.
 7 Välj mappen "Texture".
7 Välj mappen "Texture". 8 Vänligen välj Texturizer.
8 Vänligen välj Texturizer. 9 Välj föremål Kalksten i rullgardinsmenyn "Textur:»... Det är på höger sida av fönstret.
9 Välj föremål Kalksten i rullgardinsmenyn "Textur:»... Det är på höger sida av fönstret.  10 Ställ in Relief -parametern på 12 och tryck på OK.
10 Ställ in Relief -parametern på 12 och tryck på OK. 11 Välj ett fält "Opacitet:»I det övre högra hörnet av lagerfönstret.
11 Välj ett fält "Opacitet:»I det övre högra hörnet av lagerfönstret. 12 Ställ opaciteten till 40%.
12 Ställ opaciteten till 40%. 13 Spara bilden. Klicka på Fil i menyraden och välj Spara som…... Ange filnamnet och klicka på Spara.
13 Spara bilden. Klicka på Fil i menyraden och välj Spara som…... Ange filnamnet och klicka på Spara.