Författare:
Virginia Floyd
Skapelsedatum:
6 Augusti 2021
Uppdatera Datum:
1 Juli 2024
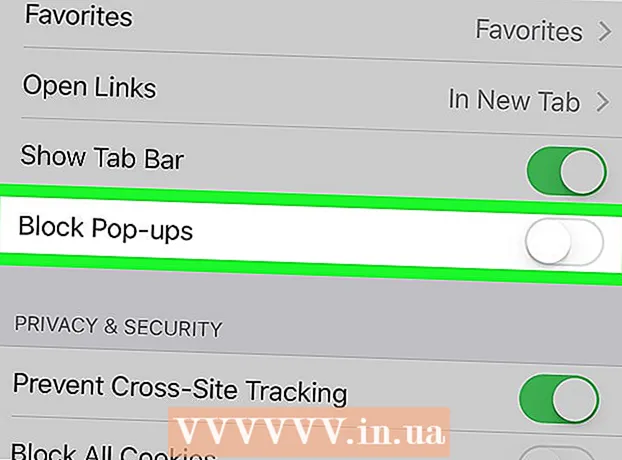
Innehåll
- Steg
- Metod 1 av 10: Google Chrome (dator)
- Metod 2 av 10: Google Chrome (iPhone)
- Metod 3 av 10: Google Chrome (Android -enhet)
- Metod 4 av 10: Firefox (dator)
- Metod 5 av 10: Firefox (iPhone)
- Metod 6 av 10: Firefox (Android -enhet)
- Metod 7 av 10: Microsoft Edge
- Metod 8 av 10: Internet Explorer
- Metod 9 av 10: Safari (dator)
- Metod 10 av 10: Safari (mobil)
- Tips
- Varningar
Den här artikeln visar hur du öppnar popup-fönster och aviseringar i din webbläsare. Många användare är inte nöjda med popup-fönster, men de senare är nödvändiga för att vissa webbplatser ska fungera korrekt. Popup-fönster kan aktiveras på en dator och mobil enhet i Google Chrome, Firefox, Safari och på en Windows-dator i Microsoft Edge och Internet Explorer.
Steg
Metod 1 av 10: Google Chrome (dator)
 1 Starta Google Chrome -webbläsaren
1 Starta Google Chrome -webbläsaren  . Klicka på den röd-gul-gröna cirkeln med ett blått centrum.
. Klicka på den röd-gul-gröna cirkeln med ett blått centrum.  2 Klicka på ⋮. Du hittar det här alternativet i det övre högra hörnet av skärmen. En meny öppnas.
2 Klicka på ⋮. Du hittar det här alternativet i det övre högra hörnet av skärmen. En meny öppnas.  3 Vänligen välj inställningar. Du hittar det här alternativet längst ner på menyn.
3 Vänligen välj inställningar. Du hittar det här alternativet längst ner på menyn.  4 Rulla ner på sidan och klicka på Ytterligare ▼. Du hittar det här alternativet längst ner på sidan.Ytterligare alternativ visas på skärmen.
4 Rulla ner på sidan och klicka på Ytterligare ▼. Du hittar det här alternativet längst ner på sidan.Ytterligare alternativ visas på skärmen.  5 Rulla ner på sidan och klicka på Innehållsinställningar. Det här alternativet finns längst ned i avsnittet Sekretess och säkerhet.
5 Rulla ner på sidan och klicka på Innehållsinställningar. Det här alternativet finns längst ned i avsnittet Sekretess och säkerhet.  6 Klicka på Popup -fönster. Du hittar det här alternativet längst ner på sidan.
6 Klicka på Popup -fönster. Du hittar det här alternativet längst ner på sidan.  7 Klicka på det grå reglaget bredvid alternativet "Blockerad (rekommenderas)"
7 Klicka på det grå reglaget bredvid alternativet "Blockerad (rekommenderas)"  . Du hittar den längst upp till höger på sidan. Reglaget blir blått.
. Du hittar den längst upp till höger på sidan. Reglaget blir blått.  - Chrome kommer inte längre att blockera popup-fönster från och med nu.
- Chrome kommer inte längre att blockera popup-fönster från och med nu. - Du kan få popup -fönster att visas på specifika webbplatser - i avsnittet "Tillåt", klicka på "Lägg till", ange sedan webbadressen och klicka på "Lägg till".
Metod 2 av 10: Google Chrome (iPhone)
 1 Starta Google Chrome -webbläsaren
1 Starta Google Chrome -webbläsaren  . Klicka på den röd-gul-gröna cirkeln med ett blått centrum.
. Klicka på den röd-gul-gröna cirkeln med ett blått centrum.  2 Klicka på ⋮. Du hittar det här alternativet i det övre högra hörnet av skärmen. En meny öppnas.
2 Klicka på ⋮. Du hittar det här alternativet i det övre högra hörnet av skärmen. En meny öppnas.  3 Klicka på inställningar. Du hittar det här alternativet längst ner på menyn.
3 Klicka på inställningar. Du hittar det här alternativet längst ner på menyn.  4 Klicka på Innehållsinställningar. Du hittar det här alternativet i mitten av skärmen.
4 Klicka på Innehållsinställningar. Du hittar det här alternativet i mitten av skärmen.  5 Klicka på Blockera popup-fönster. Det här alternativet finns högst upp på skärmen.
5 Klicka på Blockera popup-fönster. Det här alternativet finns högst upp på skärmen.  6 Klicka på reglaget "Blockera popup-fönster"
6 Klicka på reglaget "Blockera popup-fönster"  . Reglaget blir vitt.
. Reglaget blir vitt.  - Chrome kommer inte längre att blockera popup-fönster från och med nu.
- Chrome kommer inte längre att blockera popup-fönster från och med nu. - Om reglaget redan är vitt blockerar Chrome inte popup-fönster.
 7 Knacka Redo. Det är i det övre högra hörnet av skärmen.
7 Knacka Redo. Det är i det övre högra hörnet av skärmen.
Metod 3 av 10: Google Chrome (Android -enhet)
 1 Starta Google Chrome -webbläsaren
1 Starta Google Chrome -webbläsaren  . Klicka på den röd-gul-gröna cirkeln med ett blått centrum.
. Klicka på den röd-gul-gröna cirkeln med ett blått centrum.  2 Klicka på ⋮. Du hittar det här alternativet i det övre högra hörnet av skärmen. En meny öppnas.
2 Klicka på ⋮. Du hittar det här alternativet i det övre högra hörnet av skärmen. En meny öppnas.  3 Klicka på inställningar. Du hittar det här alternativet längst ner på menyn.
3 Klicka på inställningar. Du hittar det här alternativet längst ner på menyn.  4 Klicka på Webbplatsinställningar. Detta alternativ finns längst ned på skärmen.
4 Klicka på Webbplatsinställningar. Detta alternativ finns längst ned på skärmen. - Bläddra ner på sidan för att hitta det här alternativet.
 5 Klicka på Popup -fönster. Du hittar det här alternativet i mitten av skärmen. Popup-fönstret öppnas.
5 Klicka på Popup -fönster. Du hittar det här alternativet i mitten av skärmen. Popup-fönstret öppnas.  6 Klicka på det grå reglaget "Pop-ups"
6 Klicka på det grå reglaget "Pop-ups"  . Reglaget blir blått.
. Reglaget blir blått.  ... Från och med nu kommer Chrome inte att blockera popup-fönster.
... Från och med nu kommer Chrome inte att blockera popup-fönster. - Om reglaget redan är blått blockerar Chrome inte popup-fönster.
Metod 4 av 10: Firefox (dator)
 1 Starta webbläsaren Firefox. Klicka på den orange rävikonen på en blå bakgrund.
1 Starta webbläsaren Firefox. Klicka på den orange rävikonen på en blå bakgrund.  2 Knacka ☰. Du hittar det här alternativet i det övre högra hörnet av skärmen. En meny öppnas.
2 Knacka ☰. Du hittar det här alternativet i det övre högra hörnet av skärmen. En meny öppnas.  3 Klicka på inställningar. Du hittar det här alternativet i mitten av menyn. En meny med webbläsaralternativ öppnas.
3 Klicka på inställningar. Du hittar det här alternativet i mitten av menyn. En meny med webbläsaralternativ öppnas. - Tryck på Alternativ på en Mac OS X -dator.
 4 Gå till fliken Sekretess och skydd. Du hittar den på vänster sida av skärmen.
4 Gå till fliken Sekretess och skydd. Du hittar den på vänster sida av skärmen.  5 Rulla ner till avsnittet Behörigheter. Det ligger längst ner på fliken "Sekretess och säkerhet".
5 Rulla ner till avsnittet Behörigheter. Det ligger längst ner på fliken "Sekretess och säkerhet".  6 Avmarkera alternativet "Blockera popup-fönster". Du hittar det här alternativet längst ned i avsnittet Behörigheter. Popup-blockerare i Firefox inaktiveras.
6 Avmarkera alternativet "Blockera popup-fönster". Du hittar det här alternativet längst ned i avsnittet Behörigheter. Popup-blockerare i Firefox inaktiveras. - Alternativt kan du klicka på Undantag till höger om alternativet Blockera popup-fönster, ange en webbplatsadress, klicka på Tillåt och klicka på Spara ändringar för att få popup-fönster öppna på en specifik webbplats.
Metod 5 av 10: Firefox (iPhone)
 1 Starta Firefox -webbläsaren. Klicka på den orange rävikonen på en blå bakgrund.
1 Starta Firefox -webbläsaren. Klicka på den orange rävikonen på en blå bakgrund.  2 Knacka ☰. Du hittar det här alternativet längst ned på skärmen. En meny öppnas.
2 Knacka ☰. Du hittar det här alternativet längst ned på skärmen. En meny öppnas.  3 Klicka på inställningar. Du hittar den här ikonen, som ser ut som en kugghjul, i menyn.
3 Klicka på inställningar. Du hittar den här ikonen, som ser ut som en kugghjul, i menyn.  4 Tryck på det blå reglaget bredvid "Blockera popup-fönster"
4 Tryck på det blå reglaget bredvid "Blockera popup-fönster"  . Reglaget blir vitt.
. Reglaget blir vitt.  ... Firefox kommer inte längre att blockera popup-fönster från och med nu.
... Firefox kommer inte längre att blockera popup-fönster från och med nu.
Metod 6 av 10: Firefox (Android -enhet)
 1 Starta Firefox -webbläsaren. Klicka på den orange rävikonen på en blå bakgrund.
1 Starta Firefox -webbläsaren. Klicka på den orange rävikonen på en blå bakgrund.  2 Tryck på adressfältet. Du hittar den högst upp på skärmen.
2 Tryck på adressfältet. Du hittar den högst upp på skärmen.  3 Stiga på om: config i adressfältet. Webbläsarinställningarna visas på skärmen.
3 Stiga på om: config i adressfältet. Webbläsarinställningarna visas på skärmen.  4 Klicka på "Sök" -raden. Den ligger i det övre högra hörnet av skärmen.
4 Klicka på "Sök" -raden. Den ligger i det övre högra hörnet av skärmen.  5 Sök efter ett skript som blockerar popup-fönster. Stiga på dom.disable_open_during_load i sökfältet. Elementet "dom.disable_open_during_load" visas högst upp.
5 Sök efter ett skript som blockerar popup-fönster. Stiga på dom.disable_open_during_load i sökfältet. Elementet "dom.disable_open_during_load" visas högst upp.  6 Knacka Växla. Du hittar det här alternativet i det nedre högra hörnet av elementet dom.disable_open_during_load. Elementet tilldelas värdet "false", som kommer att visas i nedre vänstra hörnet. Popup-blockerare inaktiveras.
6 Knacka Växla. Du hittar det här alternativet i det nedre högra hörnet av elementet dom.disable_open_during_load. Elementet tilldelas värdet "false", som kommer att visas i nedre vänstra hörnet. Popup-blockerare inaktiveras.  7 Stäng och öppna Firefox igen. Firefox kommer inte längre att blockera popup-fönster från och med nu.
7 Stäng och öppna Firefox igen. Firefox kommer inte längre att blockera popup-fönster från och med nu.
Metod 7 av 10: Microsoft Edge
 1 Starta Microsoft Edge -webbläsaren. Klicka på den mörkblå "e" -ikonen.
1 Starta Microsoft Edge -webbläsaren. Klicka på den mörkblå "e" -ikonen.  2 Klicka på ⋯. Du hittar det här alternativet i det övre högra hörnet av skärmen. En meny öppnas.
2 Klicka på ⋯. Du hittar det här alternativet i det övre högra hörnet av skärmen. En meny öppnas.  3 Klicka på Parametrar. Du hittar det här alternativet längst ner på menyn. Alternativmenyn expanderar till höger.
3 Klicka på Parametrar. Du hittar det här alternativet längst ner på menyn. Alternativmenyn expanderar till höger.  4 Rulla ner på sidan och klicka på Visa avancerade inställningar. Du hittar det här alternativet längst ner på menyn.
4 Rulla ner på sidan och klicka på Visa avancerade inställningar. Du hittar det här alternativet längst ner på menyn.  5 Klicka på det blå reglaget "Blockera popup-fönster"
5 Klicka på det blå reglaget "Blockera popup-fönster"  . Reglaget blir vitt.
. Reglaget blir vitt.  ... Popup-blockerare i Microsoft Edge kommer att inaktiveras.
... Popup-blockerare i Microsoft Edge kommer att inaktiveras.
Metod 8 av 10: Internet Explorer
 1 Starta webbläsaren Internet Explorer. Klicka på ikonen som ser ut som en ljusblå "e" med en gul rand.
1 Starta webbläsaren Internet Explorer. Klicka på ikonen som ser ut som en ljusblå "e" med en gul rand.  2 Klicka på "Inställningar"
2 Klicka på "Inställningar"  . Du hittar den här ikonen, som ser ut som en kugghjul, i skärmens övre högra hörn. En meny öppnas.
. Du hittar den här ikonen, som ser ut som en kugghjul, i skärmens övre högra hörn. En meny öppnas.  3 Klicka på Internet-alternativ. Du hittar det här alternativet i mitten av menyn. Fönstret Internetalternativ öppnas.
3 Klicka på Internet-alternativ. Du hittar det här alternativet i mitten av menyn. Fönstret Internetalternativ öppnas.  4 Gå till fliken Sekretess. Det är högst upp i fönstret Internetalternativ.
4 Gå till fliken Sekretess. Det är högst upp i fönstret Internetalternativ.  5 Avmarkera rutan bredvid Aktivera popup-blockerare. Du hittar det här alternativet under avsnittet Popup-blockerare. Detta gör att popup-fönster kan visas i Internet Explorer.
5 Avmarkera rutan bredvid Aktivera popup-blockerare. Du hittar det här alternativet under avsnittet Popup-blockerare. Detta gör att popup-fönster kan visas i Internet Explorer. - Om det här alternativet inte är markerat blockerar Internet Explorer inte popup-fönster.
- Du kan också lägga till vissa webbplatser till vitlistan - klicka på "Inställningar" (till höger om alternativet "Popup -blockerare"), ange webbadressen i den översta fältet och klicka på "Lägg till".
 6 Klicka på Tillämpaoch klicka sedan på OK. Dessa alternativ finns längst ner. Internetalternativen stängs och ändringarna träder i kraft.
6 Klicka på Tillämpaoch klicka sedan på OK. Dessa alternativ finns längst ner. Internetalternativen stängs och ändringarna träder i kraft.
Metod 9 av 10: Safari (dator)
 1 Starta Safari -webbläsaren. Klicka på ikonen som ser ut som en kompass och finns i bryggan.
1 Starta Safari -webbläsaren. Klicka på ikonen som ser ut som en kompass och finns i bryggan.  2 Klicka på Safari. Du hittar den här menyn i det övre vänstra hörnet av skärmen. En meny öppnas.
2 Klicka på Safari. Du hittar den här menyn i det övre vänstra hörnet av skärmen. En meny öppnas.  3 Klicka på inställningar. Du hittar det här alternativet högst upp på menyn. Ett fönster öppnas.
3 Klicka på inställningar. Du hittar det här alternativet högst upp på menyn. Ett fönster öppnas.  4 Gå till fliken Säkerhet. Den ligger högst upp på skärmen.
4 Gå till fliken Säkerhet. Den ligger högst upp på skärmen.  5 Avmarkera alternativet "Blockera popup-fönster". Du hittar det här alternativet under avsnittet "Webbinnehåll". Popup-blockerare i Safari inaktiveras.
5 Avmarkera alternativet "Blockera popup-fönster". Du hittar det här alternativet under avsnittet "Webbinnehåll". Popup-blockerare i Safari inaktiveras.  6 Stäng fönstret och stäng sedan Safari Safari. Ändringarna sparas. Från och med nu kommer Safari inte att blockera popup-fönster.
6 Stäng fönstret och stäng sedan Safari Safari. Ändringarna sparas. Från och med nu kommer Safari inte att blockera popup-fönster.
Metod 10 av 10: Safari (mobil)
 1 Starta appen Inställningar
1 Starta appen Inställningar  . Klicka på den grå kugghjulsikonen på startskärmen.
. Klicka på den grå kugghjulsikonen på startskärmen.  2 Bläddra ner och tryck på Safari.
2 Bläddra ner och tryck på Safari. 3 Rulla ner på sidan och hitta avsnittet "Allmänt". Det blir det andra avsnittet.
3 Rulla ner på sidan och hitta avsnittet "Allmänt". Det blir det andra avsnittet.  4 Tryck på det gröna reglaget Blockera popup-fönster
4 Tryck på det gröna reglaget Blockera popup-fönster  . Den ligger längst ner i avsnittet Allmänt. Reglaget blir vitt.
. Den ligger längst ner i avsnittet Allmänt. Reglaget blir vitt.  - Från och med nu kommer Safari inte att blockera popup-fönster.
- Från och med nu kommer Safari inte att blockera popup-fönster.
Tips
- När du är klar med en webbplats eller tjänst som kräver att popup-fönster fungerar korrekt, kom ihåg att aktivera popup-blockeraren (gör detta i webbläsarens inställningar).
Varningar
- I vissa fall kan popup-fönster vara farliga, det vill säga om du klickar på dem kommer det att infektera din dator med skadlig kod. Klicka därför inte på popup-fönster som ser misstänkta ut.



