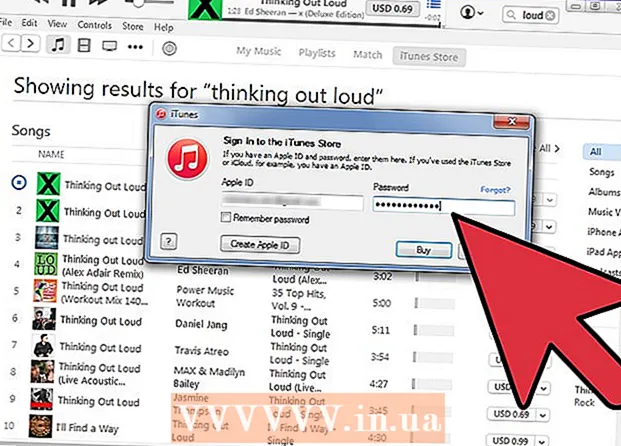Författare:
William Ramirez
Skapelsedatum:
23 September 2021
Uppdatera Datum:
21 Juni 2024

Innehåll
Den här artikeln kommer att visa dig hur du håller ett Word -dokument på din webbplats. På Google Sites kan du lägga till en Word -dokumentbild direkt på en sida, eller för en WordPress -webbplats eller en värdwebbplats, ladda upp Word -dokumentet och sedan länka till det i webbsidans kropp.
Steg
Metod 1 av 3: Google Sites
 1 Öppna Google Drive. Gå till https://drive.google.com/ i en webbläsare. Innehållet i ditt Google -konto öppnas om du redan är inloggad.
1 Öppna Google Drive. Gå till https://drive.google.com/ i en webbläsare. Innehållet i ditt Google -konto öppnas om du redan är inloggad. - Om du inte redan är inloggad på ditt konto, ange din e -postadress och lösenord först.
- Du kan behöva klicka på Gå till Google Drive först.
 2 Klicka på Skapa. Det är en blå knapp i det övre vänstra hörnet av sidan. En meny öppnas.
2 Klicka på Skapa. Det är en blå knapp i det övre vänstra hörnet av sidan. En meny öppnas.  3 Klicka på Ladda upp fil. Det här alternativet finns på menyn. Ett fönster öppnas.
3 Klicka på Ladda upp fil. Det här alternativet finns på menyn. Ett fönster öppnas.  4 Välj ett Word -dokument. Dubbelklicka på önskat Word -dokument. Den laddas upp till Google Drive.
4 Välj ett Word -dokument. Dubbelklicka på önskat Word -dokument. Den laddas upp till Google Drive. - Det tar inte mer än några sekunder att ladda ett Word -dokument.
 5 Öppna Google Sites. Gå till https://sites.google.com/new i en webbläsare.
5 Öppna Google Sites. Gå till https://sites.google.com/new i en webbläsare. - Om du inte redan är inloggad på ditt Google -konto anger du din e -postadress och lösenord.
 6 Välj en webbplats. Klicka på den webbplats där du vill vara värd för Word -dokumentet.
6 Välj en webbplats. Klicka på den webbplats där du vill vara värd för Word -dokumentet.  7 Gå till önskad sida. Bläddra ner för att hitta sidan där du vill placera ditt Word -dokument.
7 Gå till önskad sida. Bläddra ner för att hitta sidan där du vill placera ditt Word -dokument.  8 Klicka på fliken Föra in. Det är i den övre högra sidan av fönstret.
8 Klicka på fliken Föra in. Det är i den övre högra sidan av fönstret.  9 Klicka på Objekt på disk. Det finns längst upp till höger på sidan.
9 Klicka på Objekt på disk. Det finns längst upp till höger på sidan.  10 Välj ett dokument. Klicka på önskat dokument i den högra kolumnen.
10 Välj ett dokument. Klicka på önskat dokument i den högra kolumnen.  11 Klicka på Föra in. Det är i det nedre högra hörnet på sidan. Word -dokumentet kommer att finnas på din webbplats.
11 Klicka på Föra in. Det är i det nedre högra hörnet på sidan. Word -dokumentet kommer att finnas på din webbplats.  12 Ändra storlek på dokumentet. Klicka och dra den övre eller nedre ramen för dokumentet för att ändra storlek vertikalt, eller klicka och dra och dra en av sidokanterna för att ändra dokumentets totala storlek.
12 Ändra storlek på dokumentet. Klicka och dra den övre eller nedre ramen för dokumentet för att ändra storlek vertikalt, eller klicka och dra och dra en av sidokanterna för att ändra dokumentets totala storlek.  13 Klicka på Publicera. Det är en lila knapp längst upp till höger på sidan. Webbplatsen uppdateras och Word -dokumentet visas på den.
13 Klicka på Publicera. Det är en lila knapp längst upp till höger på sidan. Webbplatsen uppdateras och Word -dokumentet visas på den.
Metod 2 av 3: WordPress
 1 Öppna WordPress. Gå till https://ru.wordpress.com/ i en webbläsare. En dokumentbild kan inte läggas till på en WordPress -webbplats, men du kan infoga en länk som laddar dokumentet om du klickar på den.
1 Öppna WordPress. Gå till https://ru.wordpress.com/ i en webbläsare. En dokumentbild kan inte läggas till på en WordPress -webbplats, men du kan infoga en länk som laddar dokumentet om du klickar på den. - Om du inte redan är inloggad på ditt WordPress -konto klickar du på Logga in längst upp till höger på sidan och anger sedan din e -postadress och lösenord.
 2 Klicka på Min sida. Det finns i det övre vänstra hörnet på din WordPress -sida. Din webbplats öppnas.
2 Klicka på Min sida. Det finns i det övre vänstra hörnet på din WordPress -sida. Din webbplats öppnas.  3 Klicka på Visa webbplats. Det är längst upp till vänster på sidan.
3 Klicka på Visa webbplats. Det är längst upp till vänster på sidan.  4 Klicka på Gå till webbplatsen. Det finns längst upp till höger på sidan. Du kommer att tas till din webbplats.
4 Klicka på Gå till webbplatsen. Det finns längst upp till höger på sidan. Du kommer att tas till din webbplats.  5 Gå till önskad sida. Klicka på fliken på sidan där du vill infoga länken till Word -dokumentet; dessa flikar finns högst upp på sidan.
5 Gå till önskad sida. Klicka på fliken på sidan där du vill infoga länken till Word -dokumentet; dessa flikar finns högst upp på sidan.  6 Klicka på Redigera. Du hittar det här alternativet längst ner till höger på sidan.
6 Klicka på Redigera. Du hittar det här alternativet längst ner till höger på sidan.  7 Välj en plats för länken. Klicka på sidan där länken till Word -dokumentet kommer att finnas.
7 Välj en plats för länken. Klicka på sidan där länken till Word -dokumentet kommer att finnas.  8 Klicka på + Lägg till. Det är en knapp till vänster på sidan. En meny öppnas.
8 Klicka på + Lägg till. Det är en knapp till vänster på sidan. En meny öppnas.  9 Klicka på Media. Det är ett alternativ högst upp på menyn.Detta öppnar en sida med alla webbplatsens lagrade media.
9 Klicka på Media. Det är ett alternativ högst upp på menyn.Detta öppnar en sida med alla webbplatsens lagrade media.  10 Klicka på Lägg till ny. Det är längst upp till vänster på sidan som öppnas.
10 Klicka på Lägg till ny. Det är längst upp till vänster på sidan som öppnas.  11 Välj ett Word -dokument. Klicka på önskat Word -dokument och klicka sedan på "Öppna" i det nedre högra hörnet av fönstret. Word -dokumentet laddas upp till WordPress -arkivet.
11 Välj ett Word -dokument. Klicka på önskat Word -dokument och klicka sedan på "Öppna" i det nedre högra hörnet av fönstret. Word -dokumentet laddas upp till WordPress -arkivet.  12 Välj det nedladdade dokumentet. För att göra detta, klicka på den.
12 Välj det nedladdade dokumentet. För att göra detta, klicka på den.  13 Klicka på Föra in. Det är längst ner till höger i fönstret. En länk till Word -dokumentet läggs till.
13 Klicka på Föra in. Det är längst ner till höger i fönstret. En länk till Word -dokumentet läggs till.  14 Ändra länktexten. Som standard är länktexten namnet på dokumentet. För att ändra länktexten, välj länken, klicka på pennikonen bredvid länken, ändra texten i fältet Länktext och klicka på Spara.
14 Ändra länktexten. Som standard är länktexten namnet på dokumentet. För att ändra länktexten, välj länken, klicka på pennikonen bredvid länken, ändra texten i fältet Länktext och klicka på Spara.  15 Klicka på Uppdatera. Det är en blå knapp i det övre högra hörnet av sidan. Webbplatsen kommer att uppdateras och en länk visas - klicka på den för att ladda ner Word -dokumentet.
15 Klicka på Uppdatera. Det är en blå knapp i det övre högra hörnet av sidan. Webbplatsen kommer att uppdateras och en länk visas - klicka på den för att ladda ner Word -dokumentet.
Metod 3 av 3: Hosted Site
 1 Ladda upp ditt Word -dokument till rotmappen på din webbplats. Om du är värd för din webbplats finns det en mapp som lagrar objekten (t.ex. bilder) som visas på webbplatsen. Ladda ner ditt Microsoft Word -dokument till den här mappen.
1 Ladda upp ditt Word -dokument till rotmappen på din webbplats. Om du är värd för din webbplats finns det en mapp som lagrar objekten (t.ex. bilder) som visas på webbplatsen. Ladda ner ditt Microsoft Word -dokument till den här mappen. - Detta steg beror på vilken programvara du använder för att vara värd för din webbplats.
 2 Kopiera adressen till Word -dokumentet. Återigen beror detta steg på den programvara du använder för att vara värd för din webbplats, men vanligtvis visas adressen i adressfältet högst upp på sidan. Klicka och dra musen över adressen för att välja den och klicka sedan på Ctrl+C (Windows) eller ⌘ Kommando+C (Mac).
2 Kopiera adressen till Word -dokumentet. Återigen beror detta steg på den programvara du använder för att vara värd för din webbplats, men vanligtvis visas adressen i adressfältet högst upp på sidan. Klicka och dra musen över adressen för att välja den och klicka sedan på Ctrl+C (Windows) eller ⌘ Kommando+C (Mac).  3 Öppna din webbplatskod. Öppna en text eller HTML -dokument som lagrar din webbplatskod.
3 Öppna din webbplatskod. Öppna en text eller HTML -dokument som lagrar din webbplatskod.  4 Välj en plats för länken. Klicka där länken till dokumentet kommer att finnas.
4 Välj en plats för länken. Klicka där länken till dokumentet kommer att finnas.  5 Skapa en HREF -tagg. Stiga på a href = i en textredigerare.
5 Skapa en HREF -tagg. Stiga på a href = i en textredigerare.  6 Klistra in adressen till Word -dokumentet. Klicka på Ctrl+V (Windows) eller ⌘ Kommando+V (Mac).
6 Klistra in adressen till Word -dokumentet. Klicka på Ctrl+V (Windows) eller ⌘ Kommando+V (Mac).  7 Stäng HREF -taggen. För att göra detta, ange >... Du borde få linjen a href =adressen>.
7 Stäng HREF -taggen. För att göra detta, ange >... Du borde få linjen a href =adressen>.  8 Ange din länktext. Användare kommer att klicka på den här texten för att öppna dokumentet. Ange texten direkt efter den avslutande HREF -taggen.
8 Ange din länktext. Användare kommer att klicka på den här texten för att öppna dokumentet. Ange texten direkt efter den avslutande HREF -taggen. - Om du till exempel vill att folk ska klicka på länken "Klicka här" bör du få strängen a href =adressen> Klicka här.
 9 Lägg till en avslutande länktagg. Ange till höger om länktexten / a> och tryck på ↵ Ange... Länken är klar.
9 Lägg till en avslutande länktagg. Ange till höger om länktexten / a> och tryck på ↵ Ange... Länken är klar. - Linjen ska se ut så här: a href =adressen> Klicka här / a>
 10 Uppdatera sajten. Klicka nu på den tillagda länken för att ladda ner Word -dokumentet.
10 Uppdatera sajten. Klicka nu på den tillagda länken för att ladda ner Word -dokumentet.