Författare:
Marcus Baldwin
Skapelsedatum:
18 Juni 2021
Uppdatera Datum:
1 Juli 2024
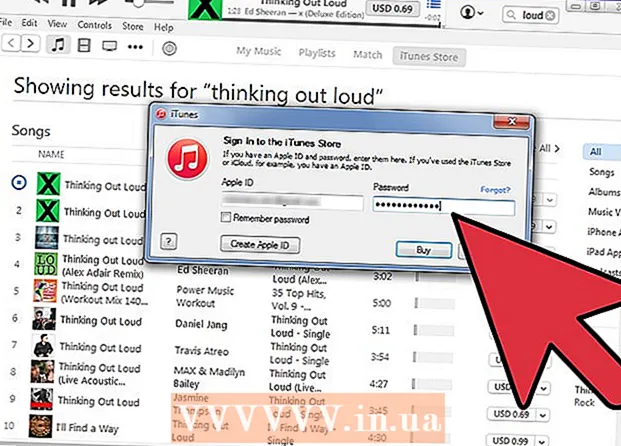
Innehåll
- Steg
- Metod 1 av 7: Importera ljudfiler från CD -skivor till Windows Media Player
- Metod 2 av 7: Importera ljudfiler från CD -skivor till iTunes
- Metod 3 av 7: Lägg till ljudfiler genom att dra och släppa till musikbiblioteket
- Metod 4 av 7: Lägg till ljudfiler till Windows Media Player med alternativet Lägg till i bibliotek
- Metod 5 av 7: Lägg till ljudfiler till iTunes med alternativet Lägg till i bibliotek
- Metod 6 av 7: Köp ljudfiler via Windows Media Player
- Metod 7 av 7: Köpa ljudfiler via iTunes
- Tips
- Varningar
Lägg till alla digitala spår i datorns musikbibliotek för att göra det lättare att hitta och sortera din sångsamling. Ladda ner låtar och album till din dator genom att placera dem i dedikerade bibliotek i iTunes (Mac eller Windows), Windows Media Player (Windows) eller en tredjepartsspelare. Låtar läggs som regel samtidigt till programmets interna bibliotek och en separat mapp med musik. Så här rippar (eller importerar) ljud -CD -skivor, flyttar ljudfiler som redan finns på din dator till spelarens mappar och köper nya låtar från en onlinebutik.
Steg
Metod 1 av 7: Importera ljudfiler från CD -skivor till Windows Media Player
 1 Sätt i din ljud -CD i CD -enheten (eller CD / DVD -enheten). När skivan laddas visas en meny på datorskärmen med flera alternativ, inklusive Burn to Disc, Play, Add to Playlist och Import.
1 Sätt i din ljud -CD i CD -enheten (eller CD / DVD -enheten). När skivan laddas visas en meny på datorskärmen med flera alternativ, inklusive Burn to Disc, Play, Add to Playlist och Import. - Om du har konfigurerat Windows Media Player för att importera ljud -CD -skivor startas programmet automatiskt och kopierar filer från skivan.
- Om du vill att Windows Media Player ska importera CD-skivor automatiskt startar du programmet, högerklickar på ett tomt utrymme i flikfältet och går till Verktyg> Alternativ> Rippa musik från CD. Aktivera sedan alternativet Rippa CD -skivor automatiskt. Konfigurera programmet för att rippa CD -skivor automatiskt, eller gör det själv när fliken Importera öppnas.
 2 Välj Importera för att låta datorn kopiera CD: n. På fliken "Importera" som visas kan du välja spår eller avmarkera dem för kopiering från listan.
2 Välj Importera för att låta datorn kopiera CD: n. På fliken "Importera" som visas kan du välja spår eller avmarkera dem för kopiering från listan. - De kopierade låtarna visas automatiskt i biblioteket i Windows Media Player och i mappen Musik. Om ytterligare information om CD -skivan har hittats på Internet (som automatiskt söks efter av Windows Media Player) sorteras ljudfilerna i mappar med artistnamn och undermappar med albumnamn.
Metod 2 av 7: Importera ljudfiler från CD -skivor till iTunes
 1 Starta iTunes.
1 Starta iTunes. 2 Sätt in CD -skivan i CD -enheten (eller CD / DVD -enheten). När den är ansluten till Internet hämtar iTunes automatiskt all tillgänglig ljud -CD -information.
2 Sätt in CD -skivan i CD -enheten (eller CD / DVD -enheten). När den är ansluten till Internet hämtar iTunes automatiskt all tillgänglig ljud -CD -information.  3 Välj om du vill importera alla spår eller bara ett urval. När en dialogruta visas som frågar dig klickar du på Ja för att importera alla låtar till ditt iTunes -bibliotek och Nej för att manuellt välja vilka spår som ska importeras.
3 Välj om du vill importera alla spår eller bara ett urval. När en dialogruta visas som frågar dig klickar du på Ja för att importera alla låtar till ditt iTunes -bibliotek och Nej för att manuellt välja vilka spår som ska importeras.  4 Låt iTunes importera CD: n. Statusen för varje importerat spår kan ses i nedladdningsfältet högst upp på menyn.
4 Låt iTunes importera CD: n. Statusen för varje importerat spår kan ses i nedladdningsfältet högst upp på menyn. - De importerade låtarna visas i iTunes -bibliotekslistan. Om du har aktiverat alternativet Kopiera filer till iTunes Media när de läggs till i biblioteket i Avancerade inställningar visas de också i mappen iTunes Media.
Metod 3 av 7: Lägg till ljudfiler genom att dra och släppa till musikbiblioteket
 1 Öppna vilken mediaspelare som helst. Se till att avsnittet Musikbibliotek är öppet och inte spellistan eller importavsnittet.
1 Öppna vilken mediaspelare som helst. Se till att avsnittet Musikbibliotek är öppet och inte spellistan eller importavsnittet.  2 Markera filen (eller filerna) som du vill flytta till det valda biblioteket.
2 Markera filen (eller filerna) som du vill flytta till det valda biblioteket. 3 Dra dem (genom att trycka och hålla ned) i programfönstret. Släpp filerna så snart de finns i programmet och lägg till -ikonen visas (detta kan förstås med "+" -tecknet som visas).
3 Dra dem (genom att trycka och hålla ned) i programfönstret. Släpp filerna så snart de finns i programmet och lägg till -ikonen visas (detta kan förstås med "+" -tecknet som visas).  4 Tillåt automatisk sortering av filer.
4 Tillåt automatisk sortering av filer.
Metod 4 av 7: Lägg till ljudfiler till Windows Media Player med alternativet Lägg till i bibliotek
 1 Starta Windows Media Player.
1 Starta Windows Media Player. 2 Högerklicka på ett tomt utrymme i flikfältet.
2 Högerklicka på ett tomt utrymme i flikfältet. 3 Välj "Arkiv" och sedan "Lägg till i bibliotek".
3 Välj "Arkiv" och sedan "Lägg till i bibliotek". 4 Välj "Mina personliga mappar" eller "Mina mappar och de som jag har åtkomst till." Alternativet "Mina personliga mappar" låter dig välja mappar på din dator och alternativet "Mina mappar och de som jag har åtkomst till" - mappar på den här datorn, liksom mappar på andra datorer i nätverket.
4 Välj "Mina personliga mappar" eller "Mina mappar och de som jag har åtkomst till." Alternativet "Mina personliga mappar" låter dig välja mappar på din dator och alternativet "Mina mappar och de som jag har åtkomst till" - mappar på den här datorn, liksom mappar på andra datorer i nätverket.  5 Välj de mappar med ljudfiler du vill lägga till och klicka på "Lägg till".
5 Välj de mappar med ljudfiler du vill lägga till och klicka på "Lägg till". 6 Klicka på "OK" för att bekräfta ditt val.
6 Klicka på "OK" för att bekräfta ditt val.
Metod 5 av 7: Lägg till ljudfiler till iTunes med alternativet Lägg till i bibliotek
 1 Öppna iTunes.
1 Öppna iTunes. 2 Öppna Arkiv -menyn och välj Lägg till fil i bibliotek.
2 Öppna Arkiv -menyn och välj Lägg till fil i bibliotek. 3 Välj filen eller mappen du vill lägga till.
3 Välj filen eller mappen du vill lägga till.- Om Rip Files to iTunes Media When Added to Library är aktiverat, placerar iTunes automatiskt de tillagda ljudfilerna i ditt iTunes -bibliotek och iTunes Media -mappen.
Metod 6 av 7: Köp ljudfiler via Windows Media Player
 1 Se till att du har en internetanslutning.
1 Se till att du har en internetanslutning. 2 Starta Windows Media Player.
2 Starta Windows Media Player. 3 Välj Bläddra bland alla onlinebutiker på fliken Media Guide.
3 Välj Bläddra bland alla onlinebutiker på fliken Media Guide. 4 Registrera dig för din valda musiktjänst inklusive Napster, Emusic och XM Satellite Radio. I var och en av dessa måste du ange grundläggande information som namn, e -postadress, telefonnummer och kreditkortsnummer.
4 Registrera dig för din valda musiktjänst inklusive Napster, Emusic och XM Satellite Radio. I var och en av dessa måste du ange grundläggande information som namn, e -postadress, telefonnummer och kreditkortsnummer.  5 Hitta låtarna du vill lägga till i ditt bibliotek. De flesta musiktjänster är utrustade med sökfält och ett klassificeringssystem (till exempel efter genre) så att du kan filtrera resultaten.
5 Hitta låtarna du vill lägga till i ditt bibliotek. De flesta musiktjänster är utrustade med sökfält och ett klassificeringssystem (till exempel efter genre) så att du kan filtrera resultaten.  6 Köp låtar och ladda ner dem till Windows Media Library. Registrera ett kreditkort och klicka på knappen Köp bredvid ett musikspår för att köpa det. Eftersom du registrerade dig för Windows Media Player kommer låtarna automatiskt att läggas till i programmets bibliotek.
6 Köp låtar och ladda ner dem till Windows Media Library. Registrera ett kreditkort och klicka på knappen Köp bredvid ett musikspår för att köpa det. Eftersom du registrerade dig för Windows Media Player kommer låtarna automatiskt att läggas till i programmets bibliotek.
Metod 7 av 7: Köpa ljudfiler via iTunes
 1 Se till att du har en internetanslutning.
1 Se till att du har en internetanslutning. 2 Öppna iTunes.
2 Öppna iTunes. 3 Ange låttitel eller artistnamn i sökrutan i det övre högra hörnet av fönstret.
3 Ange låttitel eller artistnamn i sökrutan i det övre högra hörnet av fönstret. 4 Välj ett spår i resultatfönstret. Filtrera din sökning efter innehållstyp genom att klicka på alternativet "musik" så att endast låtar visas i sökresultaten. Du har möjlighet att lyssna på en 30-sekunders förhandsvisning av vilken låt som helst.
4 Välj ett spår i resultatfönstret. Filtrera din sökning efter innehållstyp genom att klicka på alternativet "musik" så att endast låtar visas i sökresultaten. Du har möjlighet att lyssna på en 30-sekunders förhandsvisning av vilken låt som helst.  5 Klicka på "Köp" -knappen bredvid spåret. Innan du kan köpa låtar måste du registrera dig hos iTunes och tillhandahålla grundläggande information som namn, adress, kreditkortsinformation och e -postadress. Detta förfarande inkluderar också att skapa ett Apple -ID och lösenord.
5 Klicka på "Köp" -knappen bredvid spåret. Innan du kan köpa låtar måste du registrera dig hos iTunes och tillhandahålla grundläggande information som namn, adress, kreditkortsinformation och e -postadress. Detta förfarande inkluderar också att skapa ett Apple -ID och lösenord.  6 Ange ditt Apple -ID och lösenord för att slutföra köpet. Låten läggs till automatiskt i ditt iTunes -bibliotek.
6 Ange ditt Apple -ID och lösenord för att slutföra köpet. Låten läggs till automatiskt i ditt iTunes -bibliotek.
Tips
- I Windows Vista, XP och 7 kan du sortera filerna i mappen Musik genom att högerklicka på ett tomt utrymme i mappen, välja Sortera och välja ett kriterium för att sortera musiken. Filer kan sorteras efter namn, tillagt datum, typ, storlek och ett antal andra alternativ. Om du vill sortera filerna i mappen iTunes Media öppnar du iTunes (appen) och väljer Arkiv> Bibliotek> Organisera bibliotek. Välj alternativet att omorganisera filer i iTunes Media (eller iTunes Music, beroende på versionen av iTunes).
Varningar
- Vissa mediaspelare spelar inte alla filtillägg. Till exempel kan iTunes inte spela .wma -filer och Windows Media Player kan inte spela .acc -filer. Konvertera filer till mer vanliga format (.mp3 och .wav) med ljudfilomvandlare.



