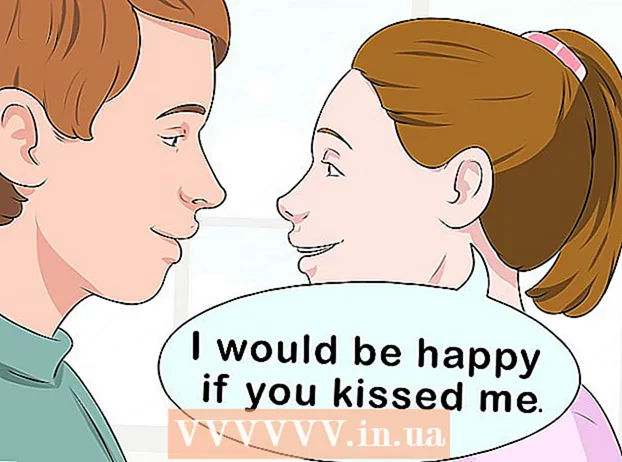Författare:
John Pratt
Skapelsedatum:
10 Februari 2021
Uppdatera Datum:
1 Juli 2024

Innehåll
- Att gå
- Del 1 av 3: Sök efter uppdateringar
- Del 2 av 3: Slå på automatiska uppdateringar
- Del 3 av 3: Justera nedladdningsordningen för uppdateringar (iOS 10)
iPad-appar uppdateras ofta. Installering av de senaste versionerna garanterar bästa prestanda och största möjliga möjligheter. Ladda ner uppdateringarna för dina appar från App Store eller aktivera automatiska uppdateringar på din iPad.
Att gå
Del 1 av 3: Sök efter uppdateringar
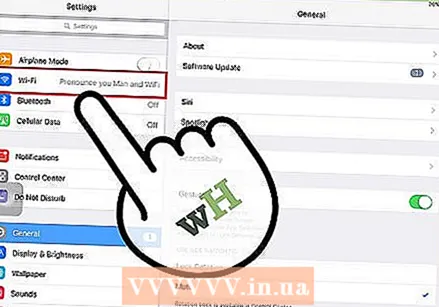 Anslut din iPad till ett trådlöst nätverk. Du måste vara ansluten till Internet för att söka efter och ladda ner uppdateringar. Du kan också använda din mobildata för att ladda ner uppdateringar, men det tar mycket data så att du omedelbart når din gräns.
Anslut din iPad till ett trådlöst nätverk. Du måste vara ansluten till Internet för att söka efter och ladda ner uppdateringar. Du kan också använda din mobildata för att ladda ner uppdateringar, men det tar mycket data så att du omedelbart når din gräns. - Gå till "Wifi" i inställningsappen. Här hittar du tillgängliga WiFi-nätverk och anslut.
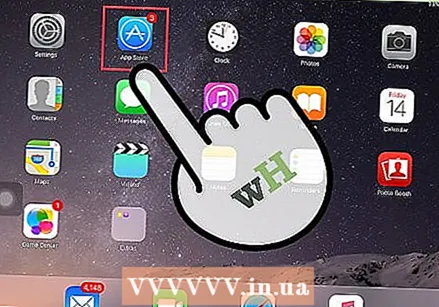 Öppna App Store. Den här appen finns på en av dina startskärmar eller i mappen "Verktyg".
Öppna App Store. Den här appen finns på en av dina startskärmar eller i mappen "Verktyg". 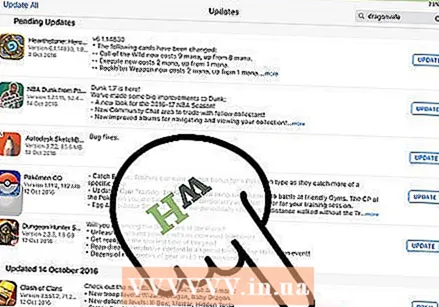 Klicka på fliken "Uppdateringar". Den finns längst ner till höger på skärmen. Den här fliken har ett nummer som anger antalet tillgängliga uppdateringar.
Klicka på fliken "Uppdateringar". Den finns längst ner till höger på skärmen. Den här fliken har ett nummer som anger antalet tillgängliga uppdateringar. 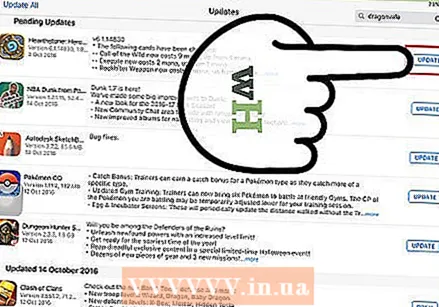 Klicka på "Uppdatera" bredvid appen för att starta nedladdningen. Appen i fråga kommer att listas i rad med uppdateringar. De uppdateras med ett antal av dem samtidigt.
Klicka på "Uppdatera" bredvid appen för att starta nedladdningen. Appen i fråga kommer att listas i rad med uppdateringar. De uppdateras med ett antal av dem samtidigt. 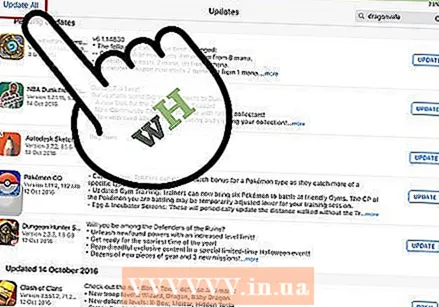 Klicka på "Uppdatera alla" för att ladda ner alla tillgängliga uppdateringar. Du kan se den här knappen längst upp till höger på skärmen. Listar alla tillgängliga uppdateringar för bearbetning.
Klicka på "Uppdatera alla" för att ladda ner alla tillgängliga uppdateringar. Du kan se den här knappen längst upp till höger på skärmen. Listar alla tillgängliga uppdateringar för bearbetning. 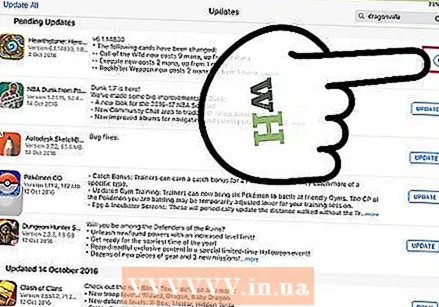 Vänta medan appen uppdateras. Appikonen på din startskärm blir grå när nedladdningen pågår. På ikonen ser du en indikator som visar status för din uppdatering. När indikatorn försvinner återgår ikonen till sin normala färg. Uppdateringen har nu installerats och du kan använda appen igen.
Vänta medan appen uppdateras. Appikonen på din startskärm blir grå när nedladdningen pågår. På ikonen ser du en indikator som visar status för din uppdatering. När indikatorn försvinner återgår ikonen till sin normala färg. Uppdateringen har nu installerats och du kan använda appen igen. 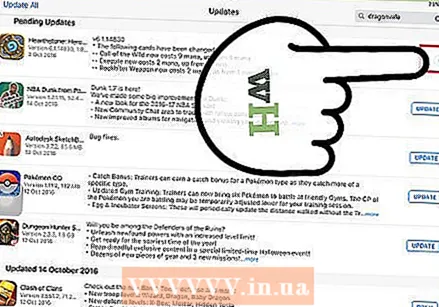 Om en uppdatering misslyckas, försök igen. Funktionen "Uppdatera alla" fungerar inte alltid korrekt, vilket gör att vissa appar visar knappen "Uppdatera alla" igen. Klicka på "Uppdatera alla" igen eller klicka på de separata "Uppdatera" -knapparna.
Om en uppdatering misslyckas, försök igen. Funktionen "Uppdatera alla" fungerar inte alltid korrekt, vilket gör att vissa appar visar knappen "Uppdatera alla" igen. Klicka på "Uppdatera alla" igen eller klicka på de separata "Uppdatera" -knapparna. 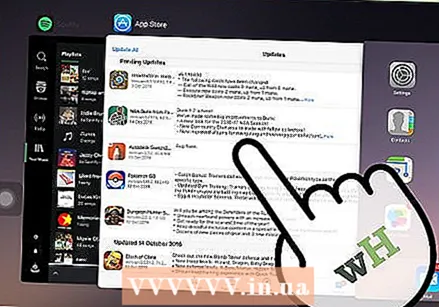 Åtgärda uppdateringsproblem. Om dina appar inte uppdateras ordentligt finns det några saker du kan prova:
Åtgärda uppdateringsproblem. Om dina appar inte uppdateras ordentligt finns det några saker du kan prova: - Dubbelklicka på hemknappen för att öppna appväxlaren. Svep upp App Store-fönstret för att stänga appen. Gå tillbaka till startskärmen och öppna App Store igen. Försök att uppdatera igen.
- Starta om din iPad. Håll ned strömbrytaren tills ett rullningsfält visas på skärmen. Skjut baren med fingret och vänta tills din iPad stängs av. Slå sedan på den igen och försök installera dina nedladdningar igen.
- En "hård återställning" för din iPad. Om uppdateringarna fortfarande misslyckas, ge iPad en hård återställning. Detta tömmer cachen. Håll strömbrytaren och hemknappen samtidigt tills enheten stänger av sig själv. Fortsätt hålla knapparna tills Apple-logotypen visas. När iPad har startat om helt kan du försöka installera nedladdningarna igen från App Store.
Del 2 av 3: Slå på automatiska uppdateringar
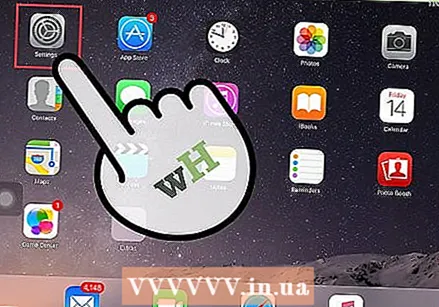 Öppna appen Inställningar. Här aktiverar du de automatiska appuppdateringarna. Uppdateringarna laddas ner automatiskt och installeras varje gång en ny uppdatering är tillgänglig.
Öppna appen Inställningar. Här aktiverar du de automatiska appuppdateringarna. Uppdateringarna laddas ner automatiskt och installeras varje gång en ny uppdatering är tillgänglig. - Automatiska uppdateringar sker inte när enheten är i energisparläge.
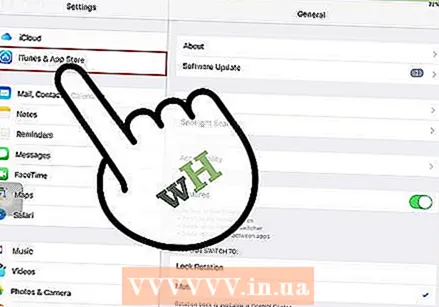 Välj iTunes Store och App Store. Du hittar det här alternativet ungefär halvvägs genom menyn.
Välj iTunes Store och App Store. Du hittar det här alternativet ungefär halvvägs genom menyn. 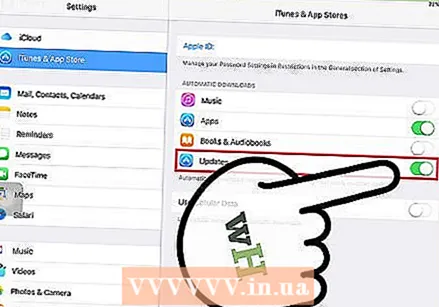 Aktivera "Uppdateringar". Detta hämtar och installerar alla tillgängliga uppdateringar. Din iPad måste vara ansluten till ett WiFi-nätverk för detta.
Aktivera "Uppdateringar". Detta hämtar och installerar alla tillgängliga uppdateringar. Din iPad måste vara ansluten till ett WiFi-nätverk för detta. 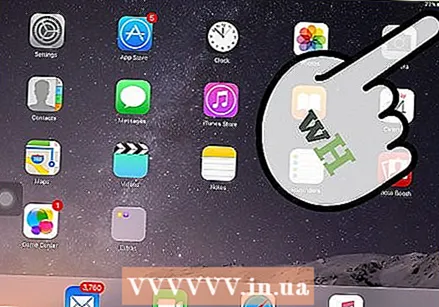 Sätt din enhet på laddaren. Din iPad laddar automatiskt ner och installerar alla tillgängliga uppdateringar när de är anslutna till Wi-Fi och en laddare.
Sätt din enhet på laddaren. Din iPad laddar automatiskt ner och installerar alla tillgängliga uppdateringar när de är anslutna till Wi-Fi och en laddare.
Del 3 av 3: Justera nedladdningsordningen för uppdateringar (iOS 10)
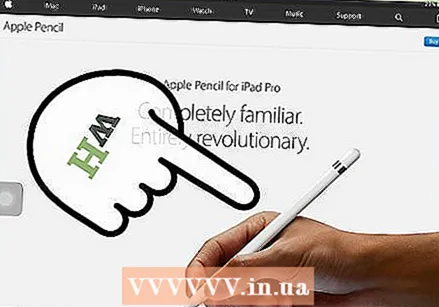 Tvinga installationen av en väntande app med iPad Pencil. 3D Touch fungerar bara på iPad med iOS 10 och med iPad Pencil. Klicka hårt med iPad Pencil på appen som väntar på nedladdningen.
Tvinga installationen av en väntande app med iPad Pencil. 3D Touch fungerar bara på iPad med iOS 10 och med iPad Pencil. Klicka hårt med iPad Pencil på appen som väntar på nedladdningen. 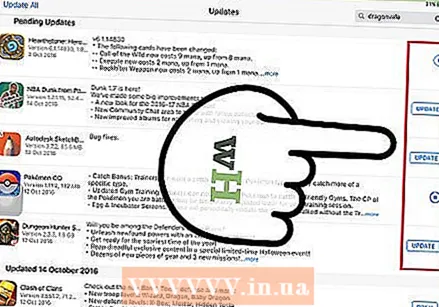 Välj "Prioritera nedladdning" från menyn som visas. Detta placerar appen på nästa plats i raden för bearbetning av nedladdningarna. Detta är omedelbart efter den app som för närvarande körs.
Välj "Prioritera nedladdning" från menyn som visas. Detta placerar appen på nästa plats i raden för bearbetning av nedladdningarna. Detta är omedelbart efter den app som för närvarande körs. 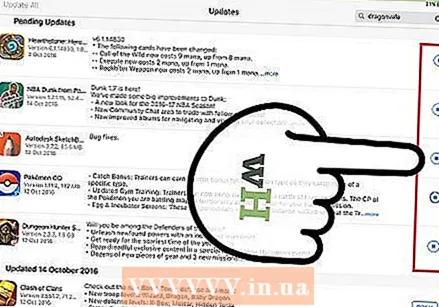 Vänta tills appen laddas ner. Nedladdningen startar omedelbart efter att appen som uppdateras är klar.
Vänta tills appen laddas ner. Nedladdningen startar omedelbart efter att appen som uppdateras är klar.