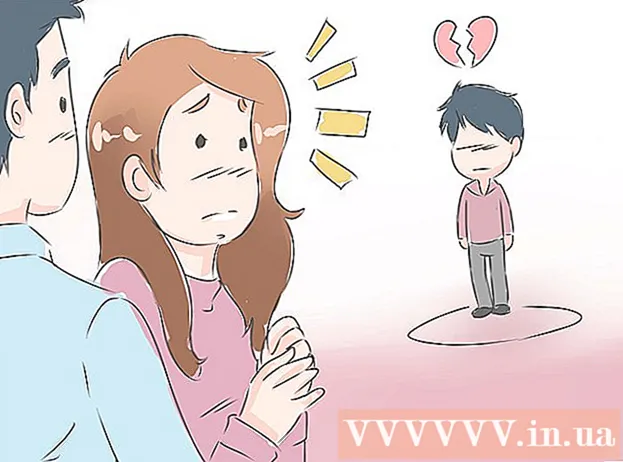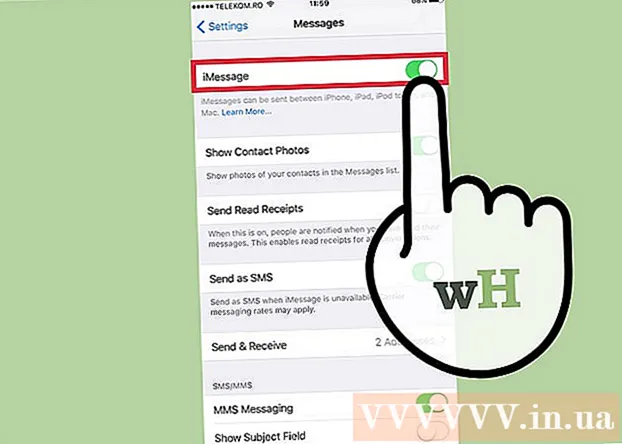Författare:
Ellen Moore
Skapelsedatum:
18 Januari 2021
Uppdatera Datum:
1 Juli 2024

Innehåll
- Steg
- Del 1 av 2: Hur man förstorar en bild med hjälp av Rasterbator
- Del 2 av 2: Hur man skriver ut en bild
I den här artikeln visar vi dig hur du skriver ut en stor bild på flera pappersark på en Windows- eller macOS -dator.
Steg
Del 1 av 2: Hur man förstorar en bild med hjälp av Rasterbator
 1 Gå till adress https://rasterbator.net/ i en webbläsare. Rasterbator är en onlinetjänst som kan användas för att förstora en bild så att den passar en affisch.
1 Gå till adress https://rasterbator.net/ i en webbläsare. Rasterbator är en onlinetjänst som kan användas för att förstora en bild så att den passar en affisch.  2 Klicka på Skapa din affisch (Skapa en affisch).
2 Klicka på Skapa din affisch (Skapa en affisch). 3 Välj originalbilden. Detta kan göras på tre sätt:
3 Välj originalbilden. Detta kan göras på tre sätt: - Om bilden finns på någon webbplats, ange eller klistra in bildadressen i rutan "Ladda från URL" och klicka sedan på "Ladda".
- Om bilden är lagrad på din dator, klicka på Bläddra för att öppna filbläddraren på din dator, markera bilden, klicka på Öppna och klicka sedan på Ladda.
- Dra bara bilden till fältet "Dra bildfil här" på Rasterbator -sidan.
 4 Välj pappersalternativ. Gör detta i avsnittet "Pappersinställningar":
4 Välj pappersalternativ. Gör detta i avsnittet "Pappersinställningar": - På den första menyn väljer du pappersstorlek och storlek, till exempel "A5 (5,8" x 8,3 ").
- Välj pappersorientering - "Porträtt" eller "Liggande".
- Standardmarginalerna är 10 mm, vilket passar de flesta skrivare. Marginaler är nödvändiga eftersom skrivare inte börjar skriva ut från kanten av papperet. Om marginalerna är för smala beskärs bilden och om marginalerna är för breda kan du alltid klippa bort överflödigt papper.
- Överlappningen gör det lättare att ansluta de olika arken när du beskär marginalerna, eftersom bilden överlappar något på angränsande ark. Markera rutan bredvid "Överlappningssidor med 5 mm" för bästa resultat.
 5 Ställ in storleken på affischen. Gör detta i avsnittet "Utmatningsstorlek". Kom ihåg att affischens storlek beror på antalet ark som bilden ska skrivas ut på - ju fler ark, desto större affisch.
5 Ställ in storleken på affischen. Gör detta i avsnittet "Utmatningsstorlek". Kom ihåg att affischens storlek beror på antalet ark som bilden ska skrivas ut på - ju fler ark, desto större affisch. - Ange antalet ark i den första rutan.
- Öppna menyn och välj "bred" och "hög" (höjd).
- Om du till exempel anger "6" i "ark" -fältet och väljer "brett" från menyn kommer bildens bredd att vara lika med den totala bredden på 6 pappersark, och Rasterbator beräknar höjden på affisch och motsvarande antal ark.
- Om du väljer “hög” på menyn kommer bildens höjd att vara lika med den totala höjden på 6 pappersark, och Rasterbator beräknar affischens bredd och motsvarande antal ark.
- I förhandsgranskningsfönstret täcks bilden med ett rutnät, vars cell representerar ett pappersark.
 6 Klicka på Fortsätta (Fortsätt).
6 Klicka på Fortsätta (Fortsätt). 7 Välj en stil. En stil låter dig tillämpa en konstnärlig effekt på en bild. Klicka på stilen (du kan se resultatet i förhandsgranskningsfönstret) eller välj "Inga effekter".
7 Välj en stil. En stil låter dig tillämpa en konstnärlig effekt på en bild. Klicka på stilen (du kan se resultatet i förhandsgranskningsfönstret) eller välj "Inga effekter". - "Rasterbation" och "Black and white rasterbation" är populära stilar (bilden består av halvtonprickar).
 8 Klicka på Fortsätta (Fortsätt).
8 Klicka på Fortsätta (Fortsätt). 9 Anpassa färgerna. Gör detta om du har valt en specifik stil.
9 Anpassa färgerna. Gör detta om du har valt en specifik stil. - Om du valde alternativet Inga effekter kommer du inte att kunna justera färgerna.
 10 Klicka på Fortsätta (Fortsätt).
10 Klicka på Fortsätta (Fortsätt). 11 Justera stilparametrarna. De beror på den valda stilen.
11 Justera stilparametrarna. De beror på den valda stilen. - Om du inte har valt en stil kan du fortfarande öppna menyn högst upp på skärmen för att välja och tillämpa några effekter. Om effekter inte behövs, klicka på "Förstora" på menyn.
- Markera rutan bredvid Beskärmärken för att göra det lättare att beskära marginaler. Hoppa över det här steget om du tidigare markerat kryssrutan "Överlappningssidor med 5 mm".
 12 Klicka på Komplett X -sidaposter! (Skapa en X-sidig affisch). "X" är antalet ark som affischen ska skrivas ut på. Affischen kommer att skapas.
12 Klicka på Komplett X -sidaposter! (Skapa en X-sidig affisch). "X" är antalet ark som affischen ska skrivas ut på. Affischen kommer att skapas.  13 Ladda ner PDF -filen. Klicka på "OK" eller "Spara" (namnet på knappen beror på din dator och webbläsare) för att ladda ner affischen till din dator.
13 Ladda ner PDF -filen. Klicka på "OK" eller "Spara" (namnet på knappen beror på din dator och webbläsare) för att ladda ner affischen till din dator.
Del 2 av 2: Hur man skriver ut en bild
 1 Öppna PDF -filen. Dubbelklicka på filen som du laddade ner från Rasterbators webbplats. Filen öppnas i en PDF -visare.
1 Öppna PDF -filen. Dubbelklicka på filen som du laddade ner från Rasterbators webbplats. Filen öppnas i en PDF -visare. - Rasterbator rekommenderar att du använder Adobe X Reader, men alla liknande program gör det.
 2 Öppna menyn Fil. I Windows hittar du det i menyraden högst upp i PDF -visningsfönstret. På macOS finns den här menyn i menyraden högst upp på skärmen.
2 Öppna menyn Fil. I Windows hittar du det i menyraden högst upp i PDF -visningsfönstret. På macOS finns den här menyn i menyraden högst upp på skärmen.  3 Klicka på Täta. Ett nytt fönster visar utskriftsalternativen.
3 Klicka på Täta. Ett nytt fönster visar utskriftsalternativen.  4 Välj din skrivare. För att göra detta, öppna menyn "Skrivare" och välj önskad skrivare i den.
4 Välj din skrivare. För att göra detta, öppna menyn "Skrivare" och välj önskad skrivare i den.  5 Ställ in pappersstorleken. Öppna menyn Storlek eller Pappersstorlek och välj en affischstorlek från menyn.
5 Ställ in pappersstorleken. Öppna menyn Storlek eller Pappersstorlek och välj en affischstorlek från menyn.  6 Välj alternativet "Anpassa till sida" i avsnittet "Skala". Klicka på Visa detaljer på en Mac -dator för att visa skrivaralternativen.
6 Välj alternativet "Anpassa till sida" i avsnittet "Skala". Klicka på Visa detaljer på en Mac -dator för att visa skrivaralternativen. - På macOS väljer du Skala för att passa.
- Markera kryssrutan Skala under Justera sidstorlek och hantering i Adobe Reader för Windows.
 7 Kontrollera att skrivaren inte är konfigurerad för dubbelsidig utskrift. För att din affisch ska kunna skrivas ut korrekt måste varje sida skrivas ut på ett separat ark.
7 Kontrollera att skrivaren inte är konfigurerad för dubbelsidig utskrift. För att din affisch ska kunna skrivas ut korrekt måste varje sida skrivas ut på ett separat ark. - För Windows, avmarkera kryssrutan bredvid "dubbelsidig utskrift".
- På macOS öppnar du menyn i mitten av utskriftsfönstret, klickar på Layout och ser till att Duplex är inställt på Ingen.
 8 Klicka på Täta. Affischen kommer att skrivas ut.
8 Klicka på Täta. Affischen kommer att skrivas ut.  9 Organisera dina sidor. För att göra detta, använd en stor yta. Om din affisch är tryckt på många pappersark kan du bli förvirrad. Därför, i det nedre högra hörnet av varje ark, hitta en markör som hjälper dig att ordna arken korrekt.
9 Organisera dina sidor. För att göra detta, använd en stor yta. Om din affisch är tryckt på många pappersark kan du bli förvirrad. Därför, i det nedre högra hörnet av varje ark, hitta en markör som hjälper dig att ordna arken korrekt.  10 Trimma marginalerna. För att göra detta, använd beskärningsmärkena i affischens marginaler. Använd en vass kniv och linjal för att trimma marginalerna snyggt.
10 Trimma marginalerna. För att göra detta, använd beskärningsmärkena i affischens marginaler. Använd en vass kniv och linjal för att trimma marginalerna snyggt.  11 Slå ihop sidorna för att skapa en stor bild. För att göra detta, tejpa ihop sidorna, limma dem på brädet eller fäst varje ark på väggen.
11 Slå ihop sidorna för att skapa en stor bild. För att göra detta, tejpa ihop sidorna, limma dem på brädet eller fäst varje ark på väggen. - Placera små bitar av tejp på vissa punkter runt affischens omkrets för att hjälpa dig att enkelt flytta affischen.