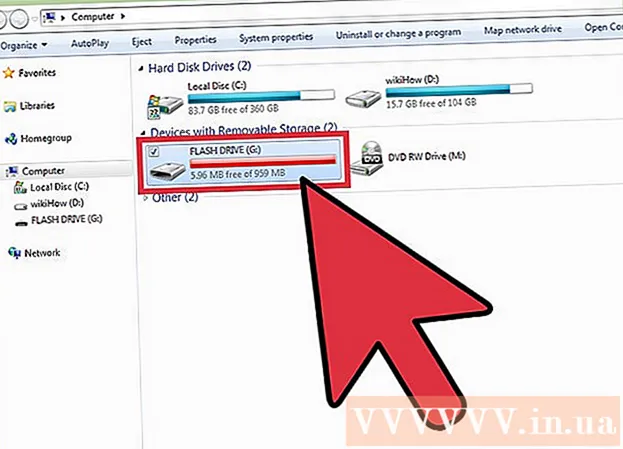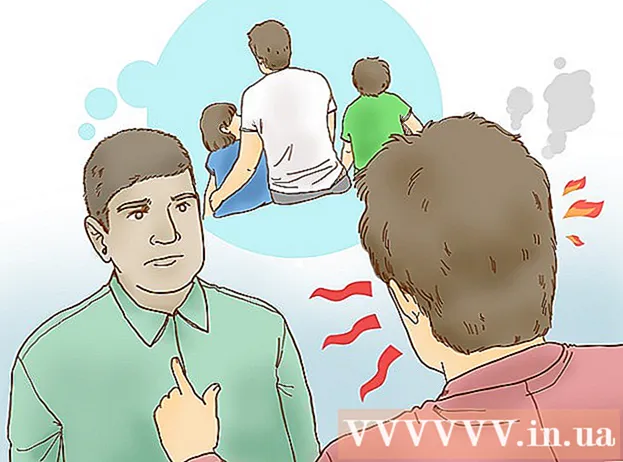Författare:
Mark Sanchez
Skapelsedatum:
6 Januari 2021
Uppdatera Datum:
1 Juli 2024

Innehåll
Om du behöver överföra en lista eller tabell med data från ett Word -dokument till ett Excel -kalkylblad behöver du inte kopiera och klistra in varje enskild information i motsvarande cell i tabellen. Du kan enkelt importera ett helt dokument till Excel -format med några få klick om du formaterar ditt Word -dokument korrekt först.
Steg
Metod 1 av 2: Konvertera listan
 1 Först måste du förstå hur programmet omvandlar dokumentet. När du importerar ett dokument till Excel bestämmer programmet vilken information som ska placeras i en separat cell i tabellen med hjälp av vissa tecken i texten. Genom att formatera data i dokumentet innan du importerar kan du styra utseendet på den sista tabellen och minimera behovet av att formatera dokumentet manuellt. Denna metod är bekväm när du behöver importera en stor lista från ett Word -dokument till ett Excel -kalkylblad.
1 Först måste du förstå hur programmet omvandlar dokumentet. När du importerar ett dokument till Excel bestämmer programmet vilken information som ska placeras i en separat cell i tabellen med hjälp av vissa tecken i texten. Genom att formatera data i dokumentet innan du importerar kan du styra utseendet på den sista tabellen och minimera behovet av att formatera dokumentet manuellt. Denna metod är bekväm när du behöver importera en stor lista från ett Word -dokument till ett Excel -kalkylblad. - Denna metod är särskilt effektiv om du importerar en lista med flera objekt i samma format (lista med adresser, telefonnummer, e -postadresser och så vidare).
 2 Kontrollera dokumentet för formateringsfel. Kontrollera att alla objekt i listan har samma formatering innan du börjar konverteringsprocessen. Om det behövs korrigerar du eventuella skiljeteckenfel eller ordnar om objekt som inte matchar resten. Detta säkerställer korrekt dataöverföring.
2 Kontrollera dokumentet för formateringsfel. Kontrollera att alla objekt i listan har samma formatering innan du börjar konverteringsprocessen. Om det behövs korrigerar du eventuella skiljeteckenfel eller ordnar om objekt som inte matchar resten. Detta säkerställer korrekt dataöverföring.  3 Slå på visningen av formateringstecken i ditt Word -dokument. Genom att visa dolda formateringsmärken kan du välja det bästa sättet att separera listobjekt.Om du vill visa formateringstecken klickar du på knappen Visa alla tecken på fliken Hem eller trycker på kortkommandot Ctrl+Skift+*
3 Slå på visningen av formateringstecken i ditt Word -dokument. Genom att visa dolda formateringsmärken kan du välja det bästa sättet att separera listobjekt.Om du vill visa formateringstecken klickar du på knappen Visa alla tecken på fliken Hem eller trycker på kortkommandot Ctrl+Skift+*- De flesta listor har antingen ett stycke i slutet av varje rad, eller ett i slutet av en rad och ett på en tom rad mellan objekten. Du kommer att använda dessa tecken för att infoga tecken som Excel använder för att distribuera data över tabellceller.
 4 Ta bort stycke markeringar mellan element för att bli av med tomma rader. Excel använder tomma rader mellan listobjekt för att identifiera enskilda datarader, men de måste tas bort för att formateringsprocessen ska fungera korrekt. Oroa dig inte, du lägger till dem igen lite senare. Denna metod är lämplig när det finns ett stycke i slutet av ett listobjekt och ett på en tom rad mellan styckena (två per rad).
4 Ta bort stycke markeringar mellan element för att bli av med tomma rader. Excel använder tomma rader mellan listobjekt för att identifiera enskilda datarader, men de måste tas bort för att formateringsprocessen ska fungera korrekt. Oroa dig inte, du lägger till dem igen lite senare. Denna metod är lämplig när det finns ett stycke i slutet av ett listobjekt och ett på en tom rad mellan styckena (två per rad). - Klicka på Ctrl+H för att öppna fönstret Sök och ersätt.
- Ange i sökrutan ^ p ^ p... Detta är koden för två stycken tecken per rad. Om varje listobjekt består av en hel rad och det inte finns några tomma rader mellan objekten använder du kommandot ^ sid.
- I rutan Ersätt anger du ett separeringstecken. Detta märke bör inte upprepas någon annanstans i detta dokument. Du kan till exempel använda skylten ~.
- Klicka på knappen Ersätt alla. Du kommer att märka att alla element i listan har gått samman, men oroa dig inte, eftersom det finns avgränsare på lämpliga platser (efter varje element).
 5 Välj varje objekt i en separat ruta. Nu när listobjekten är separerade så att de visas i sekventiella rader måste vi ange vilken data som ska visas i varje fält. Om till exempel den första raden i varje objekt innehåller namnet, den andra innehåller adressen och den tredje innehåller regionen och postnumret kan du
5 Välj varje objekt i en separat ruta. Nu när listobjekten är separerade så att de visas i sekventiella rader måste vi ange vilken data som ska visas i varje fält. Om till exempel den första raden i varje objekt innehåller namnet, den andra innehåller adressen och den tredje innehåller regionen och postnumret kan du - Klick Ctrl+H för att öppna fönstret Sök och ersätt.
- Ta bort en av karaktärerna ^ sid i rutan Sök.
- Ändra tecknet i fältet Ersätt med ett komma ,.
- Klicka på knappen Ersätt alla. De återstående styckena kommer att ersättas med kommatecken, som kommer att skilja varje rad till ett separat fält.
 6 Ersätt separatorerna för att slutföra formateringsprocessen. När du följer ovanstående två sök- och ersättningssteg ser din lista inte längre ut som en lista. All information kommer att presenteras i en kontinuerlig rad, och dess fragment kommer att separeras med kommatecken. Den sista söknings- och ersättningsoperationen kommer att återställa dina data till en listvy, med de enskilda fragmenten separerade med kommatecken.
6 Ersätt separatorerna för att slutföra formateringsprocessen. När du följer ovanstående två sök- och ersättningssteg ser din lista inte längre ut som en lista. All information kommer att presenteras i en kontinuerlig rad, och dess fragment kommer att separeras med kommatecken. Den sista söknings- och ersättningsoperationen kommer att återställa dina data till en listvy, med de enskilda fragmenten separerade med kommatecken. - Klicka på Ctrl+H för att öppna fönstret Sök och ersätt.
- Ange tecknet i rutan Sök ~ (eller ett annat tecken du valde tidigare).
- Ange i rutan Ersätt ^ sid.
- Klicka på knappen Ersätt alla. Alla objekt i din lista kommer att delas upp i separata grupper åtskilda med kommatecken.
 7 Spara ditt dokument som en enkel textfil. Nu när formateringen är klar kan du spara ditt dokument som en textfil. Detta gör att Excel kan läsa och analysera data och placera varje bit i lämpligt fält.
7 Spara ditt dokument som en enkel textfil. Nu när formateringen är klar kan du spara ditt dokument som en textfil. Detta gör att Excel kan läsa och analysera data och placera varje bit i lämpligt fält. - Gå till fliken Arkiv och välj "Spara som".
- Öppna rullgardinsmenyn "Filer av typ" och välj "Vanlig text".
- Ange ett namn för din fil och klicka på knappen Spara.
- Om fönstret Konvertera fil visas klickar du bara på OK.
 8 Öppna filen med Excel -applikationen. Nu när du har sparat filen som vanlig text kan du öppna den med Excel.
8 Öppna filen med Excel -applikationen. Nu när du har sparat filen som vanlig text kan du öppna den med Excel. - Gå till fliken Arkiv och välj Öppna.
- Öppna rullgardinsmenyn Alla Excel-filer och välj Textfiler.
- Klicka på Nästa> i fönstret Textguide (Import).
- Välj Komma i listan Avgränsare. I förhandsgranskningsfönstret ser du hur dina listobjekt delas upp i tabellen. Klicka på Nästa>.
- Välj ett dataformat för varje kolumn och klicka på Slutför.
Metod 2 av 2: Konvertera tabellen
 1 Skapa en tabell med data i ett Word -dokument. Om du har en lista med data i ditt dokument kan du konvertera den till en tabell i Word och sedan snabbt kopiera tabellen till Excel. Om dina data redan finns i form av en tabell, gå vidare till nästa steg.
1 Skapa en tabell med data i ett Word -dokument. Om du har en lista med data i ditt dokument kan du konvertera den till en tabell i Word och sedan snabbt kopiera tabellen till Excel. Om dina data redan finns i form av en tabell, gå vidare till nästa steg. - Markera all text som du vill formatera i en tabell.
- Gå till fliken Infoga och klicka på tabellknappen.
- Välj "Konvertera till tabell".
- I fältet Antal kolumner anger du antalet rader i posten. Om poster separeras med tomma rader, lägg till en rad till summan.
- Klicka på OK.
 2 Kontrollera tabellens formatering. Word skapar en tabell baserat på dina inställningar. Kontrollera noga att all data finns på plats.
2 Kontrollera tabellens formatering. Word skapar en tabell baserat på dina inställningar. Kontrollera noga att all data finns på plats.  3 Klicka på den lilla "+" - knappen som visas i det övre vänstra hörnet av tabellen. Det visas när du för musen över bordet. Genom att klicka på den här knappen väljer du all data i tabellen.
3 Klicka på den lilla "+" - knappen som visas i det övre vänstra hörnet av tabellen. Det visas när du för musen över bordet. Genom att klicka på den här knappen väljer du all data i tabellen.  4 Klick.Ctrl+Cför att kopiera vald data... Detta kan också göras genom att klicka på knappen "Kopiera" på fliken Hem.
4 Klick.Ctrl+Cför att kopiera vald data... Detta kan också göras genom att klicka på knappen "Kopiera" på fliken Hem.  5 Öppna Excel -applikationen. När du har kopierat vald data kan du öppna Excel. Om du vill infoga data i ett redan förberett Excel -kalkylblad öppnar du det. Flytta markören över cellen där du vill klistra in den övre vänstra cellen i den kopierade tabellen.
5 Öppna Excel -applikationen. När du har kopierat vald data kan du öppna Excel. Om du vill infoga data i ett redan förberett Excel -kalkylblad öppnar du det. Flytta markören över cellen där du vill klistra in den övre vänstra cellen i den kopierade tabellen.  6 Klick.Ctrl+Vför att klistra in de kopierade data... Individuella tabellceller från Word -dokumentet placeras i motsvarande celler i Excel -tabellen.
6 Klick.Ctrl+Vför att klistra in de kopierade data... Individuella tabellceller från Word -dokumentet placeras i motsvarande celler i Excel -tabellen.  7 Dela de återstående kolumnerna. Beroende på vilken typ av data du importerar kan du behöva göra ytterligare formateringsjusteringar. Till exempel, om du importerar adresser, kan stadsnamn, delstat och postnummer alla falla i samma cell. Du kan låta Excel dela dem automatiskt.
7 Dela de återstående kolumnerna. Beroende på vilken typ av data du importerar kan du behöva göra ytterligare formateringsjusteringar. Till exempel, om du importerar adresser, kan stadsnamn, delstat och postnummer alla falla i samma cell. Du kan låta Excel dela dem automatiskt. - Välj hela kolumnen du vill dela genom att klicka på dess rubrik
- Gå till fliken Data och klicka på knappen Text efter kolumner.
- Klicka på Nästa> och välj Komma på menyn Separator Characters. I vårt exempel kommer stadsnamnet att skiljas från områdesförkortningen och postnumret.
- Klicka på Slutför för att spara dina ändringar.
- Välj den kolumn som du också vill separera och upprepa samma steg med "mellanslag" istället för ett kommatecken som separator. Detta kommer att skilja områdesförkortningen från postnumret.