Författare:
Virginia Floyd
Skapelsedatum:
11 Augusti 2021
Uppdatera Datum:
1 Juli 2024
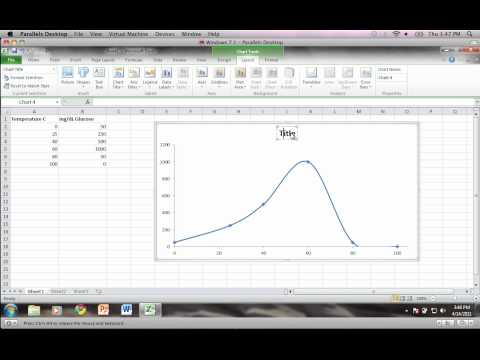
Innehåll
- Steg
- Del 1 av 3: Hur man matar in data
- Del 2 av 3: Hur man skapar en graf
- Del 3 av 3: Hur man väljer en graftyp
I ett Microsoft Excel -kalkylblad kan du skapa ett diagram eller en graf från de valda uppgifterna. I den här artikeln kommer vi att visa dig hur du skapar ett diagram i Excel 2010.
Steg
Del 1 av 3: Hur man matar in data
 1 Starta Excel 2010.
1 Starta Excel 2010. 2 Klicka på Arkiv -menyn för att öppna ett förberett kalkylblad eller skapa ett nytt.
2 Klicka på Arkiv -menyn för att öppna ett förberett kalkylblad eller skapa ett nytt. 3 Ange data. Detta görs på ett visst sätt. Normalt anges namn (artiklar, varor och liknande), namn eller datum i den första kolumnen (kolumn A) och siffror i följande kolumner.
3 Ange data. Detta görs på ett visst sätt. Normalt anges namn (artiklar, varor och liknande), namn eller datum i den första kolumnen (kolumn A) och siffror i följande kolumner. - Om du till exempel vill jämföra försäljningsresultat för anställda i ett företag anger du anställdas namn i kolumn A och anger deras veckovisa, kvartalsvisa och årliga försäljningsresultat i följande kolumner.
- Observera att i de flesta grafer och diagram visas informationen i kolumn A på x-axeln (horisontell axel). I fallet med ett histogram visas dock data från valfri kolumn automatiskt på Y-axeln (vertikal axel).
 4 Använd formler. Lägg till exempel till data i den sista cellen i en kolumn och / eller rad. Detta krävs om du vill rita ett cirkeldiagram med procentsatser.
4 Använd formler. Lägg till exempel till data i den sista cellen i en kolumn och / eller rad. Detta krävs om du vill rita ett cirkeldiagram med procentsatser. - Om du vill ange en formel markerar du data i en kolumn eller rad, klickar på fx -knappen och väljer formeln.
 5 Ange en titel för kalkylbladet / grafen. Gör det i de första raderna. Använd rubriker i den andra raden och kolumnen för att klargöra data.
5 Ange en titel för kalkylbladet / grafen. Gör det i de första raderna. Använd rubriker i den andra raden och kolumnen för att klargöra data. - Titlarna överförs till diagrammet.
- Data och titlar kan anges i valfri del av kalkylarket. Om det här är första gången du skapar en graf, försök att behålla data i specifika celler så att det blir lättare att arbeta med.
 6 Spara kalkylarket.
6 Spara kalkylarket.
Del 2 av 3: Hur man skapar en graf
 1 Markera inmatade data. Håll ned musknappen och dra från cellen längst upp till vänster (med titeln) till cellen längst ner till höger (med data).
1 Markera inmatade data. Håll ned musknappen och dra från cellen längst upp till vänster (med titeln) till cellen längst ner till höger (med data). - För att plotta ett enkelt diagram från en datamängd, markera informationen i de första och andra kolumnerna.
- Om du vill rita ett diagram baserat på flera datamängder väljer du flera datakolumner.
- Var noga med att markera rubrikerna.
 2 Klicka på fliken Infoga längst upp i fönstret. I Excel 2010 ligger den här fliken mellan flikarna Hem och Sidlayout.
2 Klicka på fliken Infoga längst upp i fönstret. I Excel 2010 ligger den här fliken mellan flikarna Hem och Sidlayout.  3 Hitta avsnittet "Diagram". Olika typer av diagram och grafer är tillgängliga i det här avsnittet för att visuellt representera dina kalkylarkdata.
3 Hitta avsnittet "Diagram". Olika typer av diagram och grafer är tillgängliga i det här avsnittet för att visuellt representera dina kalkylarkdata.  4 Välj typ av diagram eller diagram. Varje typ är markerad med en ikon som visar diagrammets / grafens utseende.
4 Välj typ av diagram eller diagram. Varje typ är markerad med en ikon som visar diagrammets / grafens utseende. - För att välja en annan typ av diagram, gå till "Infoga" -fliken igen och klicka på ikonen för önskat diagram i avsnittet "Diagram".
 5 För musen över grafen. Högerklicka och välj Formatera diagramområde från menyn.
5 För musen över grafen. Högerklicka och välj Formatera diagramområde från menyn. - Granska alternativen i den vänstra rutan, till exempel fyllning, kant, släpp skugga och så vidare.
- Ändra utseendet på ditt diagram / diagram genom att välja de färger och skuggor du vill ha.
Del 3 av 3: Hur man väljer en graftyp
 1 Skapa ett histogram när du jämför flera relaterade objekt som innehåller flera variabler. Kolumner i ett histogram kan grupperas eller staplas ovanpå varandra (beroende på hur du vill jämföra variablerna).
1 Skapa ett histogram när du jämför flera relaterade objekt som innehåller flera variabler. Kolumner i ett histogram kan grupperas eller staplas ovanpå varandra (beroende på hur du vill jämföra variablerna). - Data för ett element i tabellen motsvarar en kolumn i histogrammet. Det finns inga linjer som förbinder kolumnerna.
- I vårt exempel med försäljningsresultat kommer varje anställd att ha ett stapeldiagram med en viss färg. Kolumner i histogrammet kan grupperas eller placeras ovanpå varandra.
 2 Skapa ett linjediagram. Det är bra för att visa hur data förändras över tid (över dagar, veckor eller år).
2 Skapa ett linjediagram. Det är bra för att visa hur data förändras över tid (över dagar, veckor eller år). - Här kommer ett tal att motsvara en punkt på grafen. Punkterna kommer att anslutas med en rad för att visa ändringen.
 3 Bygg en spridningstomt. Det liknar ett linjediagram eftersom data också är ritade längs X- och Y -axlarna. Punkterna i detta diagram kan lämnas som de är, eller så kan du ansluta dem med linjer.
3 Bygg en spridningstomt. Det liknar ett linjediagram eftersom data också är ritade längs X- och Y -axlarna. Punkterna i detta diagram kan lämnas som de är, eller så kan du ansluta dem med linjer. - En spridningsdiagram är utmärkt för att visualisera flera datamängder där kurvor och raka linjer kan skär varandra. Det är lätt att se trender i data i denna graf.
 4 Välj en diagramtyp. Ett 3D-diagram är lämpligt för att jämföra 2 datamängder, ett 2-D-diagram kan visa värdeförändringen och ett cirkeldiagram kan visa data i procent.
4 Välj en diagramtyp. Ett 3D-diagram är lämpligt för att jämföra 2 datamängder, ett 2-D-diagram kan visa värdeförändringen och ett cirkeldiagram kan visa data i procent.



