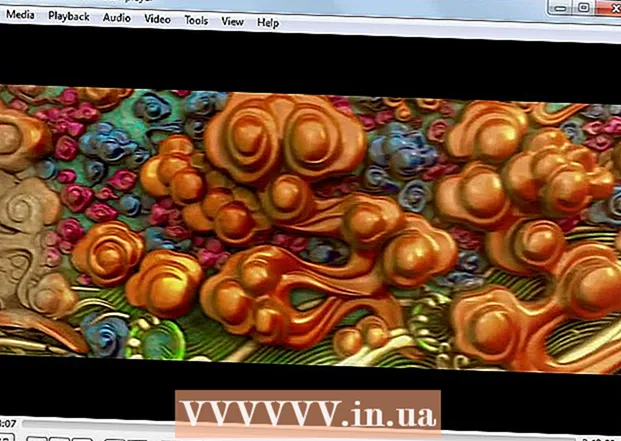Författare:
Alice Brown
Skapelsedatum:
27 Maj 2021
Uppdatera Datum:
1 Juli 2024

Innehåll
- Steg
- Del 1 av 3: Så här konfigurerar du Smart View
- Del 2 av 3: Hur duplicerar skärmar
- Del 3 av 3: Så här överför du en bild från din smartphone till din TV med appen
I den här artikeln kommer vi att visa dig hur du använder appen Samsung Smart View på din Android -enhet för att strömma media till din Samsung Smart TV och styra TV: n med din smartphone.
Steg
Del 1 av 3: Så här konfigurerar du Smart View
 1 Anslut din Samsung Smart TV och Android -smartphone till samma trådlösa nätverk. Först då kan enheterna anslutas till varandra.
1 Anslut din Samsung Smart TV och Android -smartphone till samma trådlösa nätverk. Först då kan enheterna anslutas till varandra.  2 Installera Smart View -appen på din smartphone. För detta:
2 Installera Smart View -appen på din smartphone. För detta: - Öppna Play Store
 .
. - Stiga på samsung smart view i sökfältet.
- Klicka på "Samsung Smart View".
- Tryck på Installera.
- Öppna Play Store
 3 Starta Samsung Smart View. Denna ikon ser ut som en TV med fyra böjda linjer under den; den ligger i applådan.
3 Starta Samsung Smart View. Denna ikon ser ut som en TV med fyra böjda linjer under den; den ligger i applådan. - Om du inte har stängt Play Store än klickar du på "Öppna" på applikationssidan för att starta den.
 4 Knacka Tillåtanär du uppmanas. Du behöver bara göra det första gången du startar programmet.
4 Knacka Tillåtanär du uppmanas. Du behöver bara göra det första gången du startar programmet.  5 Välj din Samsung TV om du uppmanas. Om det finns många enheter anslutna till det trådlösa nätverket väljer du den du vill ansluta till. Ett meddelande visas på TV: n. Om du bara har en Samsung -TV kan den anslutas automatiskt.
5 Välj din Samsung TV om du uppmanas. Om det finns många enheter anslutna till det trådlösa nätverket väljer du den du vill ansluta till. Ett meddelande visas på TV: n. Om du bara har en Samsung -TV kan den anslutas automatiskt.  6 Vänligen välj Tillåta på tv: n. Det här alternativet visas högst upp på TV -skärmen. Använd TV -fjärrkontrollen för att välja alternativet "Tillåt".
6 Vänligen välj Tillåta på tv: n. Det här alternativet visas högst upp på TV -skärmen. Använd TV -fjärrkontrollen för att välja alternativet "Tillåt". - Vissa Samsung Galaxy -telefoner kan anslutas automatiskt.
 7 Välj ett program eller media som du vill visa. När enheterna är anslutna väljer du vad du vill titta på på TV: n från din Android -enhet. Ikonerna för alla program som är installerade på Samsung TV visas i Smart View. Tryck på valfri app för att starta den på din TV.
7 Välj ett program eller media som du vill visa. När enheterna är anslutna väljer du vad du vill titta på på TV: n från din Android -enhet. Ikonerna för alla program som är installerade på Samsung TV visas i Smart View. Tryck på valfri app för att starta den på din TV. - Du kan också klicka på den fjärrformade ikonen i det övre högra hörnet för att använda din smartphone som fjärrkontroll för TV.
Del 2 av 3: Hur duplicerar skärmar
 1 Svep ner från toppen av startskärmen. En del av meddelandefältet öppnas högst upp på skärmen med flera snabbinställningsikoner (Wi-Fi, Bluetooth och så vidare).
1 Svep ner från toppen av startskärmen. En del av meddelandefältet öppnas högst upp på skärmen med flera snabbinställningsikoner (Wi-Fi, Bluetooth och så vidare).  2 Svep nedåt från toppen av skärmen igen. Hela meddelandepanelen öppnas med ett stort antal snabbinställningsikoner.
2 Svep nedåt från toppen av skärmen igen. Hela meddelandepanelen öppnas med ett stort antal snabbinställningsikoner. 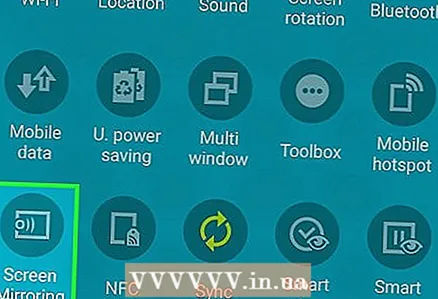 3 Knacka SmartView eller Kasta. Ett popup-fönster visar en lista över enheter som du kan ansluta till. På vissa smartphones kallas detta alternativ för "Duplicate Screens".
3 Knacka SmartView eller Kasta. Ett popup-fönster visar en lista över enheter som du kan ansluta till. På vissa smartphones kallas detta alternativ för "Duplicate Screens". - Om du inte ser det här alternativet sveper du från höger till vänster för att gå till den andra sidan på meddelandepanelen med andra snabbinställningsikoner.
 4 Välj din TV. Bilden från Android -enheten visas på TV: n. Nu kommer allt som visas på smartphone -skärmen att visas på TV -skärmen.
4 Välj din TV. Bilden från Android -enheten visas på TV: n. Nu kommer allt som visas på smartphone -skärmen att visas på TV -skärmen. - I vissa applikationer kan du rotera din smartphone för att växla till liggande skärmorientering.
Del 3 av 3: Så här överför du en bild från din smartphone till din TV med appen
 1 Starta ett program som kan visa en bild från en smartphone på en TV -skärm. Dessa applikationer inkluderar YouTube, Hulu, Netflix och andra.
1 Starta ett program som kan visa en bild från en smartphone på en TV -skärm. Dessa applikationer inkluderar YouTube, Hulu, Netflix och andra.  2 Klicka på bildöverföringsikonen i programmet. Dess plats beror på applikationen, men den ligger vanligtvis i det övre högra hörnet. Ikonen ser ut som en rektangel med trådlösa signaler (i det nedre vänstra hörnet av ikonen). Ett popup-fönster visas med en lista över enheter som är anslutna till det trådlösa nätverket och kan anslutas till.
2 Klicka på bildöverföringsikonen i programmet. Dess plats beror på applikationen, men den ligger vanligtvis i det övre högra hörnet. Ikonen ser ut som en rektangel med trådlösa signaler (i det nedre vänstra hörnet av ikonen). Ett popup-fönster visas med en lista över enheter som är anslutna till det trådlösa nätverket och kan anslutas till.  3 Välj din TV. Appen som är installerad på smarttelefonen ansluter till TV: n.
3 Välj din TV. Appen som är installerad på smarttelefonen ansluter till TV: n.  4 Välj en video eller låt på din smartphone. Videor eller musik spelas upp på TV: n, men inte på smarttelefonen, vilket innebär att du kan använda din smartphone medan du strömmar.
4 Välj en video eller låt på din smartphone. Videor eller musik spelas upp på TV: n, men inte på smarttelefonen, vilket innebär att du kan använda din smartphone medan du strömmar.