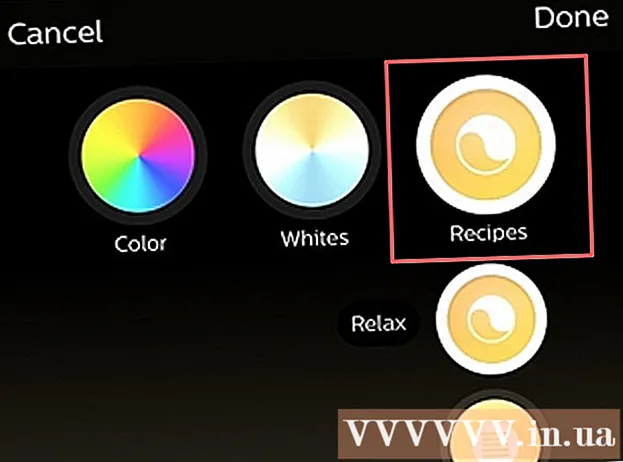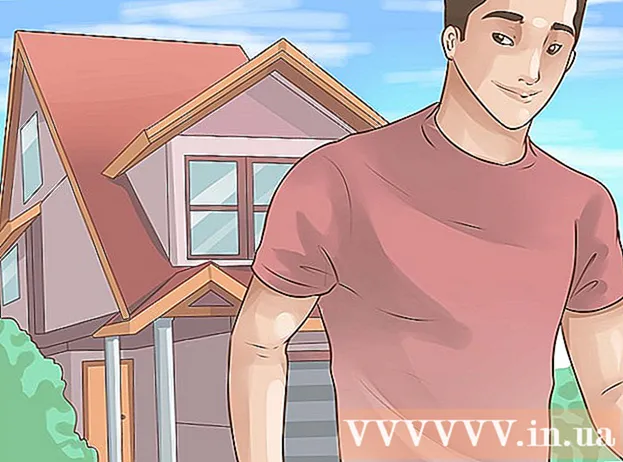Författare:
Mark Sanchez
Skapelsedatum:
6 Januari 2021
Uppdatera Datum:
1 Juli 2024
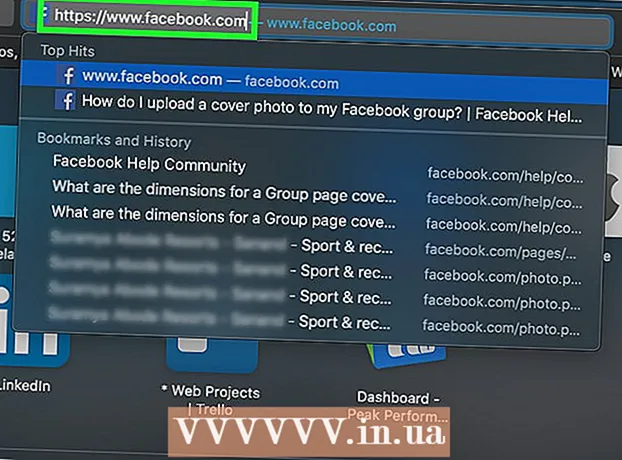
Innehåll
- Steg
- Metod 1 av 6: Använda Facebook -mobilsajten
- Metod 2 av 6: Använda en annan webbläsare
- Metod 3 av 6: Använda Facebook IP
- Windows
- Mac
- Metod 4 av 6: Använda en åtkomstpunkt (USB -internetdelning) på en smartphone
- iPhone
- Android
- Metod 5 av 6: Använda en proxytjänst
- Metod 6 av 6: Använda ett virtuellt privat nätverk (VPN)
- Windows
- Mac
- Tips
- Varningar
Den här artikeln visar dig hur du öppnar en Facebook -webbplats när den är blockerad på din skola eller arbetsdator. Tänk på att om din skola eller företagsnätverk är säkra fungerar inte metoderna som beskrivs här.
Steg
Metod 1 av 6: Använda Facebook -mobilsajten
 1 Starta din webbläsare. Du kan behöva logga in på din webbläsare först.
1 Starta din webbläsare. Du kan behöva logga in på din webbläsare först.  2 Stiga på m.facebook.com i webbläsarens adressfält. Detta är adressen till Facebook -mobilsajten.
2 Stiga på m.facebook.com i webbläsarens adressfält. Detta är adressen till Facebook -mobilsajten.  3 Klicka på ↵ Ange. Om facebook.com är blockerat på skolans / företagsnätverket öppnas Facebooks mobila webbplats.
3 Klicka på ↵ Ange. Om facebook.com är blockerat på skolans / företagsnätverket öppnas Facebooks mobila webbplats. - Utformningen av Facebook -mobilsajten skiljer sig från utformningen av huvudsidan, men alla funktioner fungerar likadant.
Metod 2 av 6: Använda en annan webbläsare
 1 Starta din webbläsare. Detta kommer förmodligen att vara datorns huvudsakliga webbläsare. Om Facebook är blockerad i den här webbläsaren, använd en annan webbläsare för att åtgärda problemet.
1 Starta din webbläsare. Detta kommer förmodligen att vara datorns huvudsakliga webbläsare. Om Facebook är blockerad i den här webbläsaren, använd en annan webbläsare för att åtgärda problemet. - Om du inte kan ladda ner en annan webbläsare till din skola / arbetsdator, ladda ner den till din hemdator och kopiera den sedan till en flash -enhet.
 2 Öppna din webbläsarsida. Några populära webbläsare är:
2 Öppna din webbläsarsida. Några populära webbläsare är: - Google chrome - https://www.google.com/chrome/browser/desktop/index.html
- Firefox - https://www.mozilla.org/ru-ru/firefox/new/?f=118
- Opera - http://www.opera.com/
 3 Klicka på Ladda ner eller Ladda ner. Vanligtvis finns den här knappen högst upp eller mitt på webbläsarens webbsida. Webbläsarens installationsfil laddas ner till din dator.
3 Klicka på Ladda ner eller Ladda ner. Vanligtvis finns den här knappen högst upp eller mitt på webbläsarens webbsida. Webbläsarens installationsfil laddas ner till din dator. - Beroende på dina nuvarande webbläsarinställningar kan du först behöva klicka på Spara eller bekräfta dina handlingar eller välja en mapp för att ladda ner filen (till exempel Skrivbord).
 4 Dubbelklicka på installationsfilen. Du hittar den i din standard nedladdningsmapp eller angiven av dig.
4 Dubbelklicka på installationsfilen. Du hittar den i din standard nedladdningsmapp eller angiven av dig.  5 Installera din webbläsare. För detta:
5 Installera din webbläsare. För detta: - Windows: Följ instruktionerna på skärmen. Vägrar att installera ytterligare program, till exempel antivirus eller sökmotor.
- Mac: Dra webbläsarikonen till genvägen till mappen Program.
 6 Starta en ny webbläsare. För att göra detta, dubbelklicka på dess ikon.
6 Starta en ny webbläsare. För att göra detta, dubbelklicka på dess ikon.  7 Öppna Facebook -webbplatsen. Gå till sidan https://www.facebook.com/ i en ny webbläsare. Om Facebook bara blockerades i den gamla webbläsaren öppnas det i den nya webbläsaren.
7 Öppna Facebook -webbplatsen. Gå till sidan https://www.facebook.com/ i en ny webbläsare. Om Facebook bara blockerades i den gamla webbläsaren öppnas det i den nya webbläsaren.
Metod 3 av 6: Använda Facebook IP
Windows
 1 Öppna startmenyn
1 Öppna startmenyn  . Klicka på Windows -logotypen i nedre vänstra hörnet på skärmen eller klicka ⊞ Vinn.
. Klicka på Windows -logotypen i nedre vänstra hörnet på skärmen eller klicka ⊞ Vinn.  2 Stiga på kommandorad i startmenyn. Detta kommer att söka efter kommandoraden.
2 Stiga på kommandorad i startmenyn. Detta kommer att söka efter kommandoraden.  3 Klicka på Kommandotolken
3 Klicka på Kommandotolken  . Denna ikon finns högst upp på Start -menyn.
. Denna ikon finns högst upp på Start -menyn.  4 Stiga på ping facebook.com vid kommandotolken och tryck på ↵ Ange. I raden "Dela paket med facebook.com" hittar du Facebook -adressen.
4 Stiga på ping facebook.com vid kommandotolken och tryck på ↵ Ange. I raden "Dela paket med facebook.com" hittar du Facebook -adressen.  5 Öppna din webbläsare.
5 Öppna din webbläsare. 6 Ange IP -adressen i adressfältet i din webbläsare och klicka på ↵ Ange. Om Facebook -URL: en är blockerad och inte IP -adressen öppnas Facebook -webbplatsen.
6 Ange IP -adressen i adressfältet i din webbläsare och klicka på ↵ Ange. Om Facebook -URL: en är blockerad och inte IP -adressen öppnas Facebook -webbplatsen.
Mac
 1 Öppna Spotlight
1 Öppna Spotlight  . Det är i det övre högra hörnet av skärmen.
. Det är i det övre högra hörnet av skärmen.  2 Stiga på terminal i Spotlight. Sökningen efter terminalen startar.
2 Stiga på terminal i Spotlight. Sökningen efter terminalen startar.  3 Dubbelklicka på "Terminal"
3 Dubbelklicka på "Terminal"  . Detta är det första alternativet i sökresultaten. En terminal öppnas.
. Detta är det första alternativet i sökresultaten. En terminal öppnas.  4 Stiga på ping facebook.com i terminalen och tryck på ↵ Ange.
4 Stiga på ping facebook.com i terminalen och tryck på ↵ Ange. 5 Hitta IP -adressen i raden "[Number] bytes from [IP address]".
5 Hitta IP -adressen i raden "[Number] bytes from [IP address]". 6 Starta din webbläsare.
6 Starta din webbläsare. 7 Ange IP -adressen i adressfältet i din webbläsare och klicka på ⏎ Återvänd. Om Facebook -URL: en är blockerad och inte IP -adressen öppnas Facebook -webbplatsen.
7 Ange IP -adressen i adressfältet i din webbläsare och klicka på ⏎ Återvänd. Om Facebook -URL: en är blockerad och inte IP -adressen öppnas Facebook -webbplatsen.
Metod 4 av 6: Använda en åtkomstpunkt (USB -internetdelning) på en smartphone
iPhone
 1 Anslut din iPhone till din dator. För att göra detta, använd USB -laddningskabeln som följde med din iPhone.
1 Anslut din iPhone till din dator. För att göra detta, använd USB -laddningskabeln som följde med din iPhone. - Om du inte kan ansluta din smartphone till en dator med en kabel, skapa en trådlös åtkomstpunkt.
 2 Starta appen Inställningar
2 Starta appen Inställningar  på iPhone. Det är en grå kugghjulsikon på startskärmen.
på iPhone. Det är en grå kugghjulsikon på startskärmen.  3 Klicka på Åtkomstpunkt. Det är nära toppen av inställningssidan.
3 Klicka på Åtkomstpunkt. Det är nära toppen av inställningssidan. - Alla mobilleverantörer stöder inte skapande av hotspot; i så fall kommer det angivna alternativet inte att finnas.
 4 Flytta reglaget nära Åtkomstpunkt till höger till "Aktivera" -läget
4 Flytta reglaget nära Åtkomstpunkt till höger till "Aktivera" -läget  . Om en eller två sekunder kommer datorn att ansluta till Internet via en smartphone.
. Om en eller två sekunder kommer datorn att ansluta till Internet via en smartphone.  5 Öppna din webbläsare. Gör det på din dator.
5 Öppna din webbläsare. Gör det på din dator.  6 Stiga på facebook.com i webbläsarens adressfält och klicka sedan på ↵ Ange. Facebooksidan öppnas.
6 Stiga på facebook.com i webbläsarens adressfält och klicka sedan på ↵ Ange. Facebooksidan öppnas. - Om Facebook är blockerad på datorn fungerar den här metoden inte.
Android
 1 Anslut din Android -smartphone till din dator. För att göra detta, använd USB -laddningskabeln som medföljer din smartphone.
1 Anslut din Android -smartphone till din dator. För att göra detta, använd USB -laddningskabeln som medföljer din smartphone. - Om du inte kan ansluta din smartphone till en dator med en kabel, skapa en trådlös åtkomstpunkt.
 2 Starta appen Inställningar
2 Starta appen Inställningar  på din smartphone. Det är en kugghjulsformad ikon i programfältet.
på din smartphone. Det är en kugghjulsformad ikon i programfältet.  3 Klicka på Mer. Det är under avsnittet Nätverk och internet.
3 Klicka på Mer. Det är under avsnittet Nätverk och internet. - Tryck på Anslutningar på din Samsung -enhet.
 4 Knacka Åtkomstpunkt. Det är nära toppen av sidan.
4 Knacka Åtkomstpunkt. Det är nära toppen av sidan. - På Samsung trycker du på Mobil hotspot.
 5 Flytta reglaget nära USB -modem till höger till "Aktivera" -läget
5 Flytta reglaget nära USB -modem till höger till "Aktivera" -läget  . Datorn ansluter till Internet via en smartphone.
. Datorn ansluter till Internet via en smartphone. - På vissa Android -enheter markerar du rutan bredvid det här alternativet.
 6 Starta din webbläsare. Gör det på din dator.
6 Starta din webbläsare. Gör det på din dator.  7 Stiga på facebook.com i webbläsarens adressfält och klicka sedan på ↵ Ange. Facebooksidan öppnas.
7 Stiga på facebook.com i webbläsarens adressfält och klicka sedan på ↵ Ange. Facebooksidan öppnas. - Om Facebook är blockerad på datorn fungerar den här metoden inte.
Metod 5 av 6: Använda en proxytjänst
 1 Starta din webbläsare. Du kan behöva logga in först.
1 Starta din webbläsare. Du kan behöva logga in först.  2 Hitta en online -proxy. Stiga på gratis online -proxy 2018 i webbläsarens sökfält och klicka på ↵ Ange... Några populära proxytjänster är:
2 Hitta en online -proxy. Stiga på gratis online -proxy 2018 i webbläsarens sökfält och klicka på ↵ Ange... Några populära proxytjänster är: - Hidester - https://hidester.com/ru/proxy/
- Anonym proxy - https://proxy.eqvo.ru/
- Dölj mig - https://hide.me/ru/proxy
 3 Stiga på facebook.com i proxytjänstens sökfält. Det ligger vanligtvis mitt på proxytjänstsidan.
3 Stiga på facebook.com i proxytjänstens sökfält. Det ligger vanligtvis mitt på proxytjänstsidan.  4 Klicka på knappen "Sök" eller liknande. Den ligger under eller till höger om sökfältet. Facebook -webbplatsen öppnas för proxyservicesidan.
4 Klicka på knappen "Sök" eller liknande. Den ligger under eller till höger om sökfältet. Facebook -webbplatsen öppnas för proxyservicesidan.
Metod 6 av 6: Använda ett virtuellt privat nätverk (VPN)
Windows
 1 Registrera dig för en VPN -tjänst. Till skillnad från proxytjänster kräver alla VPN -tjänster att du skapar ett konto för att få servernamn och adress. För att ansluta till ett VPN behöver du namnet och adressen till VPN -servern och dina inloggningsuppgifter.
1 Registrera dig för en VPN -tjänst. Till skillnad från proxytjänster kräver alla VPN -tjänster att du skapar ett konto för att få servernamn och adress. För att ansluta till ett VPN behöver du namnet och adressen till VPN -servern och dina inloggningsuppgifter. - Om du vill använda ett VPN i mer än en vecka måste du betala för det.
 2 Öppna startmenyn
2 Öppna startmenyn  . Klicka på Windows -logotypen i nedre vänstra hörnet på skärmen eller tryck på knappen ⊞ Vinn.
. Klicka på Windows -logotypen i nedre vänstra hörnet på skärmen eller tryck på knappen ⊞ Vinn.  3 Klicka på "Alternativ"
3 Klicka på "Alternativ"  . Det finns i nedre vänstra sidan av Start-menyn.
. Det finns i nedre vänstra sidan av Start-menyn.  4 Klicka på "Nätverk och Internet"
4 Klicka på "Nätverk och Internet"  . Det finns i det övre fältet på sidan Windows Inställningar.
. Det finns i det övre fältet på sidan Windows Inställningar.  5 Klicka på VPN. Det är en flik på vänster sida av fönstret.
5 Klicka på VPN. Det är en flik på vänster sida av fönstret.  6 Klicka på Lägg till VPN. Det är nära toppen av sidan.
6 Klicka på Lägg till VPN. Det är nära toppen av sidan.  7 Välj en VPN -tjänst. Klicka på fältet under rubriken VPN-tjänst högst upp på sidan och klicka sedan på Windows (inbyggt).
7 Välj en VPN -tjänst. Klicka på fältet under rubriken VPN-tjänst högst upp på sidan och klicka sedan på Windows (inbyggt).  8 Ange din VPN -information.
8 Ange din VPN -information.- "Anslutningsnamn": ange namnet på VPN -anslutningen;
- "Servernamn / adress": ange serveradressen;
- VPN -typ: Ange VPN -anslutningstyp. Du kommer att få denna information tillsammans med VPN -serveradressen när du prenumererar på VPN -tjänster;
- Inloggningstyp: Det är vanligtvis här du anger ditt användarnamn och lösenord.
 9 Klicka på Spara. VPN -anslutningen sparas på din dator som ett nätverk.
9 Klicka på Spara. VPN -anslutningen sparas på din dator som ett nätverk.  10 Klicka på VPN -namnet. Det kommer att visas på VPN -sidan i inställningsfönstret.
10 Klicka på VPN -namnet. Det kommer att visas på VPN -sidan i inställningsfönstret.  11 Klicka på Ansluta. Det här alternativet finns längst ner på VPN -kortet.
11 Klicka på Ansluta. Det här alternativet finns längst ner på VPN -kortet.  12 Ange ditt användarnamn och lösenord. Om du inte har sparat dina uppgifter under VPN -installationen loggar du in och klickar på "OK" för att ansluta till VPN.
12 Ange ditt användarnamn och lösenord. Om du inte har sparat dina uppgifter under VPN -installationen loggar du in och klickar på "OK" för att ansluta till VPN.  13 Öppna Facebook -webbplatsen i en webbläsare. Gå till sidan https://www.facebook.com och logga in på ditt konto. Så länge du är ansluten till ett VPN kan du använda Facebook.
13 Öppna Facebook -webbplatsen i en webbläsare. Gå till sidan https://www.facebook.com och logga in på ditt konto. Så länge du är ansluten till ett VPN kan du använda Facebook.
Mac
 1 Registrera dig för en VPN -tjänst. Till skillnad från proxytjänster kräver alla VPN -tjänster att du skapar ett konto för att få servernamn och adress. För att ansluta till ett VPN behöver du namnet och adressen till VPN -servern och dina inloggningsuppgifter.
1 Registrera dig för en VPN -tjänst. Till skillnad från proxytjänster kräver alla VPN -tjänster att du skapar ett konto för att få servernamn och adress. För att ansluta till ett VPN behöver du namnet och adressen till VPN -servern och dina inloggningsuppgifter. - Om du vill använda ett VPN i mer än en vecka måste du betala för det.
 2 Öppna Apple -menyn
2 Öppna Apple -menyn  . Det är i det övre vänstra hörnet av skärmen.
. Det är i det övre vänstra hörnet av skärmen.  3 Klicka på Systeminställningar. Det är nära toppen av Apple -menyn.
3 Klicka på Systeminställningar. Det är nära toppen av Apple -menyn.  4 Klicka på Nätverk. Det är en lila klotikon.
4 Klicka på Nätverk. Det är en lila klotikon.  5 Klicka på +. Det finns i det nedre vänstra hörnet på nätverkssidan, under listan över nätverksnamn.
5 Klicka på +. Det finns i det nedre vänstra hörnet på nätverkssidan, under listan över nätverksnamn.  6 Välj VPN. Klicka på rutan till höger om "Interface" och välj sedan "VPN" från menyn.
6 Välj VPN. Klicka på rutan till höger om "Interface" och välj sedan "VPN" från menyn.  7 Välj typ av VPN -anslutning. Klicka på fältet till höger om "VPN -typ" och välj sedan typen av VPN -anslutning (till exempel "L2TP över IPSec").
7 Välj typ av VPN -anslutning. Klicka på fältet till höger om "VPN -typ" och välj sedan typen av VPN -anslutning (till exempel "L2TP över IPSec"). - VPN -tjänsten bör tillhandahålla denna information.
- MacOS Sierra stöder inte PPTP -anslutning.
 8 Ange ett namn för din VPN -anslutning.
8 Ange ett namn för din VPN -anslutning. 9 Klicka på Skapa. Det är en blå knapp i det nedre högra hörnet av fönstret.
9 Klicka på Skapa. Det är en blå knapp i det nedre högra hörnet av fönstret.  10 Skapa ett VPN. Ange följande information:
10 Skapa ett VPN. Ange följande information: - "Konfiguration": välj alternativet "Standard";
- Serveradress: ange adressen till VPN -servern;
- Kontonamn: Ange ditt VPN -kontonamn.
 11 Klicka på Autentiseringsinställningar. Det finns under textrutan "Kontonamn".
11 Klicka på Autentiseringsinställningar. Det finns under textrutan "Kontonamn".  12 Ange användarverifieringsinformation. Markera rutan bredvid autentiseringstypen (till exempel lösenord) och ange sedan detaljerna.
12 Ange användarverifieringsinformation. Markera rutan bredvid autentiseringstypen (till exempel lösenord) och ange sedan detaljerna.  13 Ange datorns autentiseringsinformation. Det här avsnittet finns längst ner i fönstret. De flesta VPN använder alternativet Shared Secret; markera rutan bredvid det här alternativet och ange sedan din VPN -lösenfras.
13 Ange datorns autentiseringsinformation. Det här avsnittet finns längst ner i fönstret. De flesta VPN använder alternativet Shared Secret; markera rutan bredvid det här alternativet och ange sedan din VPN -lösenfras.  14 Klicka på OK. Det är längst ner i fönstret Autentiseringsinställningar.
14 Klicka på OK. Det är längst ner i fönstret Autentiseringsinställningar.  15 Klicka på Dessutom. Det är nära botten av fönstret.
15 Klicka på Dessutom. Det är nära botten av fönstret.  16 Markera rutan bredvid "Ruttrafik över VPN" och klicka sedan på OK. Alla webbplatser öppnas nu via en VPN -anslutning.
16 Markera rutan bredvid "Ruttrafik över VPN" och klicka sedan på OK. Alla webbplatser öppnas nu via en VPN -anslutning.  17 Klicka på Bekräfta. VPN -inställningarna sparas och nätverket skapas.
17 Klicka på Bekräfta. VPN -inställningarna sparas och nätverket skapas.  18 Klicka på Ansluta. Det här alternativet finns under alternativet Autentiseringsinställningar. Datoranslutning till VPN.
18 Klicka på Ansluta. Det här alternativet finns under alternativet Autentiseringsinställningar. Datoranslutning till VPN.  19 Öppna Facebook -webbplatsen i en webbläsare. Gå till sidan https://www.facebook.com och logga in på ditt konto. Så länge du är ansluten till ett VPN kan du använda Facebook.
19 Öppna Facebook -webbplatsen i en webbläsare. Gå till sidan https://www.facebook.com och logga in på ditt konto. Så länge du är ansluten till ett VPN kan du använda Facebook.
Tips
- Inkognitoläge döljer inte din onlineaktivitet från systemadministratören för skolan eller företaget, men när du stänger din webbläsare rensas dess historik.
Varningar
- Alla länkar som är associerade med proxyservrar kan blockeras i ditt nätverk, oavsett webbadress.
- Tänk på att användning av en hotspot på en smartphone kräver mobiltrafik, vilket innebär att du kan få betydande kostnader.
- Kanske lärare, tekniker och / eller systemadministratörer övervakar nätverket visuellt.