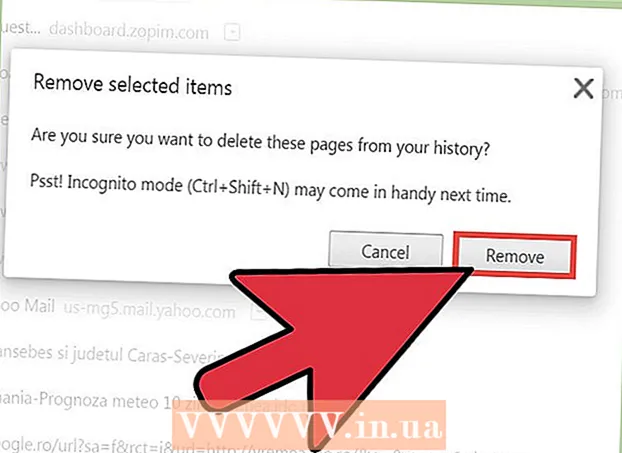Författare:
Carl Weaver
Skapelsedatum:
21 Februari 2021
Uppdatera Datum:
1 Juli 2024

Innehåll
Ja, du kan fjärråtkomst till andra datorer från din Mac, både andra Mac- och Windows -datorer. I det första fallet måste du ändra dina nätverksåtkomsträttigheter med nätverksadministratörens konto, inloggning och lösenord. I det andra fallet måste du därför känna till detaljerna för nätverksadministratörskontot, liksom namnet på den arbetsgrupp som datorn du behöver tillhör.
Steg
Metod 1 av 2: Öppna andra Mac -datorer
 1 Logga in med nätverksadministratörskontot med lämpligt användarnamn och lösenord. För att redigera åtkomsträttigheter behöver du exakt administratörskontot.
1 Logga in med nätverksadministratörskontot med lämpligt användarnamn och lösenord. För att redigera åtkomsträttigheter behöver du exakt administratörskontot.  2 Öppna Apple -menyn och sedan "Systeminställningar" (Systeminställningar).
2 Öppna Apple -menyn och sedan "Systeminställningar" (Systeminställningar). 3 Gå till Visa> Delning.
3 Gå till Visa> Delning. 4 Välj de filer du vill komma åt från din Mac.
4 Välj de filer du vill komma åt från din Mac.- För att hitta filer eller mappar, klicka på plustecknet under kolumnen Delade mappar och välj de mappar eller filer du vill ha.
- Du kan också välja de filer du behöver via Finder. Öppna Finder från skrivbordet och hitta sedan den mapp du behöver. Markera filen, sedan "Få information" och markera rutan bredvid "Delad mapp".
 5 Välj din Mac -namn från listan över användare. Detta gör att du kan komma åt de valda filerna och mapparna.
5 Välj din Mac -namn från listan över användare. Detta gör att du kan komma åt de valda filerna och mapparna. - För att hitta ditt användarnamn, klicka på plustecknet under kolumnen "Användare" och rulla tills du hittar det du vill ha.
 6 Ändra dina åtkomsträttigheter. Standardinställningarna tillåter bara alla användare att visa och läsa filer. Detta kan endast ändras genom att ändra inställningarna för åtkomsträttigheter.
6 Ändra dina åtkomsträttigheter. Standardinställningarna tillåter bara alla användare att visa och läsa filer. Detta kan endast ändras genom att ändra inställningarna för åtkomsträttigheter. - Till höger om användarens namn kommer hans åtkomsträttigheter att anges. Klicka på pilen bredvid "Skrivskyddad" för att göra nödvändiga ändringar.
- Du kan också ändra filåtkomsträttigheter via Finder. Öppna Finder från skrivbordet och hitta sedan den mapp du behöver. Markera filen, sedan Hämta information, sedan Delning och behörigheter. Lägg till ditt användarnamn i fönstret som visas och ändra åtkomsträttigheterna.
 7 Aktivera Apple Filing Protocol (AFP). Detta protokoll gör att du, från din personliga Mac, kan komma åt de filer du behöver från andra Mac -datorer, enligt inställningarna som gjorts under nätverksadministratörskontot.
7 Aktivera Apple Filing Protocol (AFP). Detta protokoll gör att du, från din personliga Mac, kan komma åt de filer du behöver från andra Mac -datorer, enligt inställningarna som gjorts under nätverksadministratörskontot. - Klicka på knappen "Alternativ" längst ned till höger i fönstret Delningsinställningar.
- Välj "Dela filer och mappar med AFP"
 8 Klicka på "Klar" -knappen för att slutföra processen med att ändra inställningarna. Detta kommer att återföra dig till ditt konto, från vilket du kan komma åt alla nödvändiga filer och mappar.
8 Klicka på "Klar" -knappen för att slutföra processen med att ändra inställningarna. Detta kommer att återföra dig till ditt konto, från vilket du kan komma åt alla nödvändiga filer och mappar.
Metod 2 av 2: Öppna Windows -datorer
 1 Öppna menyn Systeminställningar från Apple -menyn.
1 Öppna menyn Systeminställningar från Apple -menyn. 2 Välj "Nätverksinställningar". Via den här menyn kan du göra alla inställningar som krävs för att få åtkomst till datorer som kör Windows.
2 Välj "Nätverksinställningar". Via den här menyn kan du göra alla inställningar som krävs för att få åtkomst till datorer som kör Windows.  3 Kontrollera om hänglåsikonen är öppen.
3 Kontrollera om hänglåsikonen är öppen.- Om låset är stängt klickar du på det och anger inloggningen och lösenordet för Windows nätverksadministratör.
 4 Ange "Arbetsgrupp" i sökfältet i fönstret Systeminställningar.
4 Ange "Arbetsgrupp" i sökfältet i fönstret Systeminställningar. 5 Bredvid fältet "NetBIOS -namn" anger du ett unikt namn för din Mac.
5 Bredvid fältet "NetBIOS -namn" anger du ett unikt namn för din Mac. 6 Välj namnet på den Windows-arbetsgrupp du vill komma åt med hjälp av rullgardinsmenyn bredvid Arbetsgrupp.’
6 Välj namnet på den Windows-arbetsgrupp du vill komma åt med hjälp av rullgardinsmenyn bredvid Arbetsgrupp.’ - Om din Mac finns någonstans på ett kontor som serveras av flera servrar samtidigt måste du också ange den exakta IP -adressen i fältet "WINS -servrar", som du kan få från din nätverksadministratör.
 7 Klicka på "OK" -knappen och klicka sedan på "Apply".
7 Klicka på "OK" -knappen och klicka sedan på "Apply". 8 Vänta, Windows -arbetsgruppen visas snart på din Mac.
8 Vänta, Windows -arbetsgruppen visas snart på din Mac.- Det kan ta flera minuter att ansluta. Filer och mappar från fjärrdatorer finns i avsnittet "Delat".
- När Windows arbetsgruppsmapp visas kan du börja arbeta med filerna som finns där från din Mac.