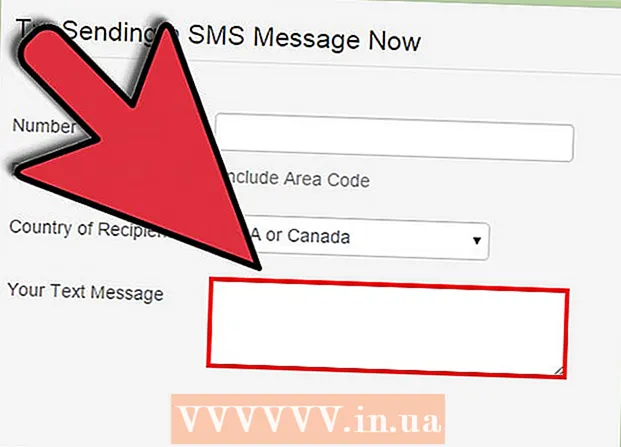Författare:
Sara Rhodes
Skapelsedatum:
17 Februari 2021
Uppdatera Datum:
1 Juli 2024

Innehåll
- Steg
- Del 1 av 4: Så här inaktiverar du Office på din gamla dator
- Del 2 av 4: Avinstallera Office (Windows)
- Del 3 av 4: Avinstallera Office (Mac OS X)
- Del 4 av 4: Så här installerar du Office på en ny dator
Den här artikeln visar hur du överför Microsoft Office till en annan dator. Först måste du inaktivera ditt Office 365 -konto på din gamla dator och sedan installera Microsoft Office på din nya dator. Tänk på att vissa äldre versioner av Microsoft Office kanske inte kan överföras till en ny dator.
Steg
Del 1 av 4: Så här inaktiverar du Office på din gamla dator
 1 Gå till sidan https://stores.office.com/myaccount/ i en webbläsare på en gammal dator.
1 Gå till sidan https://stores.office.com/myaccount/ i en webbläsare på en gammal dator. 2 Logga in på Microsoft Store. För att göra detta, ange din Microsoft -kontos e -postadress och lösenord. Alla aktiverade program visas på skärmen.
2 Logga in på Microsoft Store. För att göra detta, ange din Microsoft -kontos e -postadress och lösenord. Alla aktiverade program visas på skärmen.  3 Klicka på Installation. Du hittar den här orange knappen i kolumnen Install.
3 Klicka på Installation. Du hittar den här orange knappen i kolumnen Install.  4 Klicka på Inaktivera installationen. Du hittar det här alternativet i kolumnen Installerad.
4 Klicka på Inaktivera installationen. Du hittar det här alternativet i kolumnen Installerad.  5 Klicka på Avaktivera i popup-fönstret. Detta bekräftar att du vill inaktivera Microsoft Office. Nu kommer Microsoft Office -funktionerna att vara begränsade.
5 Klicka på Avaktivera i popup-fönstret. Detta bekräftar att du vill inaktivera Microsoft Office. Nu kommer Microsoft Office -funktionerna att vara begränsade.
Del 2 av 4: Avinstallera Office (Windows)
 1 Klicka på Sök. Denna timglas- eller cirkelikon ligger bredvid Start -menyn.
1 Klicka på Sök. Denna timglas- eller cirkelikon ligger bredvid Start -menyn.  2 Ange i sökfältet Kontrollpanel. Du hittar den här raden längst ned i sökmenyn.
2 Ange i sökfältet Kontrollpanel. Du hittar den här raden längst ned i sökmenyn.  3 Klicka på Kontrollpanel. Detta program är markerat med en blå grafikon.
3 Klicka på Kontrollpanel. Detta program är markerat med en blå grafikon.  4 Klicka på Ta bort ett program. Du hittar det här alternativet i avsnittet Program. Alla installerade program visas.
4 Klicka på Ta bort ett program. Du hittar det här alternativet i avsnittet Program. Alla installerade program visas. - Om du inte hittar det här alternativet, öppna menyn Visa och välj Kategori. Du hittar den här menyn i det övre högra hörnet av kontrollpanelen.
 5 Välj Microsoft Office. Klicka på "Microsoft Office 365" eller "Microsoft Office 2016" eller en annan version av Microsoft Office.
5 Välj Microsoft Office. Klicka på "Microsoft Office 365" eller "Microsoft Office 2016" eller en annan version av Microsoft Office.  6 Klicka på Radera. Du hittar det här alternativet högst upp i fönstret, mellan alternativen Ordna och Ändra.
6 Klicka på Radera. Du hittar det här alternativet högst upp i fönstret, mellan alternativen Ordna och Ändra.  7 Klicka på Radera i popup-fönstret. Detta kommer att bekräfta dina handlingar.
7 Klicka på Radera i popup-fönstret. Detta kommer att bekräfta dina handlingar.  8 Klicka på Stänga i popup-fönstret. Denna knapp visas i fönstret när borttagningsprocessen för Microsoft Office är klar.
8 Klicka på Stänga i popup-fönstret. Denna knapp visas i fönstret när borttagningsprocessen för Microsoft Office är klar.
Del 3 av 4: Avinstallera Office (Mac OS X)
 1 Öppna ett Finder -fönster. Klicka på den blå och vita emojin i dockan.
1 Öppna ett Finder -fönster. Klicka på den blå och vita emojin i dockan.  2 Klicka på Program. Du hittar det här alternativet i den vänstra rutan.
2 Klicka på Program. Du hittar det här alternativet i den vänstra rutan.  3 Högerklicka på Microsoft Office. Det här alternativet kan kallas "Microsoft Office 365" eller "Microsoft Office 2016" eller en annan version av Microsoft Office.
3 Högerklicka på Microsoft Office. Det här alternativet kan kallas "Microsoft Office 365" eller "Microsoft Office 2016" eller en annan version av Microsoft Office. - Om du använder en mus utan höger knapp eller styrplatta, klicka / tryck med två fingrar.
 4 Klicka på Flytta till vagnen. Microsoft Office kommer att tas bort. Töm nu papperskorgen för att frigöra utrymme på din hårddisk.
4 Klicka på Flytta till vagnen. Microsoft Office kommer att tas bort. Töm nu papperskorgen för att frigöra utrymme på din hårddisk.
Del 4 av 4: Så här installerar du Office på en ny dator
 1 Gå till sidan https://stores.office.com/myaccount/ i en webbläsare på en ny dator.
1 Gå till sidan https://stores.office.com/myaccount/ i en webbläsare på en ny dator. 2 Logga in på Microsoft Store. För att göra detta, ange din Microsoft -kontos e -postadress och lösenord.
2 Logga in på Microsoft Store. För att göra detta, ange din Microsoft -kontos e -postadress och lösenord.  3 Klicka på Installation. Du hittar den här orange knappen i kolumnen Install.
3 Klicka på Installation. Du hittar den här orange knappen i kolumnen Install.  4 Klicka på Installera. Du hittar den orange knappen till höger under avsnittet "Installationsinformation". Installationsfilen laddas ner.
4 Klicka på Installera. Du hittar den orange knappen till höger under avsnittet "Installationsinformation". Installationsfilen laddas ner.  5 Klicka på den nedladdade installationsfilen (EXE -fil). Du hittar den i din nedladdningsmapp (till exempel i mappen Nedladdningar) eller längst ned i webbläsarfönstret.
5 Klicka på den nedladdade installationsfilen (EXE -fil). Du hittar den i din nedladdningsmapp (till exempel i mappen Nedladdningar) eller längst ned i webbläsarfönstret.  6 Klicka på Kör i popup-fönstret. Installationen av Microsoft Office börjar.
6 Klicka på Kör i popup-fönstret. Installationen av Microsoft Office börjar.  7 Klicka på Ytterligare. Den här knappen visas i fönstret när Microsoft Office är installerat. Videopresentationen av Office startar; Klicka på Nästa för att hoppa över det.
7 Klicka på Ytterligare. Den här knappen visas i fönstret när Microsoft Office är installerat. Videopresentationen av Office startar; Klicka på Nästa för att hoppa över det.  8 Klicka på Att komma in. Du hittar den här orange knappen i popup-fönstret.
8 Klicka på Att komma in. Du hittar den här orange knappen i popup-fönstret.  9 Logga in med ditt Microsoft -kontos e -postadress och lösenord. Nu kan du arbeta med Microsoft Office på en ny dator. Tänk på att Office kan fortsätta att installera i bakgrunden, så stäng inte av eller starta om datorn förrän Office -installationen är klar.
9 Logga in med ditt Microsoft -kontos e -postadress och lösenord. Nu kan du arbeta med Microsoft Office på en ny dator. Tänk på att Office kan fortsätta att installera i bakgrunden, så stäng inte av eller starta om datorn förrän Office -installationen är klar.