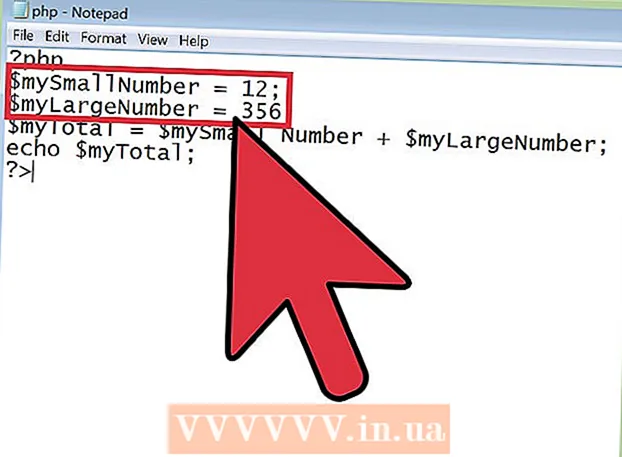Författare:
Bobbie Johnson
Skapelsedatum:
9 April 2021
Uppdatera Datum:
1 Juli 2024

Innehåll
- Steg
- Metod 1 av 4: Använda iTunes
- Metod 2 av 4: Använda en filhanterare från tredje part
- Metod 3 av 4: Använda e -post (endast iPod Touch)
- Metod 4 av 4: Använda diskläge
- Varningar
Har du många foton på din dator som du vill kopiera till din iPod? Eftersom din iPod har en färgskärm (eller om du har en iPod Touch) kan du kopiera dina foton och visa dem när du vill. Det finns flera sätt att göra detta, från att använda iTunes till att skicka bilder till dig själv.
Steg
Metod 1 av 4: Använda iTunes
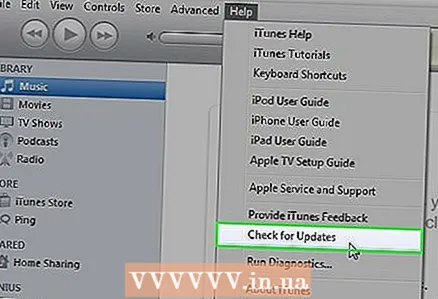 1 Se till att din iTunes är uppdaterad. Du bör inte ha några problem med följande steg, men en uppdatering kommer vanligtvis att lösa de flesta problem du kan ha när du använder iTunes. Detta är också särskilt viktigt om du kör en mycket gammal version som inte stöder den funktionalitet du vill ha.
1 Se till att din iTunes är uppdaterad. Du bör inte ha några problem med följande steg, men en uppdatering kommer vanligtvis att lösa de flesta problem du kan ha när du använder iTunes. Detta är också särskilt viktigt om du kör en mycket gammal version som inte stöder den funktionalitet du vill ha. - Om du använder Windows OS klickar du på knappen "Hjälp" → Sök efter uppdateringar
- OS X: Klicka på iTunes -knappen → Sök efter uppdateringar
 2 Anslut din iPod till din dator med en USB -kabel. Anslut den direkt till datorporten; Anslutning via USB -ledare ger vanligtvis inte tillräckligt med ström. Om iTunes inte har lanserats ännu kan detta hända automatiskt.
2 Anslut din iPod till din dator med en USB -kabel. Anslut den direkt till datorporten; Anslutning via USB -ledare ger vanligtvis inte tillräckligt med ström. Om iTunes inte har lanserats ännu kan detta hända automatiskt.  3 Välj iPod i enhetsmenyn. Om du inte ser sidofältet klickar du på: Visa → Dölj sidofält.
3 Välj iPod i enhetsmenyn. Om du inte ser sidofältet klickar du på: Visa → Dölj sidofält. - Du kommer inte att kunna synkronisera foton till en spelare som inte har en färgskärm.
- Om din enhet inte känns igen kan du behöva sätta den i återställningsläge.
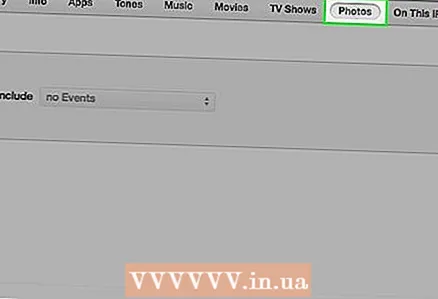 4 Välj fliken "Foton". Det öppnas med fotosynkroniseringshanteraren.
4 Välj fliken "Foton". Det öppnas med fotosynkroniseringshanteraren. 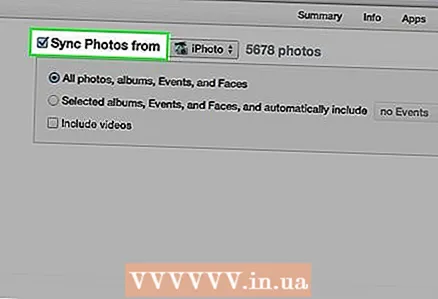 5 Kontrollera fönstret "Synkronisera foton från". Detta gör att du kan välja foton från olika källor för att synkronisera med din iPod.
5 Kontrollera fönstret "Synkronisera foton från". Detta gör att du kan välja foton från olika källor för att synkronisera med din iPod. 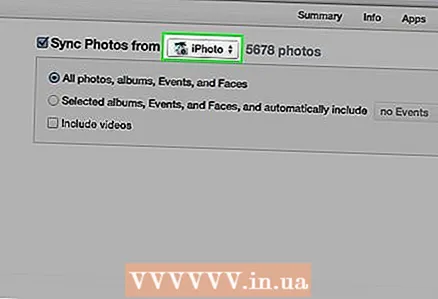 6 Välj en källa. Använd rullgardinsmenyn för att välja vad du vill synkronisera din iPod med. Du kan välja ett foto från olika hanteringsprogram som är installerade på din dator eller välja en specifik mapp.
6 Välj en källa. Använd rullgardinsmenyn för att välja vad du vill synkronisera din iPod med. Du kan välja ett foto från olika hanteringsprogram som är installerade på din dator eller välja en specifik mapp. - Du kan synkronisera foton från olika källor.
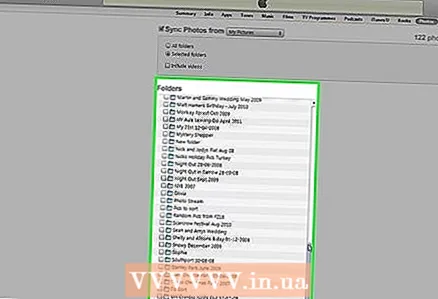 7 Välj foton som ska synkroniseras. Du kan synkronisera alla foton från din källa eller markera flera foton manuellt genom att markera motsvarande kryssrutor bredvid varje foto.
7 Välj foton som ska synkroniseras. Du kan synkronisera alla foton från din källa eller markera flera foton manuellt genom att markera motsvarande kryssrutor bredvid varje foto. 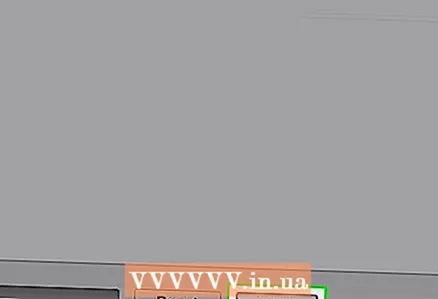 8 Börja synkronisera. Klicka på "Apply" för att kopiera dina foton till iPod. Displayen visar synkroniseringsprocessen.
8 Börja synkronisera. Klicka på "Apply" för att kopiera dina foton till iPod. Displayen visar synkroniseringsprocessen.
Metod 2 av 4: Använda en filhanterare från tredje part
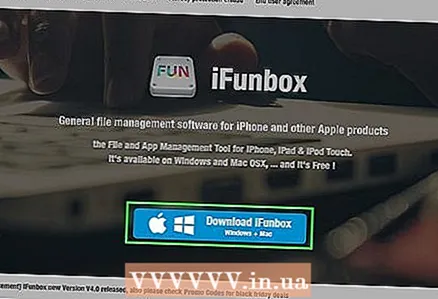 1 Ladda ner iOS -filhanteraren till din dator. Den mest populära IOS -filhanteraren är iFunBox. Detta program låter dig importera foton direkt till din iPod. Du måste också ha iTunes installerat, men du får inte synkronisera med det. iTunes låter bara iFunBox känna igen din iPod.
1 Ladda ner iOS -filhanteraren till din dator. Den mest populära IOS -filhanteraren är iFunBox. Detta program låter dig importera foton direkt till din iPod. Du måste också ha iTunes installerat, men du får inte synkronisera med det. iTunes låter bara iFunBox känna igen din iPod.  2 Anslut din iPod till din dator. Du bör se anslutningen i iFunBox -fönstret. Om inget händer, se till att din iTunes är korrekt installerad.
2 Anslut din iPod till din dator. Du bör se anslutningen i iFunBox -fönstret. Om inget händer, se till att din iTunes är korrekt installerad. 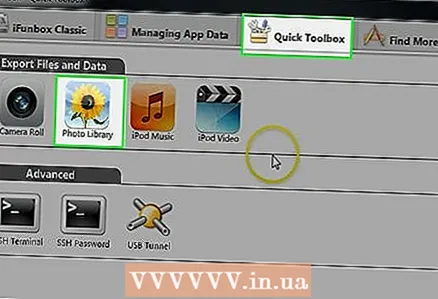 3 Välj "Snabb verktygslåda". Klicka på knappen "Fotobibliotek" i avsnittet "Importera filer och data".
3 Välj "Snabb verktygslåda". Klicka på knappen "Fotobibliotek" i avsnittet "Importera filer och data".  4 Lägg till filer för att börja överföra dem till spelaren. Du kan lägga till foton medan du tittar på dem på din dator, eller helt enkelt dra och släppa dem i iFunBox -fönstret. Så snart du lägger till foton i iFunBox, läggs de automatiskt till din iPod.
4 Lägg till filer för att börja överföra dem till spelaren. Du kan lägga till foton medan du tittar på dem på din dator, eller helt enkelt dra och släppa dem i iFunBox -fönstret. Så snart du lägger till foton i iFunBox, läggs de automatiskt till din iPod.  5 Hitta foton på din iPod. Öppna din spelares fotonapp. Fotona visas i fotoalbumet.
5 Hitta foton på din iPod. Öppna din spelares fotonapp. Fotona visas i fotoalbumet.
Metod 3 av 4: Använda e -post (endast iPod Touch)
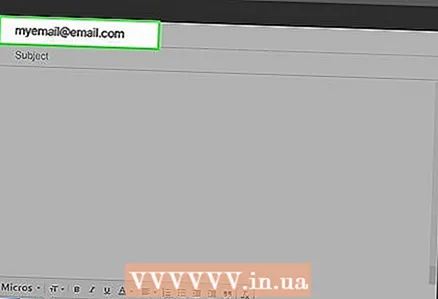 1 Skapa ett mejl till dig själv. Använd ditt föredragna e -postprogram eller webbplats och skicka e -post till din e -postadress. Se till att det här är adressen du ställde in på iPod Touch. Skapa ett meddelande på din dator och bifoga nödvändiga bilder till det.
1 Skapa ett mejl till dig själv. Använd ditt föredragna e -postprogram eller webbplats och skicka e -post till din e -postadress. Se till att det här är adressen du ställde in på iPod Touch. Skapa ett meddelande på din dator och bifoga nödvändiga bilder till det. - Om du bara vill överföra några foton är emial förmodligen det enklaste sättet att överföra.
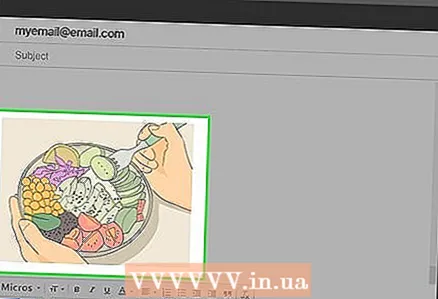 2 Bifoga de foton du vill kopiera. Din e-tjänst kan begränsa dig i storlek, så att du bara kan bifoga 20-25 MB. Det betyder att du bara kan skicka några foton. Du kan bifoga filer genom att klicka på knappen "Bilagor" i ditt e -postprogram.
2 Bifoga de foton du vill kopiera. Din e-tjänst kan begränsa dig i storlek, så att du bara kan bifoga 20-25 MB. Det betyder att du bara kan skicka några foton. Du kan bifoga filer genom att klicka på knappen "Bilagor" i ditt e -postprogram. 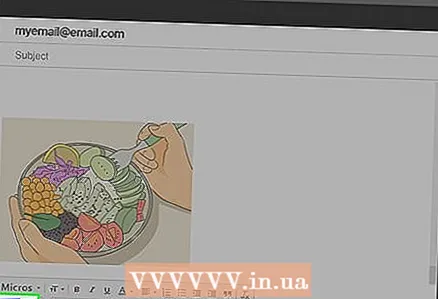 3 Skicka ett meddelande. Beroende på hur många foton du har bifogat kan det ta flera minuter att skicka meddelandet.
3 Skicka ett meddelande. Beroende på hur många foton du har bifogat kan det ta flera minuter att skicka meddelandet. 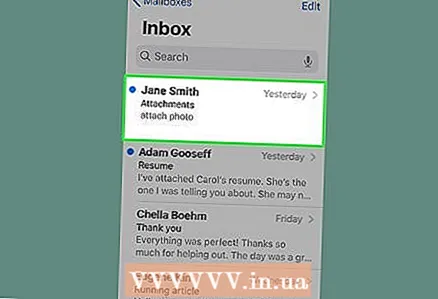 4 Öppna meddelandet på din iPod. Öppna Mail -appen på din iPod Touch. Du bör se ditt meddelande i din inkorg. Klicka på den för att öppna den.
4 Öppna meddelandet på din iPod. Öppna Mail -appen på din iPod Touch. Du bör se ditt meddelande i din inkorg. Klicka på den för att öppna den. 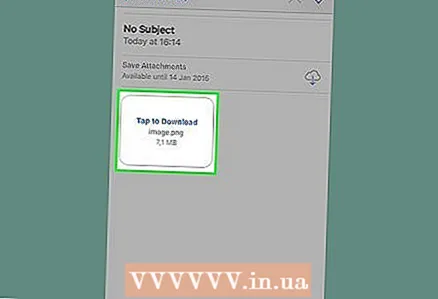 5 Ladda ner bilder. Klicka på en av bilderna i meddelandet för att öppna det. Håll ned bilden och välj sedan alternativet "Spara bild". Bilden sparas i din fotomapp.
5 Ladda ner bilder. Klicka på en av bilderna i meddelandet för att öppna det. Håll ned bilden och välj sedan alternativet "Spara bild". Bilden sparas i din fotomapp.
Metod 4 av 4: Använda diskläge
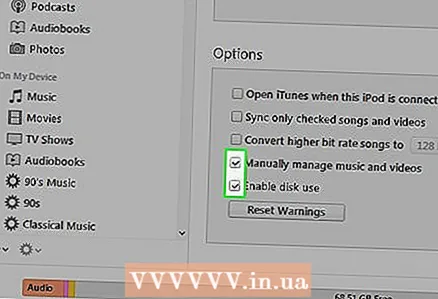 1 Sätt din iPod i diskläge. Detta är endast möjligt för klickhjulsspelare. Du kan sätta din iPod i diskläge via iTunes eller manuellt.
1 Sätt din iPod i diskläge. Detta är endast möjligt för klickhjulsspelare. Du kan sätta din iPod i diskläge via iTunes eller manuellt. - Anslut din iPod till datorn med iTunes. Välj iPod i enhetens meny. Klicka på Aktivera diskanvändning på fliken Bläddra.
- Vid manuell justering, håll ner menyknappen i 6 sekunder. Vänta tills Apple -logotypen visas. När logotypen visas släpper du knapparna och håller sedan ned Select och Play -knapparna.Håll ned dessa knappar tills skärmen Diskläge visas.
 2 Anslut din iPod till din dator. Om du sätter din iPod i diskläge manuellt, ansluter du den till datorn efter att diskläge har slagits på.
2 Anslut din iPod till din dator. Om du sätter din iPod i diskläge manuellt, ansluter du den till datorn efter att diskläge har slagits på.  3 Öppna iPod på din dator. Om du använder Windows visas iPod som en hårddisk Dator / Den här datorn / Detta är ett PC -fönster (⊞ Vinn+E). Om du använder en Mac visas din iPod som en hårddisk på skrivbordet.
3 Öppna iPod på din dator. Om du använder Windows visas iPod som en hårddisk Dator / Den här datorn / Detta är ett PC -fönster (⊞ Vinn+E). Om du använder en Mac visas din iPod som en hårddisk på skrivbordet. 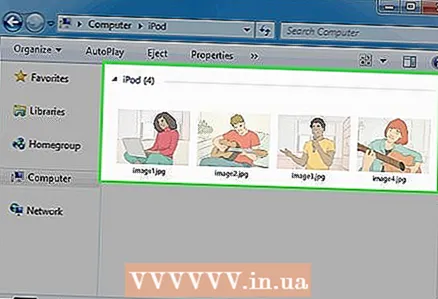 4 Kopiera foton till iPod. Öppna mappen Foton på din iPod. Dra eller kopiera de foton du vill till mappen.
4 Kopiera foton till iPod. Öppna mappen Foton på din iPod. Dra eller kopiera de foton du vill till mappen.  5 Ta bort iPod. När kopieringen av fotona är klar, mata ut din iPod, vilket gör det säkert att mata ut. I Windows, högerklicka på iPod-enheten och välj Mata ut. Om du använder OS X drar du enheten till papperskorgen.
5 Ta bort iPod. När kopieringen av fotona är klar, mata ut din iPod, vilket gör det säkert att mata ut. I Windows, högerklicka på iPod-enheten och välj Mata ut. Om du använder OS X drar du enheten till papperskorgen.
Varningar
- Om du lägger till för många foton kan du ha problem med att spela musik på din iPod.