Författare:
William Ramirez
Skapelsedatum:
18 September 2021
Uppdatera Datum:
1 Juli 2024
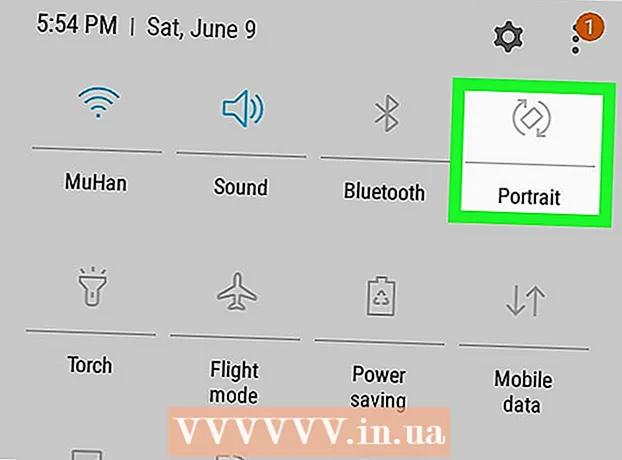
Innehåll
I den här artikeln visar vi dig hur du aktiverar skärmrotation på en Android -enhet för att ändra dess orientering (från stående till liggande och vice versa) genom att helt enkelt rotera enheten. Tänk på att du på de flesta Android -versioner inte kan ändra orienteringen på startskärmen.
Steg
Metod 1 av 2: På de flesta Android -enheter
 1 Starta appen Inställningar
1 Starta appen Inställningar  . För att göra detta, klicka på den angivna ikonen.
. För att göra detta, klicka på den angivna ikonen.  2 Bläddra ner och tryck på Speciella förmågor. Det här alternativet finns längst ner på inställningssidan.
2 Bläddra ner och tryck på Speciella förmågor. Det här alternativet finns längst ner på inställningssidan. 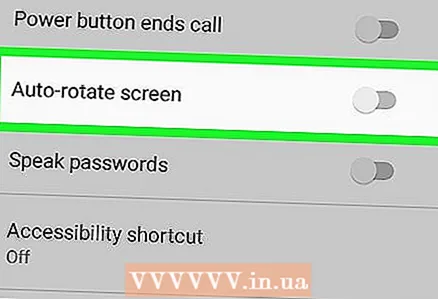 3 Rulla ner och tryck på det grå reglaget bredvid Auto-Rotate Screen
3 Rulla ner och tryck på det grå reglaget bredvid Auto-Rotate Screen  . Det är längst ner på menyn och reglaget blir blått
. Det är längst ner på menyn och reglaget blir blått  ... Skärmorienteringen kan nu ändras genom att helt enkelt rotera enheten.
... Skärmorienteringen kan nu ändras genom att helt enkelt rotera enheten. - På vissa Android -enheter markerar du rutan bredvid det här alternativet.
- I de flesta versioner av Android kan startskärmens orientering inte ändras. vissa applikationer stöder inte skärmrotation även om denna funktion är aktiverad.
 4 Håll enheten upprätt för att växla till stående skärmorientering.
4 Håll enheten upprätt för att växla till stående skärmorientering. 5 Håll enheten horisontellt för att växla till liggande skärmorientering.
5 Håll enheten horisontellt för att växla till liggande skärmorientering.- I de flesta versioner av Android kan du inte ändra orienteringen på startskärmen. Därför startar du först ett program som en mobil webbläsare och roterar sedan skärmen.
Metod 2 av 2: På en Samsung Galaxy
 1 Svep ner från toppen av skärmen. Meddelandepanelen öppnas.
1 Svep ner från toppen av skärmen. Meddelandepanelen öppnas.  2 Svep nedåt från toppen av skärmen igen för att öppna hela meddelandepanelen. Den visar snabbinställningsikonerna.
2 Svep nedåt från toppen av skärmen igen för att öppna hela meddelandepanelen. Den visar snabbinställningsikonerna.  3 Tryck på ikonen
3 Tryck på ikonen  . Denna smartphone-formade ikon med böjda pilar växlar till och från funktionen för automatisk rotering på din mobila enhet.
. Denna smartphone-formade ikon med böjda pilar växlar till och från funktionen för automatisk rotering på din mobila enhet. - Om ikonen är blå är automatisk rotering aktiverad, det vill säga för att ändra skärmorienteringen behöver du bara rotera enheten. Om ikonen är grå, är automatisk rotering inaktiverad, det vill säga att skärmen har endast stående eller liggande orientering.
 4 Rotera enheten för att ändra skärmriktningen. Om automatisk rotering är aktiverad håller du enheten vertikalt för att växla till stående skärmorientering, eller håll enheten horisontellt för att växla till liggande skärmorientering.
4 Rotera enheten för att ändra skärmriktningen. Om automatisk rotering är aktiverad håller du enheten vertikalt för att växla till stående skärmorientering, eller håll enheten horisontellt för att växla till liggande skärmorientering. - I de flesta versioner av Android kan du inte ändra orienteringen på startskärmen. Därför startar du först ett program som en mobil webbläsare och roterar sedan skärmen.
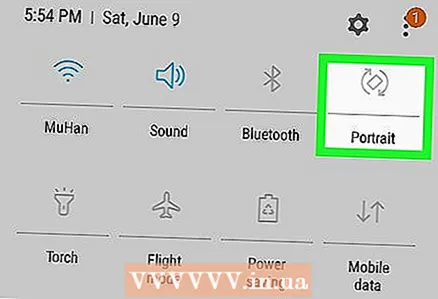 5 Stäng av automatisk rotering
5 Stäng av automatisk rotering  för att fixa skärmorienteringen i en position. För att fixa skärmen i stående eller liggande orientering, svep nedåt från toppen av skärmen och tryck på ikonen för automatisk rotering-gör detta när skärmen är i önskad riktning.
för att fixa skärmorienteringen i en position. För att fixa skärmen i stående eller liggande orientering, svep nedåt från toppen av skärmen och tryck på ikonen för automatisk rotering-gör detta när skärmen är i önskad riktning.
Tips
- På vissa Android -enheter finns alternativet Rotera automatiskt i avsnittet Display på sidan Inställningar.
- I Google Now Launcher kan du aktivera rotation av startskärmen. För att göra detta, håll ned startskärmen, klicka på det grå reglaget bredvid "Tillåt rotation" och rotera sedan enheten.
Varningar
- Alla applikationer stöder inte skärmrotation.



