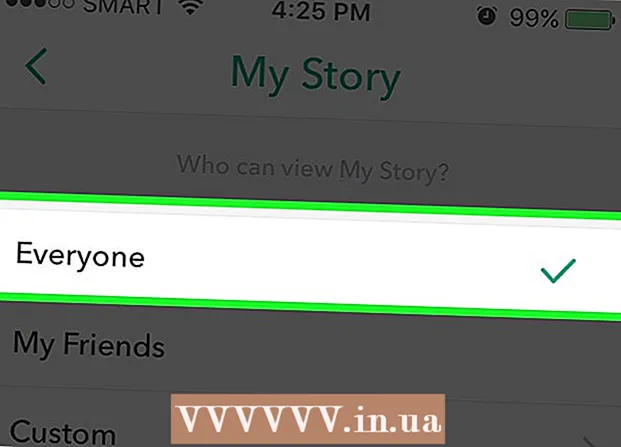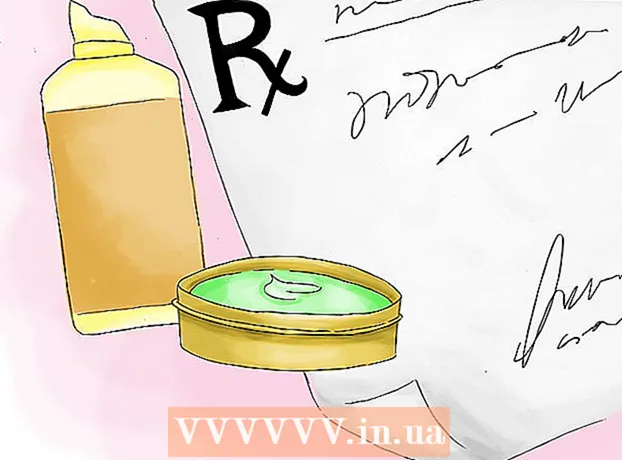Författare:
Clyde Lopez
Skapelsedatum:
22 Juli 2021
Uppdatera Datum:
1 Juli 2024
![SAMSUNG GALAXY A12☑️Restaurar De Fabrica O Borrado General de tu MÓVIL [FÁCIL]📱#OrientadorMovil](https://i.ytimg.com/vi/vnE0JQpNEPI/hqdefault.jpg)
Innehåll
- Steg
- Metod 1 av 3: Använda appen Inställningar
- Metod 2 av 3: Använda återställningsläge
- Metod 3 av 3: Så här säkerhetskopierar du din enhet
- Tips
- Varningar
I den här artikeln kommer vi att visa dig hur du raderar all information från din Android -enhet och återställer till fabriksinställningarna. Eftersom denna process raderar all data, rekommenderar vi att du säkerhetskopierar din enhet först.
Steg
Metod 1 av 3: Använda appen Inställningar
 1 Säkerhetskopiera din enhet. Gör detta för att bevara viktig data som lagras på din enhet.
1 Säkerhetskopiera din enhet. Gör detta för att bevara viktig data som lagras på din enhet.  2 Starta appen Inställningar. Svep nedåt från toppen av skärmen och tryck sedan på ikonen Inställningar
2 Starta appen Inställningar. Svep nedåt från toppen av skärmen och tryck sedan på ikonen Inställningar  som ser ut som en växel och ligger i det övre högra hörnet av menyn.
som ser ut som en växel och ligger i det övre högra hörnet av menyn. - På vissa Android -enheter måste du svepa skärmen med två fingrar.
 3 Bläddra ner och tryck på Systemet. Det är nära botten av inställningssidan.
3 Bläddra ner och tryck på Systemet. Det är nära botten av inställningssidan. - Tryck på Allmänna inställningar på Samsung Galaxy.
 4 Knacka Återställa. Det här alternativet finns på sidan System (eller Allmänna inställningar).
4 Knacka Återställa. Det här alternativet finns på sidan System (eller Allmänna inställningar). - På vissa enheter måste du klicka på "Återställ inställningar".
 5 Klicka på Återställa. Det är längst ner på sidan.
5 Klicka på Återställa. Det är längst ner på sidan. - På vissa enheter kan du behöva trycka på Master Reset.
 6 Bläddra ner och tryck på Återställa. Det är längst ner på sidan.
6 Bläddra ner och tryck på Återställa. Det är längst ner på sidan. - På vissa enheter måste du klicka på "Återställ inställningar".
 7 Ange din PIN -kod. Detta är koden som används för att låsa upp enheten.
7 Ange din PIN -kod. Detta är koden som används för att låsa upp enheten. - Du kan behöva klicka på Fortsätt.
- Om du använder ett mönster för att låsa upp din enhet anger du den.
 8 Klicka på Radera allt. Detta alternativ finns längst ned på skärmen. Fabriksåterställningsprocessen startar.
8 Klicka på Radera allt. Detta alternativ finns längst ned på skärmen. Fabriksåterställningsprocessen startar. - Tryck på Ta bort alla på Samsung Galaxy.
- Fabriksåterställningsprocessen tar cirka 30 minuter.
Metod 2 av 3: Använda återställningsläge
 1 Kom ihåg när du ska använda återställningsläge. Återställningsläge är en inbyggd meny som kan nås när enheten inte slås på, vissa funktioner inte fungerar eller om enheten inte kan låsas upp. Om du inte kan återställa din enhet via appen Inställningar använder du återställningsläge.
1 Kom ihåg när du ska använda återställningsläge. Återställningsläge är en inbyggd meny som kan nås när enheten inte slås på, vissa funktioner inte fungerar eller om enheten inte kan låsas upp. Om du inte kan återställa din enhet via appen Inställningar använder du återställningsläge.  2 Säkerhetskopiera din enhet, om möjligt. Om du inte kan återställa enheten med appen Inställningar, men du kan använda säkerhetskopieringsfunktionen, säkerhetskopiera din enhet för att undvika att förlora dina foton, videor, appar och inställningar.
2 Säkerhetskopiera din enhet, om möjligt. Om du inte kan återställa enheten med appen Inställningar, men du kan använda säkerhetskopieringsfunktionen, säkerhetskopiera din enhet för att undvika att förlora dina foton, videor, appar och inställningar. - Om du bestämmer dig för att använda återställningsläge eftersom enheten inte slås på kommer du förmodligen inte att kunna skapa en säkerhetskopia.
 3 Definiera en kombination av knappar för att växla till återställningsläge. Det beror på enhetens modell:
3 Definiera en kombination av knappar för att växla till återställningsläge. Det beror på enhetens modell: - Nexus - volym upp -knapp, volym ned -knapp och strömknapp.
- Samsung - volym upp -knapp, hemknapp och strömknapp.
- Moto X - volym ned -knapp, hemknapp och strömknapp.
- På andra Android -enheter måste du trycka på volymknappen och hemknappen för att gå till återställningsläge. Om det inte fungerar, prova att trycka på hemknappen och strömknappen.
 4 Stäng av enheten. För att göra detta, håll ned strömknappen och tryck sedan på "Stäng av" på skärmen. Du kan behöva klicka på Stäng av igen för att bekräfta ditt beslut.
4 Stäng av enheten. För att göra detta, håll ned strömknappen och tryck sedan på "Stäng av" på skärmen. Du kan behöva klicka på Stäng av igen för att bekräfta ditt beslut. - På vissa enheter måste du ange ett lösenord först.
 5 Tryck och håll ned tangentkombinationen för att gå till återställningsläge. Enheten startar upp i återställningsläge.
5 Tryck och håll ned tangentkombinationen för att gå till återställningsläge. Enheten startar upp i återställningsläge.  6 Släpp knapparna när du uppmanas. När Android -meddelandet eller logotypen visas i det övre vänstra hörnet av skärmen släpper du knapparna.
6 Släpp knapparna när du uppmanas. När Android -meddelandet eller logotypen visas i det övre vänstra hörnet av skärmen släpper du knapparna.  7 Välj ett alternativ Radera data och fabriksåterställning. Gör detta med volym ned -knappen.
7 Välj ett alternativ Radera data och fabriksåterställning. Gör detta med volym ned -knappen. - I återställningsläge fungerar volym ned -knappen som en nedåtpil och volym upp -knappen fungerar som en uppåtpil.
 8 Tryck på strömknappen. Menyn Radera data och återställ inställningar öppnas.
8 Tryck på strömknappen. Menyn Radera data och återställ inställningar öppnas. - Strömknappen i återställningsläge fungerar som Enter -knappen.
 9 Bläddra ner och välj ett alternativ Ja. Det är mitt på menyn.
9 Bläddra ner och välj ett alternativ Ja. Det är mitt på menyn. - På vissa enheter måste du välja alternativet "Ja, radera alla användardata".
 10 Tryck på strömknappen. Detta kommer att bekräfta ditt beslut och starta fabriksåterställningsprocessen.
10 Tryck på strömknappen. Detta kommer att bekräfta ditt beslut och starta fabriksåterställningsprocessen. - Denna process kommer att ta cirka 30 minuter.
Metod 3 av 3: Så här säkerhetskopierar du din enhet
 1 Säkerhetskopiera dina foton och videor. Du kan göra detta i appen Google Foto:
1 Säkerhetskopiera dina foton och videor. Du kan göra detta i appen Google Foto: - Starta appen Foton, som har en ikon som ser ut som en mångfärgad tusensköna.
- Klicka på "☰" i det övre vänstra hörnet av skärmen.
- Välj Inställningar från popup-menyn.
- Klicka på Säkerhetskopiera och synkronisera.
- Knacka på det vita reglaget bredvid Säkerhetskopiering och synkronisering. Om reglaget är blått sparas dina foton och videor redan på ditt Google -konto.
 2 Starta appen Inställningar. Svep nedåt från toppen av skärmen och tryck sedan på ikonen Inställningar
2 Starta appen Inställningar. Svep nedåt från toppen av skärmen och tryck sedan på ikonen Inställningar  som ser ut som en växel och ligger i det övre högra hörnet av menyn.
som ser ut som en växel och ligger i det övre högra hörnet av menyn. - På vissa Android -enheter måste du svepa skärmen med två fingrar.
 3 Bläddra ner och tryck på Systemet. Det är nära botten av inställningssidan.
3 Bläddra ner och tryck på Systemet. Det är nära botten av inställningssidan. - På Samsung Galaxy, tryck på Moln och konton.
 4 Knacka Säkerhetskopiering. Det här alternativet finns i mitten av skärmen.
4 Knacka Säkerhetskopiering. Det här alternativet finns i mitten av skärmen. - På Samsung Galaxy trycker du på Säkerhetskopiering och återställning> Google -konto.
 5 Klicka på det vita reglaget bredvid Ladda upp till Google Drive
5 Klicka på det vita reglaget bredvid Ladda upp till Google Drive  . Reglaget blir blått
. Reglaget blir blått  - det betyder att ditt Google -konto kommer att säkerhetskopieras till Google Drive.
- det betyder att ditt Google -konto kommer att säkerhetskopieras till Google Drive. - Om reglaget redan är blått skrivs redan en kopia av ditt Google -konto till Google Drive.
 6 Säkerhetskopiera appar och inställningar till Samsung Galaxy. Om du har en Samsung Galaxy, säkerhetskopiera dina appar och inställningar till Samsungs moln:
6 Säkerhetskopiera appar och inställningar till Samsung Galaxy. Om du har en Samsung Galaxy, säkerhetskopiera dina appar och inställningar till Samsungs moln: - Klicka på knappen Tillbaka på sidan Google -konto.
- Klicka på Säkerhetskopiera data högst upp på sidan.
- Klicka på Skapa längst ned på sidan.
Tips
- Återställning av din Android -enhet kan lösa många problem (som avmattningar och frysningar). Det hjälper dig också att installera en uppdatering som inte vill ladda ner.
Varningar
- Om du återställer inställningarna utan att skapa en säkerhetskopia kan den raderade informationen endast returneras med hjälp av dataåterställningstjänster.
- Om du återställer dina inställningar raderas inte dina data permanent. Om du vill kasta en enhet, förstör den fysiskt, inte bara återställa den.