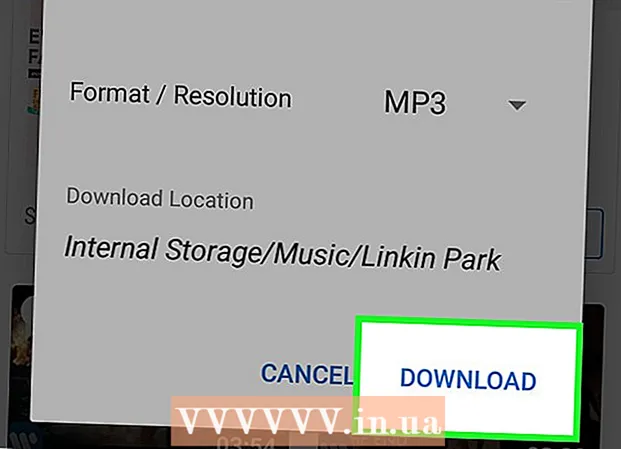Författare:
Sara Rhodes
Skapelsedatum:
18 Februari 2021
Uppdatera Datum:
1 Juli 2024
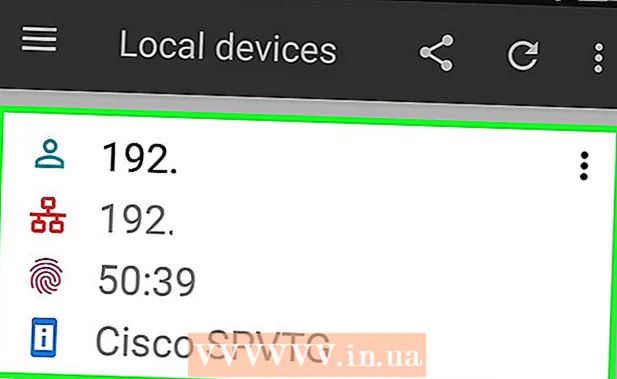
Innehåll
Den här artikeln visar hur du öppnar en lista över IP -adresser som kan komma åt din router. Detta kan göras på en Windows- eller Mac OS X -dator (via routerns konfigurationssida) och på en iPhone- eller Android -enhet (med dedikerade applikationer).
Steg
Metod 1 av 3: På datorn
 1 Ta reda på routerns IP -adress. För detta:
1 Ta reda på routerns IP -adress. För detta: - Windows: öppna startmenyn
 , klicka på "Alternativ"
, klicka på "Alternativ"  , klicka på "Nätverk och Internet", klicka på "Visa nätverksinställningar", rulla ner till avsnittet "Wi-Fi" och notera adressen i raden "Standardgateway".
, klicka på "Nätverk och Internet", klicka på "Visa nätverksinställningar", rulla ner till avsnittet "Wi-Fi" och notera adressen i raden "Standardgateway". - Mac: öppna Apple -menyn
 , klicka på Systeminställningar, klicka på Nätverk, i den vänstra rutan, klicka på ditt trådlösa nätverk, klicka på Avancerat, gå till fliken TCP / IP och anteckna adressen på routraraden.
, klicka på Systeminställningar, klicka på Nätverk, i den vänstra rutan, klicka på ditt trådlösa nätverk, klicka på Avancerat, gå till fliken TCP / IP och anteckna adressen på routraraden.
- Windows: öppna startmenyn
 2 Öppna din webbläsare. Dubbelklicka på din webbläsarikon (t.ex.
2 Öppna din webbläsare. Dubbelklicka på din webbläsarikon (t.ex.  Google Chrome).
Google Chrome).  3 Klicka på adressfältet. Det är högst upp i fönstret.
3 Klicka på adressfältet. Det är högst upp i fönstret. - Om det finns någon text i adressfältet, ta bort den först.
 4 Ange adressen till din router. Ange adressen du hittade på raden Standardgateway (Windows) eller Router (Mac) och klicka sedan på ↵ Ange.
4 Ange adressen till din router. Ange adressen du hittade på raden Standardgateway (Windows) eller Router (Mac) och klicka sedan på ↵ Ange.  5 Logga in på routerns konfigurationssida. Ange ditt användarnamn och lösenord och klicka sedan på ↵ Ange.
5 Logga in på routerns konfigurationssida. Ange ditt användarnamn och lösenord och klicka sedan på ↵ Ange. - Om du inte har ändrat standard användarnamn och lösenord, leta efter dem i routerns fall eller i instruktionerna för det.
 6 Hitta en lista över anslutna enheter. Listans placering beror på routermodellen, så gå igenom flikarna Inställningar, Avancerade inställningar, Status och Anslutningar.
6 Hitta en lista över anslutna enheter. Listans placering beror på routermodellen, så gå igenom flikarna Inställningar, Avancerade inställningar, Status och Anslutningar. - Vissa routrar har denna lista under DHCP -anslutningar eller trådlösa anslutningar.
 7 Visa listan över anslutna enheter. De listade enheterna är för närvarande anslutna till din router och använder därför ditt nätverk.
7 Visa listan över anslutna enheter. De listade enheterna är för närvarande anslutna till din router och använder därför ditt nätverk. - Många routrar visar också enheter som har anslutit till routern tidigare (men inte är anslutna för närvarande). Dessa enheter är vanligtvis nedtonade eller på annat sätt märkta som inte anslutna.
Metod 2 av 3: På iPhone
 1 Installera Fing -appen. Detta är ett gratis program som söker och visar alla enheter som är anslutna till ditt nätverk. För att installera det, följ dessa steg:
1 Installera Fing -appen. Detta är ett gratis program som söker och visar alla enheter som är anslutna till ditt nätverk. För att installera det, följ dessa steg: - öppna App Store
 ;
; - klicka på "Sök";
- tryck på sökfältet;
- stiga på fing och klicka på "Hitta";
- tryck på "Ladda ner" till höger om "Fing";
- när du uppmanas anger du ditt Apple ID -lösenord eller trycker på Touch ID -sensorn.
- öppna App Store
 2 Kör Fing. Tryck på Öppna i App Store eller tryck på den blå och vita Fing -appikonen på startskärmen.
2 Kör Fing. Tryck på Öppna i App Store eller tryck på den blå och vita Fing -appikonen på startskärmen.  3 Vänta tills listan över IP -adresser visas på skärmen. Så snart programmet startas kommer det omedelbart att börja leta efter IP -adresserna för de anslutna enheterna, men det kan ta flera minuter.
3 Vänta tills listan över IP -adresser visas på skärmen. Så snart programmet startas kommer det omedelbart att börja leta efter IP -adresserna för de anslutna enheterna, men det kan ta flera minuter.  4 Granska listan över IP -adresser. Gör detta när de visas på skärmen för att se vilka enheter som är anslutna till din router.
4 Granska listan över IP -adresser. Gör detta när de visas på skärmen för att se vilka enheter som är anslutna till din router. - Om du väntar några minuter, i stället för några (eller alla) av IP -adresserna, kommer programmet att visa namnen och tillverkarna av motsvarande enheter.
Metod 3 av 3: På en Android -enhet
 1 Installera appen Network Utilities. Detta är ett gratis program som söker och visar alla enheter som är anslutna till ditt nätverk. För att installera det, följ dessa steg:
1 Installera appen Network Utilities. Detta är ett gratis program som söker och visar alla enheter som är anslutna till ditt nätverk. För att installera det, följ dessa steg: - öppna Play Store
 ;
; - tryck på sökfältet;
- stiga på Nätverksverktyg;
- klicka på "Hitta";
- klicka på ikonen Network Utilities, som ser ut som gula bollar på en grå bakgrund;
- tryck på Installera.
- öppna Play Store
 2 Starta Network Utilities. Klicka på Öppna i Play Store eller tryck på den gulgrå ikonen för nätverksverktyg i app-lådan.
2 Starta Network Utilities. Klicka på Öppna i Play Store eller tryck på den gulgrå ikonen för nätverksverktyg i app-lådan.  3 Klicka på Tillåtanär du uppmanas. Nätverksverktyg kommer åt dina trådlösa inställningar.
3 Klicka på Tillåtanär du uppmanas. Nätverksverktyg kommer åt dina trådlösa inställningar.  4 Knacka Lokala enheter (Lokala enheter). Det är till vänster på skärmen.
4 Knacka Lokala enheter (Lokala enheter). Det är till vänster på skärmen. - Om du inte ser det här alternativet, tryck först på "☰" i det övre vänstra hörnet av skärmen.
 5 Granska listan över IP -adresser som visas på skärmen. Var och en av dessa adresser hänvisar till en specifik enhet som för närvarande är ansluten till ditt nätverk.
5 Granska listan över IP -adresser som visas på skärmen. Var och en av dessa adresser hänvisar till en specifik enhet som för närvarande är ansluten till ditt nätverk. - Om du väntar några minuter, i stället för några (eller alla) av IP -adresserna, kommer programmet att visa namnen och tillverkarna av motsvarande enheter.