Författare:
Clyde Lopez
Skapelsedatum:
19 Juli 2021
Uppdatera Datum:
1 Juli 2024
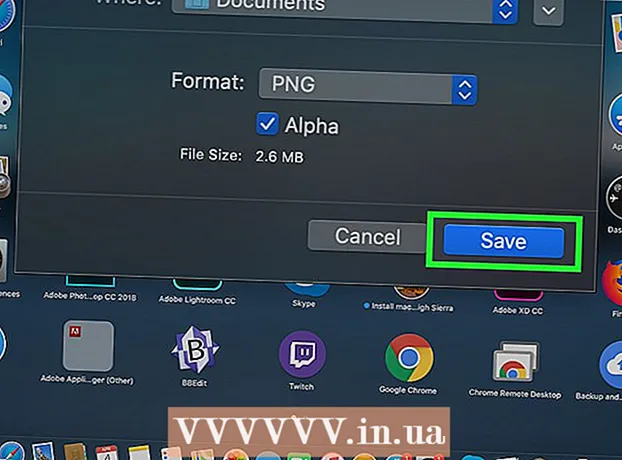
Innehåll
- Steg
- Metod 1 av 8: Använda Google Foto på Android
- Metod 2 av 8: På en Samsung Galaxy
- Metod 3 av 8: Använda markeringsverktyget på iPhone eller iPad
- Metod 4 av 8: Använda appen Foton på iPhone eller iPad
- Metod 5 av 8: Använda saxen i Windows
- Metod 6 av 8: Använda skiva och skiss
- Metod 7 av 8: Använda Microsoft Paint (Windows)
- Metod 8 av 8: Använda förhandsgranskning (Mac)
Den här artikeln visar hur du sparar och redigerar en skärmdump på Android, iPhone, iPad, Mac eller Windows.
Steg
Metod 1 av 8: Använda Google Foto på Android
 1 Håll ner volym- och strömknapparna samtidigt. Efter 1-2 sekunder ska skärmen blinka, vilket indikerar att en skärmdump har tagits.
1 Håll ner volym- och strömknapparna samtidigt. Efter 1-2 sekunder ska skärmen blinka, vilket indikerar att en skärmdump har tagits. - På olika telefoner och surfplattor kan tangentkombinationen vara annorlunda. På vissa Android -modeller måste du hålla ner hem- och strömknapparna.
- Om telefonen kör Android 9.0 eller senare håller du strömbrytaren intryckt tills snabbmenyn visas och väljer Skärmdump.
- Om du bara vill beskära ett foto eller lägga till en bildtext, gör det direkt. Innan du sparar fotot, tryck på pennikonen i förhandsgranskningsfönstret för att lägga till en bildtext, eller på beskärningsikonen för att ändra storlek på fotot.
 2 Öppna appen Foton genom att trycka på den vita flerfärgade blommans ikon (märkt Foton eller Google Foto).
2 Öppna appen Foton genom att trycka på den vita flerfärgade blommans ikon (märkt Foton eller Google Foto).- Om du inte har appen Google Foto på Android kan du ladda ner den från Play Butik.
 3 Tryck på en bild för att öppna den.
3 Tryck på en bild för att öppna den. 4 Klicka på ikonen "Redigera". Det är den andra ikonen till vänster längst ned på skärmen (tre reglage) i Google Foto.
4 Klicka på ikonen "Redigera". Det är den andra ikonen till vänster längst ned på skärmen (tre reglage) i Google Foto.  5 Välj ett filter. Om du vill använda ett av de grundläggande färg- / färgfiltren i Google Foto markerar du dem från listan längst ner på skärmen. Svep åt vänster på exemplen på filter och tryck på det du vill använda.
5 Välj ett filter. Om du vill använda ett av de grundläggande färg- / färgfiltren i Google Foto markerar du dem från listan längst ner på skärmen. Svep åt vänster på exemplen på filter och tryck på det du vill använda.  6 Knacka
6 Knacka  att beskära och / eller rotera bilden.
att beskära och / eller rotera bilden.- Beskärning: Fotot kommer att omges av en ram med vita prickar i hörnen. Flytta punkterna tills bara den del av bilden som du vill behålla är inuti ramen. Bilden beskärs automatiskt (dra punkterna tillbaka för att vända ändringarna).
- Rotera: Knacka på den böjda pilen i det nedre högra hörnet tills bilden visas precis som du vill.
 7 Knacka Redoför att spara dina ändringar. Om du vill ändra ljusstyrka och nyans fortsätter du med redigeringsprocessen.
7 Knacka Redoför att spara dina ändringar. Om du vill ändra ljusstyrka och nyans fortsätter du med redigeringsprocessen.  8 Klicka på ikonen Redigera längst ned på skärmen (skjutreglage) för att öppna alternativen för belysning och färgtoner.
8 Klicka på ikonen Redigera längst ned på skärmen (skjutreglage) för att öppna alternativen för belysning och färgtoner. 9 Justera ljusstyrka och färg. Använd skjutreglagen för att justera ljusstyrkan och färgkorrigeringen av fotot.
9 Justera ljusstyrka och färg. Använd skjutreglagen för att justera ljusstyrkan och färgkorrigeringen av fotot. - Flytta reglaget Ljusstyrka till vänster för att göra bilden mörkare eller till höger för att göra den ljusare.
- Flytta färgreglaget till vänster för att minska färgmättnaden eller till höger för att göra färgerna mättade.
 10 Knacka Spara. Om du inte har gjort några ändringar (eller inte vill spara dem) trycker du på "X" i det övre vänstra hörnet och väljer "Ta bort ändringar".
10 Knacka Spara. Om du inte har gjort några ändringar (eller inte vill spara dem) trycker du på "X" i det övre vänstra hörnet och väljer "Ta bort ändringar".
Metod 2 av 8: På en Samsung Galaxy
 1 Håll ner volym- och strömknapparna samtidigt. Efter 1-2 sekunder ska skärmen blinka för att indikera att en skärmdump har tagits. Bilden sparas i galleriet.
1 Håll ner volym- och strömknapparna samtidigt. Efter 1-2 sekunder ska skärmen blinka för att indikera att en skärmdump har tagits. Bilden sparas i galleriet. - Tangentkombinationen kan variera på olika telefoner och surfplattor. På vissa Android -modeller måste du hålla ner hem- och strömknapparna.
- Om din Galaxy -enhet har appen Google Foto går du till den här metoden.
- Om du bara vill beskära ett foto eller lägga till en bildtext, gör det direkt. Innan du sparar fotot, tryck på pennikonen i förhandsgranskningsfönstret för att lägga till en bildtext, eller på beskärningsikonerna för att ändra storlek på fotot.
 2 Öppna Galleri -appen (gul blommikon i applådan).
2 Öppna Galleri -appen (gul blommikon i applådan).- Om förhandsgranskningsskärmen visas omedelbart efter att du tagit en skärmdump, tryck på den för att öppna bildredigeraren utan att gå till Galleri.
 3 Tryck på skärmdumpen för att öppna den. Flera alternativ visas längst ned på skärmen.
3 Tryck på skärmdumpen för att öppna den. Flera alternativ visas längst ned på skärmen. - Andra inställningar beror på Gallery -appversionen och Galaxy -enhetsmodellen.
 4 Knacka Redigera (pennikon) eller ikoner med tre fält. Den här knappen ser annorlunda ut i olika versioner.
4 Knacka Redigera (pennikon) eller ikoner med tre fält. Den här knappen ser annorlunda ut i olika versioner. - Om du redan har redigeringsverktyg längst ner på skärmen kan du hoppa över det här steget.
 5 Beskär fotot. Klicka på beskärningsikonen (en ruta med två utskjutande linjer i hörnen) längst ned på skärmen eller välj alternativet "Ändra". Dra ramen tills den bara innehåller den del av bilden som du vill spara och klicka på "Spara" eller på bockmarkeringsikonen.
5 Beskär fotot. Klicka på beskärningsikonen (en ruta med två utskjutande linjer i hörnen) längst ned på skärmen eller välj alternativet "Ändra". Dra ramen tills den bara innehåller den del av bilden som du vill spara och klicka på "Spara" eller på bockmarkeringsikonen.  6 Rotera bilden. Tryck på menyn ⁝ i det övre högra hörnet och välj Rotera vänster eller Rotera åt höger.
6 Rotera bilden. Tryck på menyn ⁝ i det övre högra hörnet och välj Rotera vänster eller Rotera åt höger.  7 Gör ytterligare ändringar efter behov. Tillgängligheten för andra alternativ beror på enhetsmodellen, men du kan vanligtvis välja ett filter (under Effekter), färgkorrigera (ton) och rita något på bilden med ett verktyg som heter Sketch.
7 Gör ytterligare ändringar efter behov. Tillgängligheten för andra alternativ beror på enhetsmodellen, men du kan vanligtvis välja ett filter (under Effekter), färgkorrigera (ton) och rita något på bilden med ett verktyg som heter Sketch.  8 Knacka Sparaför att spara dina ändringar.
8 Knacka Sparaför att spara dina ändringar.
Metod 3 av 8: Använda markeringsverktyget på iPhone eller iPad
 1 Tryck på hemknappen och strömknappen samtidigt för att ta en skärmdump. När skärmen blinkar visas en förhandsvisning av ögonblicksbilden i det nedre vänstra hörnet av skärmen.
1 Tryck på hemknappen och strömknappen samtidigt för att ta en skärmdump. När skärmen blinkar visas en förhandsvisning av ögonblicksbilden i det nedre vänstra hörnet av skärmen. - Om din enhet inte har en hemknapp kan du ta en skärmdump genom att trycka på knapparna Power och Volume Up.
 2 Klicka på förhandsgranskningsfönstret i nedre vänstra hörnet på skärmen för att öppna ögonblicksbilden i markeringsverktyget. Flera redigeringsalternativ visas längst ned på skärmen.
2 Klicka på förhandsgranskningsfönstret i nedre vänstra hörnet på skärmen för att öppna ögonblicksbilden i markeringsverktyget. Flera redigeringsalternativ visas längst ned på skärmen. - Förhandsgranskningsfönstret visas i det nedre vänstra hörnet av skärmen i bara några sekunder och försvinner sedan. Om den försvinner innan du klickar på den följer du dessa steg för att öppna ögonblicksbilden i markeringsverktyget:
- Öppna appen Foton.
- Klicka på skärmdumpen.
- Klicka på "Redigera" i det övre högra hörnet av skärmen.
- Tryck på ikonen med tre punkter.
- Tryck på Markup (markörikon längst ned på skärmen).
- Förhandsgranskningsfönstret visas i det nedre vänstra hörnet av skärmen i bara några sekunder och försvinner sedan. Om den försvinner innan du klickar på den följer du dessa steg för att öppna ögonblicksbilden i markeringsverktyget:
 3 Dra de blå kanterna för att beskära skärmdumpen. Dra den blå kanten för att endast täcka den del av skärmdumpen du vill behålla.
3 Dra de blå kanterna för att beskära skärmdumpen. Dra den blå kanten för att endast täcka den del av skärmdumpen du vill behålla.  4 Rita något på skärmdumpen. Så här gör du:
4 Rita något på skärmdumpen. Så här gör du: - Välj ett av ritverktygen (markör, penna eller penna i nedre vänstra hörnet).
- Knacka på verktyget igen för att ställa in linjens tjocklek och opacitet.
- Tryck på den mångfärgade cirkeln för att ändra färgen.
- Dra fingret över skärmen för att rita eller markera en del av en bild.
- Klicka på det valda ritverktyget i nedre vänstra hörnet igen för att återgå till listan över verktyg.
- Om du gör ett misstag när du ritar trycker du på den radergummiformade ikonen längst ned på skärmen och trycker sedan på misstaget för att radera det.
 5 Välj ett verktyg Textför att lägga till text i fotot. Om "T" -ikonen är nedtonad längst ned på skärmen klickar du på "+" i nedre högra hörnet för att visa ytterligare verktyg och väljer sedan "Text".
5 Välj ett verktyg Textför att lägga till text i fotot. Om "T" -ikonen är nedtonad längst ned på skärmen klickar du på "+" i nedre högra hörnet för att visa ytterligare verktyg och väljer sedan "Text". - Tryck på den färgade cirkeln för att ändra textens färg.
- Tryck på bokstavsikonen aAför att välja teckensnitt, storlek och position för texten.
 6 Lägg till former. Klicka på "+" i det nedre högra hörnet och sedan på en kvadrat, cirkel, textmoln eller pil för att lägga till dessa former i ditt foto.
6 Lägg till former. Klicka på "+" i det nedre högra hörnet och sedan på en kvadrat, cirkel, textmoln eller pil för att lägga till dessa former i ditt foto. - Använd den mångfärgade cirkeln längst ner för att välja en färg.
 7 Lägg till en signatur. Om du behöver skriva en skärmdump ser du så här:
7 Lägg till en signatur. Om du behöver skriva en skärmdump ser du så här: - Tryck på "+" i det nedre högra hörnet av skärmen.
- Tryck på Signatur.
- Lägg till din signatur längst ner i ögonblicksbilden (eller välj din signatur om du redan har skapat en).
- Tryck på Klar längst upp på skärmen.
- Om din signatur inte visas på ditt foto, tryck på Signatur -ikonen igen och välj din signatur för att lägga till den.
- Flytta signaturen till önskad position.
 8 Använd förstoringsglas. Om du vill förstora storleken på ett av bildområdena trycker du på "+" och väljer "Förstoringsglas". Flytta reglaget för att öka eller minska förstoringen.
8 Använd förstoringsglas. Om du vill förstora storleken på ett av bildområdena trycker du på "+" och väljer "Förstoringsglas". Flytta reglaget för att öka eller minska förstoringen.  9 Knacka Redo högst upp på skärmen. En meny visas längst ned på skärmen.
9 Knacka Redo högst upp på skärmen. En meny visas längst ned på skärmen.  10 Knacka Spara till fotoför att spara skärmdumpen i appen Foton.
10 Knacka Spara till fotoför att spara skärmdumpen i appen Foton.
Metod 4 av 8: Använda appen Foton på iPhone eller iPad
 1 Tryck på hemknappen och strömknappen samtidigt för att ta en skärmdump. När skärmen blinkar visas en förhandsvisning av skärmdumpen i det nedre vänstra hörnet av skärmen.
1 Tryck på hemknappen och strömknappen samtidigt för att ta en skärmdump. När skärmen blinkar visas en förhandsvisning av skärmdumpen i det nedre vänstra hörnet av skärmen. - Om din enhet inte har en hemknapp kan du ta en skärmdump genom att trycka på knapparna Power och Volume Up.
 2 Öppna appen Foton. Skärmdumpen sparas automatiskt på den.
2 Öppna appen Foton. Skärmdumpen sparas automatiskt på den.  3 Tryck på skärmdumpen för att öppna den.
3 Tryck på skärmdumpen för att öppna den. 4 Tryck på knappen Redigera i det övre högra hörnet av ögonblicksbilden för att visa de olika redigeringsverktygen.
4 Tryck på knappen Redigera i det övre högra hörnet av ögonblicksbilden för att visa de olika redigeringsverktygen. 5 Tryck på trollstavsikonen i det övre högra hörnet av skärmen för att använda funktionen för automatisk förbättring. Det justerar automatiskt bildens ljusstyrka och kontrast.
5 Tryck på trollstavsikonen i det övre högra hörnet av skärmen för att använda funktionen för automatisk förbättring. Det justerar automatiskt bildens ljusstyrka och kontrast.  6 Knacka på ikonen Ring för att justera färg, ljus och balans. Denna knapp finns i verktygsfältet längst ner och låter dig visa tre menyalternativ: Ljus, färg och svartvitt.
6 Knacka på ikonen Ring för att justera färg, ljus och balans. Denna knapp finns i verktygsfältet längst ner och låter dig visa tre menyalternativ: Ljus, färg och svartvitt. - Varje kategori har en undermeny med ett antal alternativ som du kan anpassa genom att flytta reglaget.
 7 Tryck på filterikonen för att lägga till konstnärliga effekter. Denna ikon finns i verktygsfältet längst ned och representeras av tre skärande cirklar.
7 Tryck på filterikonen för att lägga till konstnärliga effekter. Denna ikon finns i verktygsfältet längst ned och representeras av tre skärande cirklar. - Filter som Mono, Tone och Noir gör bilden svartvitt.
- Filter som Transfer eller Instant ger ditt foto ett blekt, retro -utseende.
 8 Tryck på ikonen Rotera till höger om det nedre verktygsfältet för att beskära, förstora eller rotera en bild.
8 Tryck på ikonen Rotera till höger om det nedre verktygsfältet för att beskära, förstora eller rotera en bild.- Dra bildens hörn för att beskära den.
- Flytta reglaget för att rotera fotot manuellt, eller klicka på ikonen Rotera (kvadrat med en böjd pil) för att automatiskt rotera fotot 90 grader.
- Sprid isär fingrarna på skärmen för att zooma in på fotot.
 9 När du har gjort dina ändringar trycker du på knappen Klar i det nedre högra hörnet för att spara dina ändringar.
9 När du har gjort dina ändringar trycker du på knappen Klar i det nedre högra hörnet för att spara dina ändringar.- För att kasta dina ändringar, tryck på knappen Avbryt i nedre vänstra hörnet och välj Kassera ändringar.
- För att kassera dina sparade ändringar, klicka på knappen Återställ som visas istället för knappen Slutför.
Metod 5 av 8: Använda saxen i Windows
 1 Ange "sax" i sökrutan. Öppna sökfältet genom att klicka på cirkeln eller förstoringsglaset till höger om Start -menyn.
1 Ange "sax" i sökrutan. Öppna sökfältet genom att klicka på cirkeln eller förstoringsglaset till höger om Start -menyn. - Microsoft planerar att ta bort saxverktyget från framtida versioner av Windows. Detta verktyg kommer att ersättas med verktyget Slice and Sketch.
 2 Vänligen välj Sax från sökresultat.
2 Vänligen välj Sax från sökresultat. 3 Tryck Skapa i det övre vänstra hörnet av fönstret. Skärmen bleknar något och muspekaren ändras till ett markeringsverktyg.
3 Tryck Skapa i det övre vänstra hörnet av fönstret. Skärmen bleknar något och muspekaren ändras till ett markeringsverktyg.  4 Välj med musen det område på skärmen du vill ta en skärmdump av. När du släpper knappen tar programmet en skärmdump och öppnar den i saxverktyget.
4 Välj med musen det område på skärmen du vill ta en skärmdump av. När du släpper knappen tar programmet en skärmdump och öppnar den i saxverktyget.  5 Klicka på den pennformade ikonen högst upp i fönstret för att rita något på skärmdumpen. Den kan användas för att lägga till enkla anteckningar eller markera viktiga platser.
5 Klicka på den pennformade ikonen högst upp i fönstret för att rita något på skärmdumpen. Den kan användas för att lägga till enkla anteckningar eller markera viktiga platser. - För att ändra pennans färg, klicka på den lilla pilen bredvid den och välj en färg.
 6 Välj markeringsverktyget för att välja en del av bilden. Dra över bilden för att markera text.
6 Välj markeringsverktyget för att välja en del av bilden. Dra över bilden för att markera text.  7 Välj raderingsverktyget för att ta bort ändringarna. Välj raderingsverktyget och klicka på textrutan eller markeringen för att radera det.
7 Välj raderingsverktyget för att ta bort ändringarna. Välj raderingsverktyget och klicka på textrutan eller markeringen för att radera det.  8 Öppna menyn Fil i det övre vänstra hörnet av fönstret för att börja spara ögonblicksbilden.
8 Öppna menyn Fil i det övre vänstra hörnet av fönstret för att börja spara ögonblicksbilden. 9 Tryck Spara som.
9 Tryck Spara som. 10 Ange ett namn för filnamnet och klicka på Sparaför att spara den redigerade skärmdumpen.
10 Ange ett namn för filnamnet och klicka på Sparaför att spara den redigerade skärmdumpen.
Metod 6 av 8: Använda skiva och skiss
 1 Öppna appen Slice and Sketch. Denna app kommer att ersätta saxverktyget som standardverktyg för skärmdumpinspelning.
1 Öppna appen Slice and Sketch. Denna app kommer att ersätta saxverktyget som standardverktyg för skärmdumpinspelning. - Om du redan har den här appen installerad, skriv in fragment i sökfältet i Windows och välj sedan Snippet and Sketch från sökresultaten.
- Om du inte har den här appen kan du ladda ner den gratis från Microsoft Store.
- Du måste ha den senaste versionen av Windows för att använda verktyget Slice and Sketch.
 2 Vänligen välj Skapa i det övre vänstra hörnet av fönstret om det är maximerat, eller i det nedre vänstra hörnet om fönstret är minimerat.
2 Vänligen välj Skapa i det övre vänstra hörnet av fönstret om det är maximerat, eller i det nedre vänstra hörnet om fönstret är minimerat. 3 Ta en skärmdump. Välj ett av dessa tre alternativ:
3 Ta en skärmdump. Välj ett av dessa tre alternativ: - Om du vill fånga ett kvadratiskt eller rektangulärt område på skärmen väljer du rektangeln med en punkt högst upp i fönstret och väljer sedan önskat område på skärmen.
- Om du vill rita en friformad ram för en skärmdump klickar du på den vågiga radikonen med en prick (den andra ikonen i panelen högst upp) och cirklar sedan runt området du vill fånga.
- Om du vill ta en skärmdump av hela skärmen klickar du på den skuggade rektangelikonen (den tredje ikonen i det övre fältet).
 4 Använd ritverktyg. Klicka på ikonen penna, penna eller markering högst upp i fönstret om du vill rita något på bilden och klicka sedan på önskat verktyg igen för att välja färg och tjocklek på linjen. Använd musen för att rita något på bilden.
4 Använd ritverktyg. Klicka på ikonen penna, penna eller markering högst upp i fönstret om du vill rita något på bilden och klicka sedan på önskat verktyg igen för att välja färg och tjocklek på linjen. Använd musen för att rita något på bilden.  5 Beskär skärmdumpen. Klicka på beskärningsikonen (en ruta med en diagonal linje högst upp på skärmen) och rama sedan in det område du vill behålla. Klicka på bocken i det övre högra hörnet för att beskära bilden.
5 Beskär skärmdumpen. Klicka på beskärningsikonen (en ruta med en diagonal linje högst upp på skärmen) och rama sedan in det område du vill behålla. Klicka på bocken i det övre högra hörnet för att beskära bilden.  6 Klicka på diskettikonen i det övre högra hörnet för att spara dina ändringar. Välj en ny plats och filnamn i dialogrutan Spara som och klicka sedan på Spara.
6 Klicka på diskettikonen i det övre högra hörnet för att spara dina ändringar. Välj en ny plats och filnamn i dialogrutan Spara som och klicka sedan på Spara.
Metod 7 av 8: Använda Microsoft Paint (Windows)
 1 Klicka på ⎙ PrtScr på tangentbordet för att kopiera innehållet på skärmen till Urklipp.
1 Klicka på ⎙ PrtScr på tangentbordet för att kopiera innehållet på skärmen till Urklipp.- Om ditt tangentbord inte har den här knappen trycker du på den på skärmtangentbordet. Så här gör du:
- Klicka på cirkeln eller förstoringsglaset till höger om Start -menyn för att öppna sökfältet.
- Stiga på skärmtangentbordoch välj sedan tangentbordet på skärmen i sökresultaten.
- Tryck på "PrtScn" -knappen.
- Om ditt tangentbord inte har den här knappen trycker du på den på skärmtangentbordet. Så här gör du:
 2 Klicka på ⊞ Vinn+R och skriv "mspaint" i textrutan som visas. Klicka på OK för att få Körverktyget att starta Microsoft Paint.
2 Klicka på ⊞ Vinn+R och skriv "mspaint" i textrutan som visas. Klicka på OK för att få Körverktyget att starta Microsoft Paint.  3 Klicka på Ctrl+Vför att infoga skärmdumpen i programfönstret.
3 Klicka på Ctrl+Vför att infoga skärmdumpen i programfönstret.- Eller högerklicka på arbetsytan och välj Klistra in.
 4 Klicka på "Rotera" och välj ett rotationsalternativ. Denna knapp finns i verktygsfältet i avsnittet "Bild" och låter dig öppna en meny med olika alternativ för att rotera bilden, till exempel: vertikal, horisontell eller rotation 90 grader.
4 Klicka på "Rotera" och välj ett rotationsalternativ. Denna knapp finns i verktygsfältet i avsnittet "Bild" och låter dig öppna en meny med olika alternativ för att rotera bilden, till exempel: vertikal, horisontell eller rotation 90 grader.  5 Klicka på "Ändra storlek" för att ändra storlek på bilden. Denna knapp finns i bildavsnittet i verktygsfältet och låter dig öppna ett fönster för att ändra storlek på fönstret. Ange ett nytt värde för dimensionen (t.ex. 200%) och klicka på OK.
5 Klicka på "Ändra storlek" för att ändra storlek på bilden. Denna knapp finns i bildavsnittet i verktygsfältet och låter dig öppna ett fönster för att ändra storlek på fönstret. Ange ett nytt värde för dimensionen (t.ex. 200%) och klicka på OK. - Storleken kan visas i pixlar eller procentsatser. För mer exakt storlek på bilden, ange värden i pixlar.
- Om du sträcker ut bilden kommer du att försämra kvaliteten.
 6 Beskär skärmdumpen. Klicka på "Välj" i avsnittet "Bild" i verktygsfältet. Välj området för bilden du vill använda och klicka sedan på Beskär -knappen till höger om markeringsverktyget.
6 Beskär skärmdumpen. Klicka på "Välj" i avsnittet "Bild" i verktygsfältet. Välj området för bilden du vill använda och klicka sedan på Beskär -knappen till höger om markeringsverktyget.  7 Tryck på "A" -knappen i avsnittet "Verktyg" för att infoga text i ögonblicksbilden. Klicka och dra för att välja ett textområde i ögonblicksbilden och lägga till text.
7 Tryck på "A" -knappen i avsnittet "Verktyg" för att infoga text i ögonblicksbilden. Klicka och dra för att välja ett textområde i ögonblicksbilden och lägga till text.  8 Klicka på penselikonen eller välj en form för att lägga till ritningar i bilden. Båda verktygen finns i avsnittet Former. Penslar kan användas för frihandsteckning, och former kan användas för att lägga till en form du väljer till en bild.
8 Klicka på penselikonen eller välj en form för att lägga till ritningar i bilden. Båda verktygen finns i avsnittet Former. Penslar kan användas för frihandsteckning, och former kan användas för att lägga till en form du väljer till en bild. - Du kan ändra färgen på former och penslar i färgpaletten under Färger.
 9 Öppna Arkiv -menyn och välj Spara som för att spara dina ändringar. Ange filnamn och spara plats. Klicka på "Spara" för att bekräfta dina ändringar.
9 Öppna Arkiv -menyn och välj Spara som för att spara dina ändringar. Ange filnamn och spara plats. Klicka på "Spara" för att bekräfta dina ändringar.
Metod 8 av 8: Använda förhandsgranskning (Mac)
 1 Klicka på Skift+⌘ Kommando+3att ta en skärmdump. En skärmdump av det aktuella skärmläget sparas på skrivbordet.
1 Klicka på Skift+⌘ Kommando+3att ta en skärmdump. En skärmdump av det aktuella skärmläget sparas på skrivbordet. - Om du vill ta en skärmdump av fönstret klickar du på Skift+⌘ Kommando+4, mellanslag och klicka sedan på fönstret du vill fånga.
- Om du vill ta en skärmdump av en viss del av skärmen trycker du på Skift+⌘ Kommando+4och markera sedan önskad del av skärmen med musen.
 2 Dubbelklicka på den nya filen på skrivbordet, vars namn innehåller datum och tid då skärmdumpen togs.
2 Dubbelklicka på den nya filen på skrivbordet, vars namn innehåller datum och tid då skärmdumpen togs.- Håll bilden intryckt om bilden öppnas i ett annat program ⌘ KommandoNär du klickar på filen väljer du "Öppna med" och väljer "Visa".
 3 Rotera bilden. Klicka på knappen Rotera (rektangelikonen med en böjd pil högst upp i fönstret) för att rotera bilden 90 grader.
3 Rotera bilden. Klicka på knappen Rotera (rektangelikonen med en böjd pil högst upp i fönstret) för att rotera bilden 90 grader.  4 Justera bildens storlek. Öppna Verktyg -menyn högst upp på skärmen och välj Anpassa storlek. Här kan du ändra höjd, bredd och upplösning på ögonblicksbilden.
4 Justera bildens storlek. Öppna Verktyg -menyn högst upp på skärmen och välj Anpassa storlek. Här kan du ändra höjd, bredd och upplösning på ögonblicksbilden.  5 Beskär fotot. Om du bara vill behålla en del av bilden väljer du markeringsverktyget (den prickade rutan i det övre vänstra hörnet) och väljer sedan det område du vill behålla. Därefter öppnar du "Verktyg" -menyn högst upp på skärmen och väljer "Beskär" för att ta bort allt utom det valda området.
5 Beskär fotot. Om du bara vill behålla en del av bilden väljer du markeringsverktyget (den prickade rutan i det övre vänstra hörnet) och väljer sedan det område du vill behålla. Därefter öppnar du "Verktyg" -menyn högst upp på skärmen och väljer "Beskär" för att ta bort allt utom det valda området.  6 Justera färg och ljusstyrka. Om du vill visa din kreativitet öppnar du menyn Verktyg och väljer Justera färg. Använd reglagen för att justera exponering, kontrast, höjdpunkter, skuggor, mättnad, temperatur, nyans och klarhet.
6 Justera färg och ljusstyrka. Om du vill visa din kreativitet öppnar du menyn Verktyg och väljer Justera färg. Använd reglagen för att justera exponering, kontrast, höjdpunkter, skuggor, mättnad, temperatur, nyans och klarhet. - Ändringarna i skärmdumpen kommer att visas när de görs, så att du kan experimentera och hitta rätt kombination av inställningar.
- Exponering, kontrast, höjdpunkter och skuggor påverkar ljusstyrkan och svart / vitbalansen.
- Mättnad, temperatur och nyans påverkar färgmättnaden.
 7 Lägg till text, former och ritningar.
7 Lägg till text, former och ritningar.- Klicka på knappen "A" i det övre högra hörnet för att öppna verktyget Lägg till text och klicka sedan var som helst i bilden för att börja skriva.
- Klicka på den penna-formade ikonen för att rita något.
- Klicka på ikonen för kvadrat och rektangel för att infoga former som trianglar och cirklar.
 8 När du har redigerat fotot öppnar du menyn Fil i det övre vänstra hörnet av skärmen.
8 När du har redigerat fotot öppnar du menyn Fil i det övre vänstra hörnet av skärmen. 9 Klicka på Spara.
9 Klicka på Spara. 10 Ange filnamnet och klicka på Spara. Den redigerade bilden sparas i den valda mappen.
10 Ange filnamnet och klicka på Spara. Den redigerade bilden sparas i den valda mappen.



