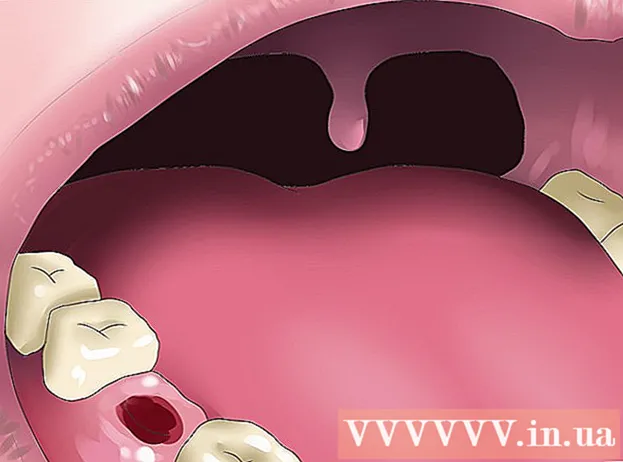Författare:
Florence Bailey
Skapelsedatum:
23 Mars 2021
Uppdatera Datum:
1 Juli 2024
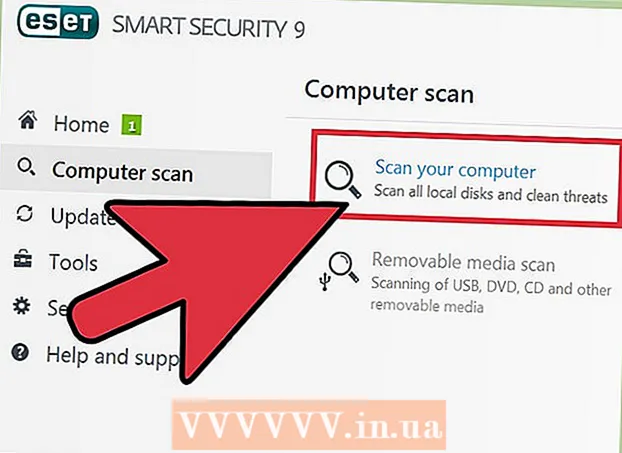
Innehåll
- Steg
- Metod 1 av 5: Chrome
- Metod 2 av 5: Internet Explorer
- Metod 3 av 5: Firefox
- Metod 4 av 5: Safari
- Metod 5 av 5: Opera
- Tips
- Varningar
Tillägg är tillägg och plugins från tredje part som kan installeras i webbläsare och utöka eller anpassa några av webbläsarens funktioner. Onödiga tillägg kan tas bort eller inaktiveras. Installera, avinstallera eller inaktivera ett tillägg från tredje part är ganska enkelt i alla webbläsare.
Steg
Metod 1 av 5: Chrome
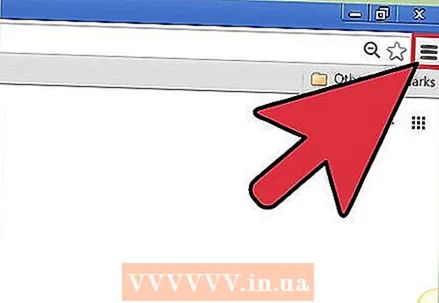 1 Öppna Chrome -menyn (☰). Du hittar den i det övre högra hörnet av fönstret.
1 Öppna Chrome -menyn (☰). Du hittar den i det övre högra hörnet av fönstret. - Tillägg är inte tillgängliga för mobilversionen av Chrome.
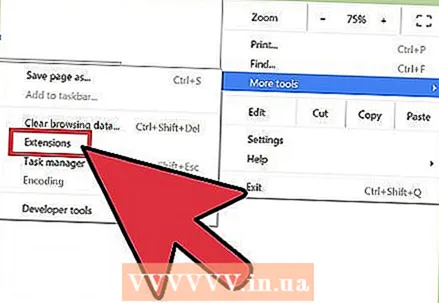 2 Välj Fler verktyg> Tillägg. Fliken Tillägg öppnas. För att öppna den här fliken kan du ange i adressfältet chrome: // extensions /.
2 Välj Fler verktyg> Tillägg. Fliken Tillägg öppnas. För att öppna den här fliken kan du ange i adressfältet chrome: // extensions /. 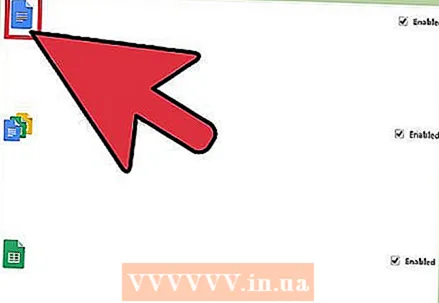 3 Hitta tillägget du vill inaktivera. Bläddra igenom listan över alla installerade tillägg och hitta det du tänker inaktivera.
3 Hitta tillägget du vill inaktivera. Bläddra igenom listan över alla installerade tillägg och hitta det du tänker inaktivera. 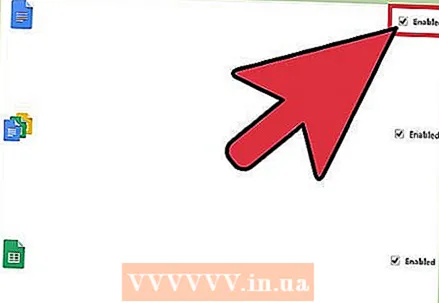 4 Avmarkera rutan bredvid Aktiverad. Tillägget kommer att inaktiveras.
4 Avmarkera rutan bredvid Aktiverad. Tillägget kommer att inaktiveras. 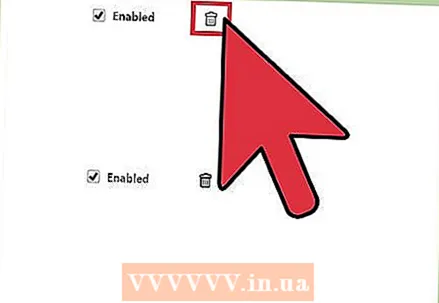 5 Klicka på papperskorgen för att ta bort tillägget. Installera om det om du bestämmer dig för att använda det.
5 Klicka på papperskorgen för att ta bort tillägget. Installera om det om du bestämmer dig för att använda det. 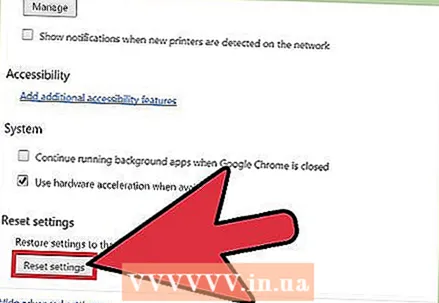 6 Återställ Chrome -inställningarna för att inaktivera alla tillägg på en gång. Gör detta om din webbläsare har för många tillägg.
6 Återställ Chrome -inställningarna för att inaktivera alla tillägg på en gång. Gör detta om din webbläsare har för många tillägg. - Öppna Chrome -menyn (☰) och välj Inställningar.
- Klicka på "Avancerat" längst ner på sidan.
- Rulla ner och klicka på Återställ standardinställningar. Bekräfta att du vill återställa Chrome -inställningarna.
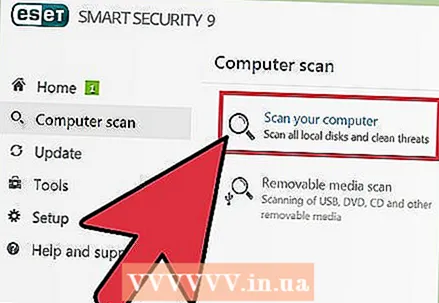 7 Sök efter skadlig kod i din dator om du inte kan inaktivera vissa tillägg. Om du inte kan bli av med verktygsfältet eller annan förlängning kan skadlig kod vara den skyldige. Ladda ner och kör AdwCleaner och Malwarebytes Antimalware. Dessa gratisprogram hittar och tar bort de flesta skadliga program.
7 Sök efter skadlig kod i din dator om du inte kan inaktivera vissa tillägg. Om du inte kan bli av med verktygsfältet eller annan förlängning kan skadlig kod vara den skyldige. Ladda ner och kör AdwCleaner och Malwarebytes Antimalware. Dessa gratisprogram hittar och tar bort de flesta skadliga program. - Läs den här artikeln för att lära dig hur du tar bort skadlig kod.
Metod 2 av 5: Internet Explorer
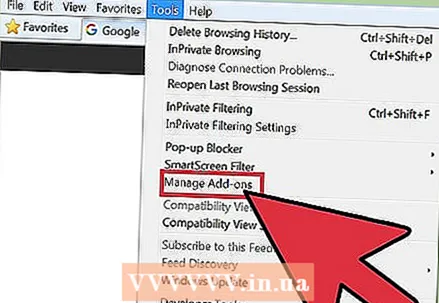 1 Klicka på Verktyg eller kugghjulsikonen och välj Tillägg från menyn. Fönstret "Tillägg" öppnas.
1 Klicka på Verktyg eller kugghjulsikonen och välj Tillägg från menyn. Fönstret "Tillägg" öppnas. - Om det inte finns någon kugghjulsikon öppnar du Verktyg-menyn och väljer Tillägg. Om menyn Verktyg inte heller är tillgänglig klickar du på Alt på tangentbordet.
- Obs! Tillägg är inte tillgängliga för mobilversionen av Internet Explorer.
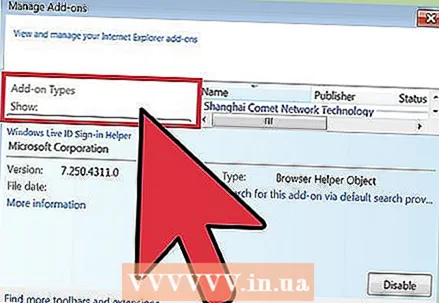 2 Välj alla tillägg på skärmmenyn (till vänster). Alla installerade tillägg kommer att visas, inklusive de som är dolda som standard.
2 Välj alla tillägg på skärmmenyn (till vänster). Alla installerade tillägg kommer att visas, inklusive de som är dolda som standard. 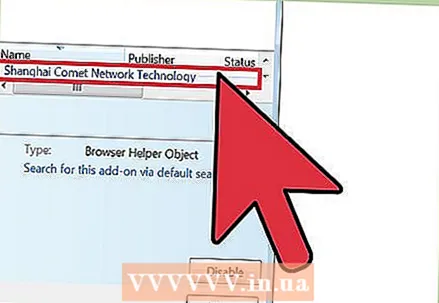 3 Hitta tillägget du vill inaktivera. De installerade tilläggen visas i avsnittet Verktygsfält och tillägg i tilläggsfönstret. Om tillägget är aktiverat läser statuskolumnen Aktiverad.
3 Hitta tillägget du vill inaktivera. De installerade tilläggen visas i avsnittet Verktygsfält och tillägg i tilläggsfönstret. Om tillägget är aktiverat läser statuskolumnen Aktiverad. 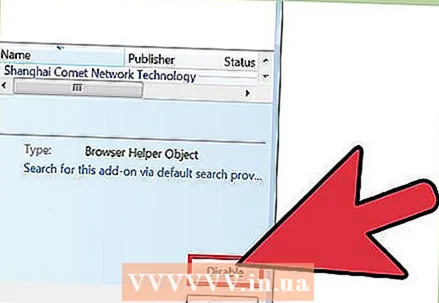 4 Välj tillägget och klicka på Inaktivera. Denna knapp visas i det nedre högra hörnet av fönstret.
4 Välj tillägget och klicka på Inaktivera. Denna knapp visas i det nedre högra hörnet av fönstret. 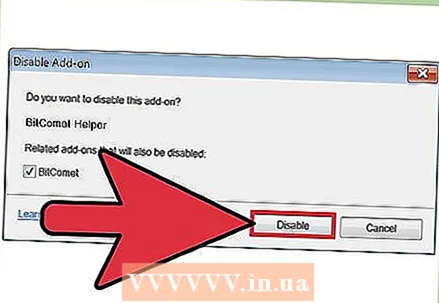 5 Bekräfta att du vill inaktivera tillägget. Skärmen visar information om relaterade tillägg, som också kommer att inaktiveras.
5 Bekräfta att du vill inaktivera tillägget. Skärmen visar information om relaterade tillägg, som också kommer att inaktiveras. 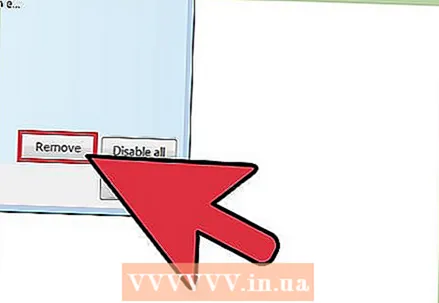 6 Klicka på Ta bort för att ta bort det valda tillägget (om möjligt). Alla tillägg kan inte tas bort, eftersom vissa tillägg krävs för att Internet Explorer och Windows ska fungera korrekt. Om tillägget kan tas bort visas en Ta bort-knapp bredvid knappen Aktivera / inaktivera.
6 Klicka på Ta bort för att ta bort det valda tillägget (om möjligt). Alla tillägg kan inte tas bort, eftersom vissa tillägg krävs för att Internet Explorer och Windows ska fungera korrekt. Om tillägget kan tas bort visas en Ta bort-knapp bredvid knappen Aktivera / inaktivera. 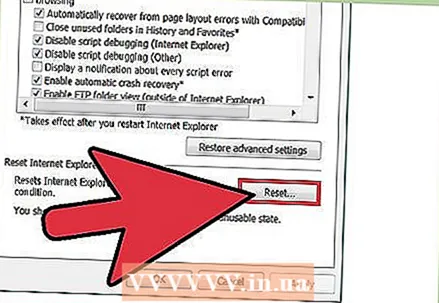 7 Återställ Internet Explorer-inställningarna för att inaktivera alla tillägg på en gång. Gör detta om din webbläsare är överbelastad med tillägg.
7 Återställ Internet Explorer-inställningarna för att inaktivera alla tillägg på en gång. Gör detta om din webbläsare är överbelastad med tillägg. - Klicka på Verktyg> Internetalternativ.
- Gå till fliken Avancerat och klicka sedan på Återställ. Tryck på "Återställ" igen för att bekräfta dina handlingar.
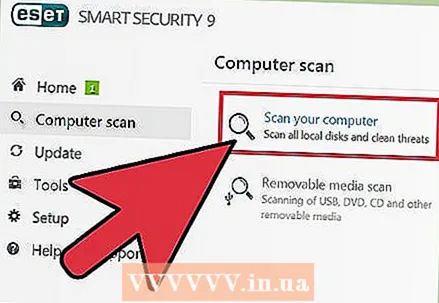 8 Sök efter skadlig kod i din dator om du inte kan inaktivera vissa tillägg. Om du inte kan bli av med verktygsfältet eller annan förlängning kan skadlig kod vara den skyldige. Ladda ner och kör AdwCleaner och Malwarebytes Antimalware. Dessa gratisprogram hittar och tar bort de flesta skadliga program.
8 Sök efter skadlig kod i din dator om du inte kan inaktivera vissa tillägg. Om du inte kan bli av med verktygsfältet eller annan förlängning kan skadlig kod vara den skyldige. Ladda ner och kör AdwCleaner och Malwarebytes Antimalware. Dessa gratisprogram hittar och tar bort de flesta skadliga program. - Läs den här artikeln för att lära dig hur du tar bort skadlig kod.
Metod 3 av 5: Firefox
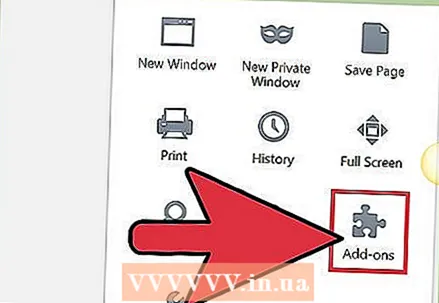 1 Öppna Firefox-menyn (☰) och välj Tillägg. Fliken Hantering av tillägg öppnas.
1 Öppna Firefox-menyn (☰) och välj Tillägg. Fliken Hantering av tillägg öppnas. - Firefox mobil stöder inte tillägg.
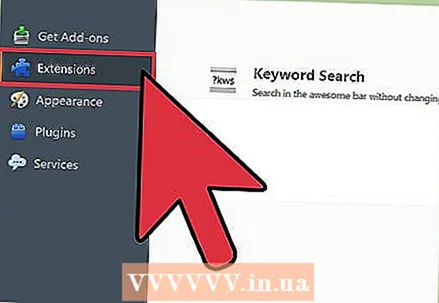 2 Klicka på fliken Tillägg till vänster. En lista över alla installerade tillägg öppnas.
2 Klicka på fliken Tillägg till vänster. En lista över alla installerade tillägg öppnas. 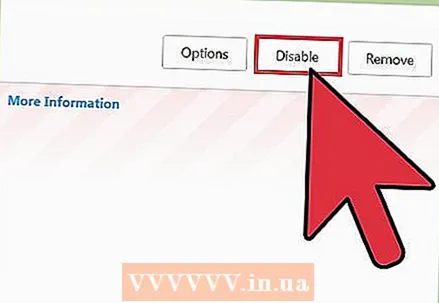 3 Klicka på Inaktivera bredvid tillägget du vill inaktivera. Tillägget kommer att inaktiveras.
3 Klicka på Inaktivera bredvid tillägget du vill inaktivera. Tillägget kommer att inaktiveras. 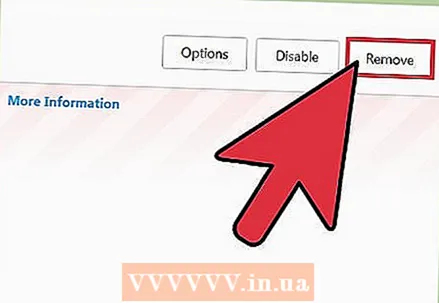 4 Klicka på Ta bort för att ta bort tillägget. Installera om det om du bestämmer dig för att använda det. Du kan klicka på Ångra för att installera om det senast borttagna tillägget.
4 Klicka på Ta bort för att ta bort tillägget. Installera om det om du bestämmer dig för att använda det. Du kan klicka på Ångra för att installera om det senast borttagna tillägget. 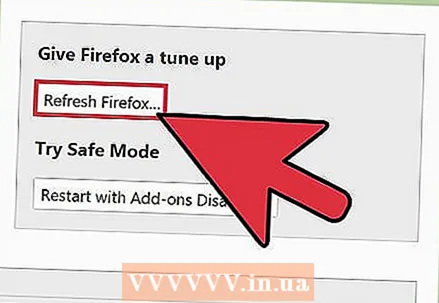 5 Återställ Firefox -inställningarna för att ta bort alla installerade tillägg på en gång. Till skillnad från andra webbläsare kommer fabriksåterställning i Firefox att avinstallera, inte inaktivera tillägg.
5 Återställ Firefox -inställningarna för att ta bort alla installerade tillägg på en gång. Till skillnad från andra webbläsare kommer fabriksåterställning i Firefox att avinstallera, inte inaktivera tillägg. - Öppna Firefox -menyn (☰) och välj “?”.
- Klicka på Felsökningsinformation> Uppdatera Firefox. När du har bekräftat ditt beslut återställs Firefox -inställningarna och alla tillägg tas bort.
 6 Sök efter skadlig kod i din dator om du inte kan inaktivera vissa tillägg. Om du inte kan bli av med verktygsfältet eller annan förlängning kan skadlig kod vara den skyldige. Ladda ner och kör AdwCleaner och Malwarebytes Antimalware. Dessa gratisprogram hittar och tar bort de flesta skadliga program.
6 Sök efter skadlig kod i din dator om du inte kan inaktivera vissa tillägg. Om du inte kan bli av med verktygsfältet eller annan förlängning kan skadlig kod vara den skyldige. Ladda ner och kör AdwCleaner och Malwarebytes Antimalware. Dessa gratisprogram hittar och tar bort de flesta skadliga program. - Läs den här artikeln för att lära dig hur du tar bort skadlig kod.
Metod 4 av 5: Safari
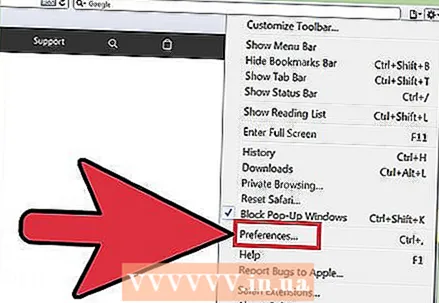 1 Öppna Safari -menyn och välj Inställningar. Fönstret "Inställningar" öppnas.
1 Öppna Safari -menyn och välj Inställningar. Fönstret "Inställningar" öppnas. - Safari mobile stöder inte tillägg.
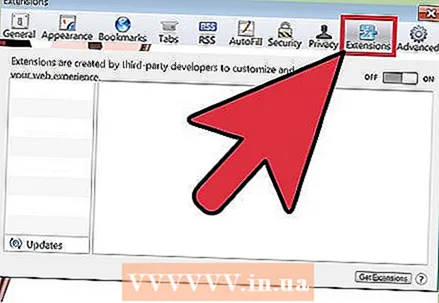 2 Klicka på fliken "Tillägg". Till vänster i fönstret visas en lista över alla installerade tillägg.
2 Klicka på fliken "Tillägg". Till vänster i fönstret visas en lista över alla installerade tillägg. 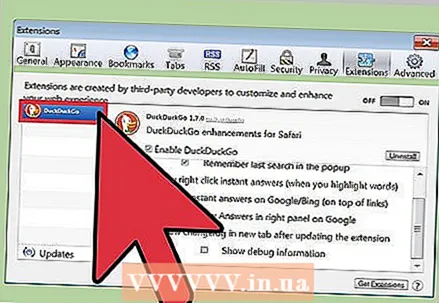 3 Välj tillägget du vill inaktivera. Detaljer om tillägget visas på höger sida av fönstret.
3 Välj tillägget du vill inaktivera. Detaljer om tillägget visas på höger sida av fönstret. 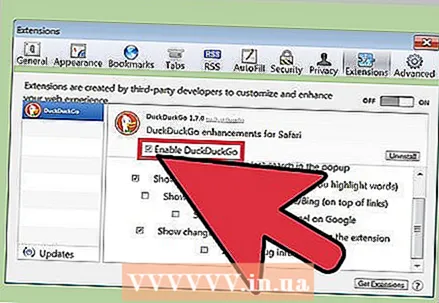 4 Avmarkera rutan "Aktivera" för att inaktivera tillägget. Det kommer att vara inaktiverat.
4 Avmarkera rutan "Aktivera" för att inaktivera tillägget. Det kommer att vara inaktiverat. 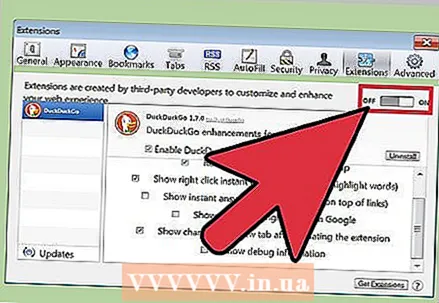 5 Flytta reglaget till Av -läge för att inaktivera alla tillägg. Den ligger i det övre högra hörnet.
5 Flytta reglaget till Av -läge för att inaktivera alla tillägg. Den ligger i det övre högra hörnet. 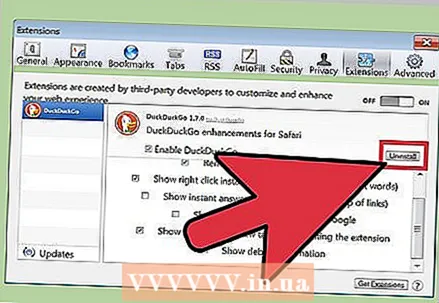 6 Välj ett tillägg och klicka på Ta bort för att ta bort det. Tillägget tas bort.
6 Välj ett tillägg och klicka på Ta bort för att ta bort det. Tillägget tas bort. 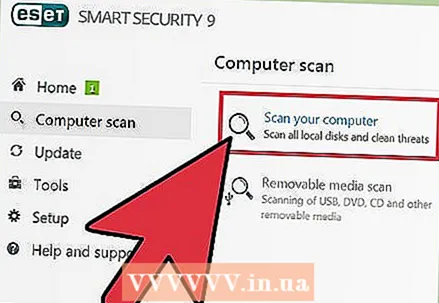 7 Ladda ner Malwarebytes för Mac om du inte kan bli av med några verktygsfält. Det populära antivirusprogrammet AdwareMedic förvärvades av Malwarebytes och kallas nu Malwarebytes för Mac. Detta gratisprogram hittar och tar bort de flesta skadliga program.
7 Ladda ner Malwarebytes för Mac om du inte kan bli av med några verktygsfält. Det populära antivirusprogrammet AdwareMedic förvärvades av Malwarebytes och kallas nu Malwarebytes för Mac. Detta gratisprogram hittar och tar bort de flesta skadliga program. - Läs den här artikeln för att lära dig hur du tar bort skadlig kod på Mac -datorer.
Metod 5 av 5: Opera
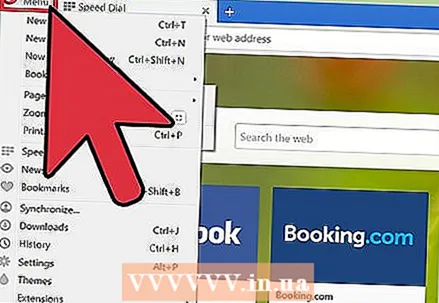 1 Öppna Opera -menyn. Du hittar den i det övre högra hörnet av fönstret.
1 Öppna Opera -menyn. Du hittar den i det övre högra hörnet av fönstret. - Opera mobile stöder inte tillägg.
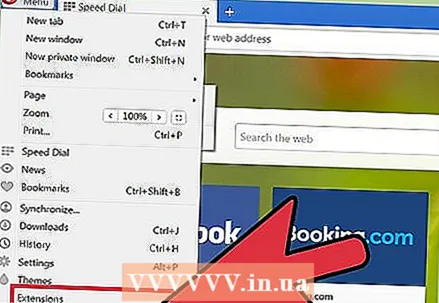 2 Klicka på Tillägg> Hantera tillägg. Fliken Tillägg öppnas. Du kan också klicka Ctrl+Skift+Eför att öppna den fliken.
2 Klicka på Tillägg> Hantera tillägg. Fliken Tillägg öppnas. Du kan också klicka Ctrl+Skift+Eför att öppna den fliken. 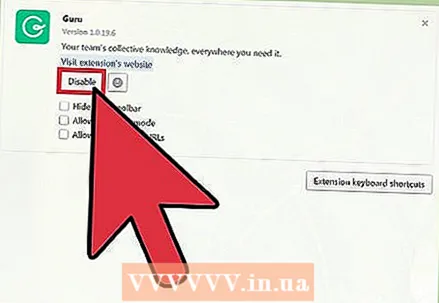 3 Klicka på Inaktivera för tillägget du vill inaktivera. Det kommer att inaktiveras.
3 Klicka på Inaktivera för tillägget du vill inaktivera. Det kommer att inaktiveras. 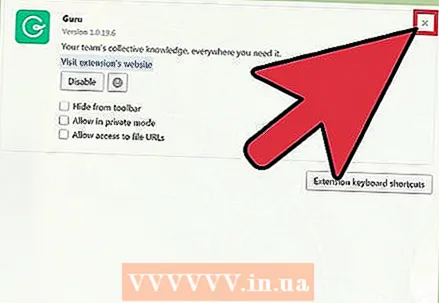 4 Klicka på "X" i det övre högra hörnet av tilläggsbeskrivningen för att ta bort det. Du uppmanas att bekräfta att du vill ta bort tillägget.
4 Klicka på "X" i det övre högra hörnet av tilläggsbeskrivningen för att ta bort det. Du uppmanas att bekräfta att du vill ta bort tillägget.  5 Sök efter skadlig kod i din dator om du inte kan inaktivera vissa tillägg. Om du inte kan bli av med verktygsfältet eller annan förlängning kan skadlig kod vara den skyldige. Ladda ner och kör AdwCleaner och Malwarebytes Antimalware. Dessa gratisprogram hittar och tar bort de flesta skadliga program.
5 Sök efter skadlig kod i din dator om du inte kan inaktivera vissa tillägg. Om du inte kan bli av med verktygsfältet eller annan förlängning kan skadlig kod vara den skyldige. Ladda ner och kör AdwCleaner och Malwarebytes Antimalware. Dessa gratisprogram hittar och tar bort de flesta skadliga program. - Läs den här artikeln för att lära dig hur du tar bort skadlig kod.
Tips
- Inaktivera eller ta bort tillägget om du laddade ner det från en webbplats som inte är betrodd. Vissa av dessa tillägg utgör en säkerhetsrisk och kan skada din dator om den inte tas bort från din webbläsare.
Varningar
- Vissa tillägg kan inte tas bort eftersom de är nödvändiga för att webbläsaren eller systemet ska fungera korrekt. Om ett visst tillägg inte tillåter dig att inaktivera eller avinstallera sig själv kommer du inte att kunna ta bort det från din webbläsare.