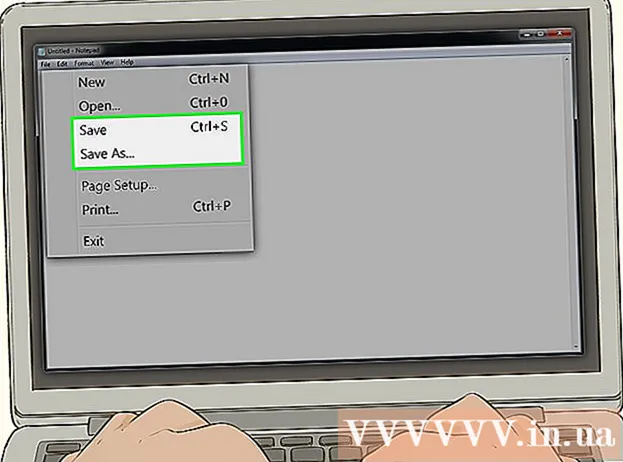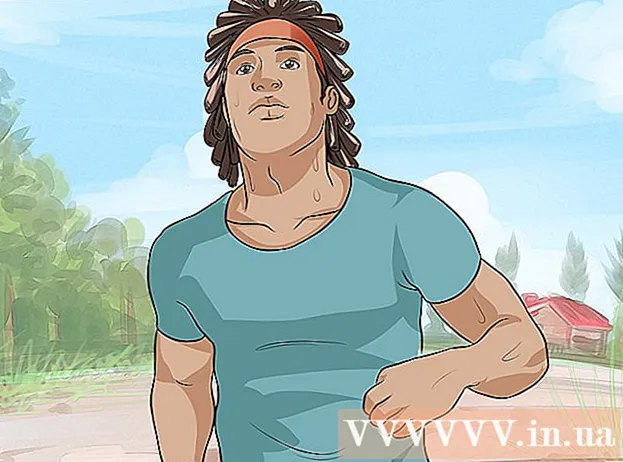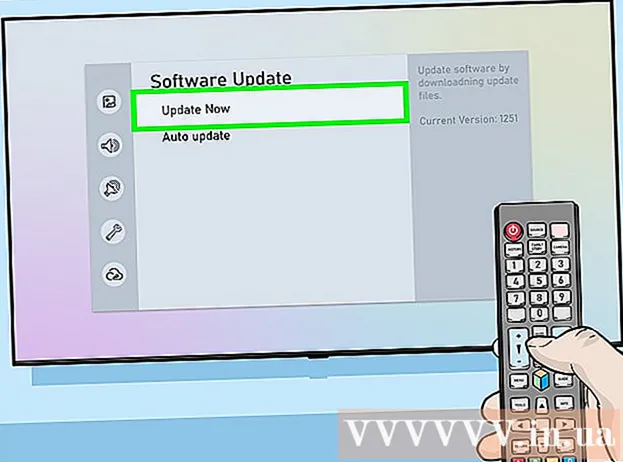Författare:
Helen Garcia
Skapelsedatum:
18 April 2021
Uppdatera Datum:
1 Juli 2024

Innehåll
- Steg
- Metod 1 av 3: Manuell uppdatering
- Metod 2 av 3: Via GeForce Experience
- Metod 3 av 3: Uppdatera Ubuntu -drivrutiner
Nvidia gör ständigt ändringar i programvaran som styr driften av grafikkort. Normalt släpps nya förare med några veckors mellanrum. Genom att installera de senaste drivrutinerna får du bästa spelprestanda.
Steg
Metod 1 av 3: Manuell uppdatering
 1 Kör DirectX Diagnostic. Detta är det snabbaste sättet att ta reda på det exakta modellnamnet på ditt grafikkort. Hoppa över det här steget om du redan vet vilken modell du har.
1 Kör DirectX Diagnostic. Detta är det snabbaste sättet att ta reda på det exakta modellnamnet på ditt grafikkort. Hoppa över det här steget om du redan vet vilken modell du har. - Klicka på ⊞ Vinn+R och gå in dxdiag.
- Öppna fliken Skärm... Hitta posten "Chip Type". Din grafikkortsmodell kommer att skrivas här.
- Öppna fliken Systemet... Leta efter alternativet "Operativsystem" för att ta reda på vilken version av Windows du har (32-bitars eller 64-bitars).
 2 Gå till Nvidia GeForce -webbplatsen. De senaste drivrutinerna kan laddas ner från GeForce -webbplatsen (geforce.com).
2 Gå till Nvidia GeForce -webbplatsen. De senaste drivrutinerna kan laddas ner från GeForce -webbplatsen (geforce.com).  3 Klicka på fliken Drivers. De flesta Nvidia -grafikkort finns i GeForce -serien. Gå till nvidia.com om ditt grafikkort är från en annan serie.
3 Klicka på fliken Drivers. De flesta Nvidia -grafikkort finns i GeForce -serien. Gå till nvidia.com om ditt grafikkort är från en annan serie.  4 Välj ditt grafikkort. Det finns tre sätt att hitta de drivrutiner du behöver:
4 Välj ditt grafikkort. Det finns tre sätt att hitta de drivrutiner du behöver: - Automatiska drivrutinsuppdateringar - Använd Nvidia GeForce Experience för att övervaka drivrutinsuppdateringar. Klicka här för att ta reda på mer.
- Hitta drivrutiner manuellt - Använd informationen i steg 1 för att välja rätt drivrutin. De fyra senaste förarna visas i sökresultaten.
- Auto Detect Graphics Card - Nvidia -webbplatsen använder ett Java -verktyg för att upptäcka ditt grafikkort och visa lämpliga drivrutiner. Java måste vara installerat på din dator för att kunna köra det. Den nuvarande versionen av verktyget är föråldrad, så det kan uppstå fel i vissa webbläsare. Det är bättre att använda de två första metoderna i detta steg.
 5 Ladda ner de senaste drivrutinerna. Klicka på länken för att ladda ner den senaste drivrutinen. Ladda alltid ner den senaste drivrutinen, såvida du inte letar efter en specifik tidigare version. De senaste drivrutinerna ger i allmänhet optimal prestanda för ditt grafikkort.
5 Ladda ner de senaste drivrutinerna. Klicka på länken för att ladda ner den senaste drivrutinen. Ladda alltid ner den senaste drivrutinen, såvida du inte letar efter en specifik tidigare version. De senaste drivrutinerna ger i allmänhet optimal prestanda för ditt grafikkort.  6 Kör installationsfilen. Öppna den nedladdade installationsfilen för att börja uppdatera drivrutinen. Installationsprogrammet tar automatiskt bort gamla drivrutiner och installerar nya.
6 Kör installationsfilen. Öppna den nedladdade installationsfilen för att börja uppdatera drivrutinen. Installationsprogrammet tar automatiskt bort gamla drivrutiner och installerar nya. - De flesta användare väljer Expressinstallation.
- Skärmen kan flimra eller mörkna under installationen.
 7 Använd Systemåterställning om installation av en ny drivrutin orsakar ett problem. Efter uppdatering av drivrutinen skapas en systemåterställningspunkt automatiskt. Med sin hjälp kan systemet rullas tillbaka till det ögonblick då den nya drivrutinen installerades.
7 Använd Systemåterställning om installation av en ny drivrutin orsakar ett problem. Efter uppdatering av drivrutinen skapas en systemåterställningspunkt automatiskt. Med sin hjälp kan systemet rullas tillbaka till det ögonblick då den nya drivrutinen installerades. - Klicka här för att lära dig mer om Systemåterställning.
Metod 2 av 3: Via GeForce Experience
 1 Ladda ner och installera GeForce Experience. Detta är ett program från Nvidia som hanterar drivrutiner och spelinställningar. Installationsfilen för programmet kan laddas ner från webbplatsen geforce.com/geforce-experience.
1 Ladda ner och installera GeForce Experience. Detta är ett program från Nvidia som hanterar drivrutiner och spelinställningar. Installationsfilen för programmet kan laddas ner från webbplatsen geforce.com/geforce-experience. - Installationsprogrammet söker igenom systemet efter komponenter som stöds. Felet kan bara uppstå om du har ett grafikkort som inte är Nvidia eller om det är mycket gammalt.
- Kör programmet när installationen är klar.
 2 Låt GeForce Experience uppdatera till den senaste versionen. När du kör programmet kommer det att kontrollera systemet efter tillgängliga uppdateringar.
2 Låt GeForce Experience uppdatera till den senaste versionen. När du kör programmet kommer det att kontrollera systemet efter tillgängliga uppdateringar.  3 Klicka på fliken "Drivers". Alla tillgängliga drivrutiner visas här. Klicka på knappen "Sök efter uppdateringar" om programmet inte har kontrollerat systemet på länge.
3 Klicka på fliken "Drivers". Alla tillgängliga drivrutiner visas här. Klicka på knappen "Sök efter uppdateringar" om programmet inte har kontrollerat systemet på länge.  4 Klicka på knappen Ladda ner för att ladda ner uppdateringen. GeForce Experience kan redan ha laddat ner alla filer.
4 Klicka på knappen Ladda ner för att ladda ner uppdateringen. GeForce Experience kan redan ha laddat ner alla filer.  5 Klicka på knappen Expressinstallation. Avancerade användare kan välja alternativet "Anpassad installation". Expressinstallation fungerar för de flesta användare.
5 Klicka på knappen Expressinstallation. Avancerade användare kan välja alternativet "Anpassad installation". Expressinstallation fungerar för de flesta användare. - Anpassad installation låter dig välja vilka drivrutiner du vill installera.
 6 Vänta tills installationen är klar. GeForce Experience gör allt installationsarbete åt dig. Under installationen kan skärmen flimra eller mörkna kort.
6 Vänta tills installationen är klar. GeForce Experience gör allt installationsarbete åt dig. Under installationen kan skärmen flimra eller mörkna kort.  7 Använd Systemåterställning för att återställa systemet vid problem. När Nvidia uppdaterar drivrutinen skapar Windows en systemåterställningspunkt. Gå in i felsäkert läge och kör Systemåterställning för att rulla tillbaka datorn till den punkt där drivrutinerna uppdaterades.
7 Använd Systemåterställning för att återställa systemet vid problem. När Nvidia uppdaterar drivrutinen skapar Windows en systemåterställningspunkt. Gå in i felsäkert läge och kör Systemåterställning för att rulla tillbaka datorn till den punkt där drivrutinerna uppdaterades. - Klicka här för att lära dig mer om Systemåterställning.
Metod 3 av 3: Uppdatera Ubuntu -drivrutiner
 1 Öppna dialogrutan Ytterligare drivrutiner. Nvidia -drivrutiner uppdateras inte automatiskt på Ubuntu. Ubuntu använder istället offentligt tillgängliga drivrutiner som inte är lika kraftfulla som Nvidias drivrutiner. Du kan installera Nvidia -drivrutinerna i dialogrutan Ytterligare drivrutiner.
1 Öppna dialogrutan Ytterligare drivrutiner. Nvidia -drivrutiner uppdateras inte automatiskt på Ubuntu. Ubuntu använder istället offentligt tillgängliga drivrutiner som inte är lika kraftfulla som Nvidias drivrutiner. Du kan installera Nvidia -drivrutinerna i dialogrutan Ytterligare drivrutiner. - Starta Dash -menyn och ange "drivrutiner" för att öppna fönstret Ytterligare drivrutiner.
 2 Vänta tills listan över tillgängliga drivrutiner laddas. Detta kan ta några minuter.
2 Vänta tills listan över tillgängliga drivrutiner laddas. Detta kan ta några minuter.  3 Välj den senaste drivrutinen från listan. Se till att det är en Nvidia -drivrutin och inte en Nouveau -drivrutin. Välj en drivrutin för att börja ladda ner filer.
3 Välj den senaste drivrutinen från listan. Se till att det är en Nvidia -drivrutin och inte en Nouveau -drivrutin. Välj en drivrutin för att börja ladda ner filer.  4 Klicka på knappen "Apply". Nvidia -drivrutinen installeras. Skärmen kan flimra eller mörkna kort under installationen.
4 Klicka på knappen "Apply". Nvidia -drivrutinen installeras. Skärmen kan flimra eller mörkna kort under installationen.  5 Starta om datorn. Starta om datorn för att slutföra installationsprocessen.
5 Starta om datorn. Starta om datorn för att slutföra installationsprocessen.